Ihr iPhone/iPad verfügt nicht nur über Mobilfunknetze, sondern auch über drahtlose Verbindungen. Beide arbeiten austauschbar, wobei das Gerät auf WLAN umschaltet, wenn ein Netzwerk vorhanden ist und zurück, wenn es sich außerhalb der Reichweite befindet. Wenn Sie feststellen, dass das iOS 14 WLAN nicht funktioniert, kann das an mehreren Problemen liegen. Wenn sich das iPad unter iOS 14 nicht mit dem WLAN verbindet, verursacht das einige Unannehmlichkeiten, so dass Sie mehrere Möglichkeiten benötigen, um das iPhone oder iPad zu reparieren, das sich unter iOS 14 nicht mit dem WLAN verbindet.
Wie man das Problem behebt, dass das iOS 14 WLAN nicht funktioniert
Im Folgenden finden Sie Lösungen und Tipps zur Behebung von WLAN-Problemen auf Ihrem iPhone oder iPad unter iOS 14.
1. WLAN umschalten
WLAN aus- und wieder einzuschalten ist ganz einfach und löst oft das Problem, dass WLAN auf Ihrem iPhone oder iPad unter iOS 14 nicht funktioniert. Der Vorgang ist sehr einfach, wie unten gezeigt:
- Rufen Sie den Startbildschirm auf und starten Sie Einstellungen
- Tippen Sie auf WLAN
- Und tippen Sie dann auf den WLAN Ein/Aus-Schalter, um das WLAN aus- und wieder einzuschalten.

2. Bestätigen Sie die Verbindung mit dem richtigen Netzwerk
Falls Sie sich in einem Gebiet mit mehreren WLAN-Netzwerken befinden, besteht die Möglichkeit, dass iOS 14 WLAN nicht funktioniert, weil Sie sich möglicherweise mit dem falschen Netzwerk verbinden. Normalerweise wählt Ihr iPhone/iPad das erste, das in der Liste auftaucht, was nicht unbedingt ideal ist. Vergewissern Sie sich also, dass Sie sich mit dem richtigen Netzwerk verbinden, indem Sie Folgendes tun:
- Starten der Einstellungen App
- Auf WLAN zugreifen
- Wählen Sie das gewünschte WLAN-Netzwerk aus
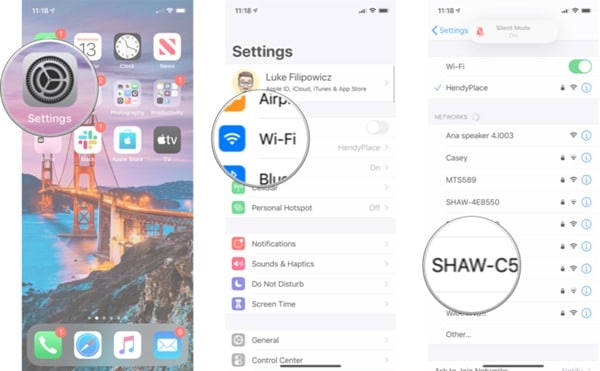
3. Neustart des Geräts erzwingen
Ein erzwungener Neustart Ihres iPhones ist die einfachste Lösung, wenn iOS 14 WLAN nicht funktioniert. Der Prozess beinhaltet die Verwendung einer Tastenkombination, um den Stromzyklus des Geräts zurückzusetzen und ist meist erfolgreich, da das iPhone in einem stabilen Modus neu gestartet wird. Hier erfahren Sie, wie Sie verschiedene iPhones unter iOS 14 neu starten sollten;
- iPhone 6S: Drücken Sie die Home- und Power-Funktionen gleichzeitig lange und halten Sie sie einige Sekunden lang gedrückt. Lassen Sie diese Tasten los, wenn sich das iPhone neu startet
- iPhone 7 oder 7 Plus: Drücken Sie die Einschalttaste und die Leiser-Taste gleichzeitig einige Sekunden lang. Geben Sie diese Hilfsprogramme erst frei, wenn das iPhone auf normale Weise neu startet.
- iPhone 8 und neuer: Halten Sie zuerst die Lautstärke nach oben und dann die Lautstärke nach unten gedrückt. Halten Sie die Seitentaste mehrere Sekunden lang gedrückt und warten Sie, bis das Gerät neu startet.
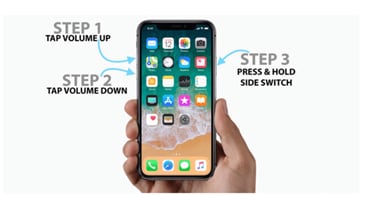
4. Starten Sie das Modem und den Router neu
Wenn sich das iPhone oder iPad unter iOS 14 auch nach einem erzwungenen Neustart nicht mit einem WLAN verbinden lässt, liegt das Problem möglicherweise nicht am Gerät selbst. Stattdessen könnte das Problem bei Ihrem Router oder Modem liegen. Der beste Weg, um sicherzustellen, dass das Modem/der Router richtig funktioniert, ist ein Neustart und ein erneuter Verbindungsversuch. Sie sollten auch in Erwägung ziehen, die Firmware des Routers auf die neueste Version zu aktualisieren, um die besten Ergebnisse zu erzielen.
5. WLAN-Netzwerk vergessen und dann wieder verbinden
Wenn Ihr iPad unter iOS 14 immer noch keine Verbindung zum WLAN herstellt, nachdem Sie die oben genannten Lösungen ausprobiert haben, müssen Sie das betreffende WLAN-Netzwerk vergessen und ihm nach ein paar Minuten wieder beitreten. Diese Lösung funktioniert auch, wenn Sie feststellen, dass Sie häufig zur Eingabe des richtigen Passworts aufgefordert werden.
Gehen Sie wie folgt vor:
- Gehen Sie zu den Einstellungen und wählen Sie WLAN
- Wählen Sie das blaue "i" neben dem Netzwerknamen.
- Drücken Sie jetzt auf "Vergessen des Netzwerks".
- Und nehmen Sie das Netzwerk nach ein paar Minuten wieder auf, indem Sie das richtige Passwort eingeben.
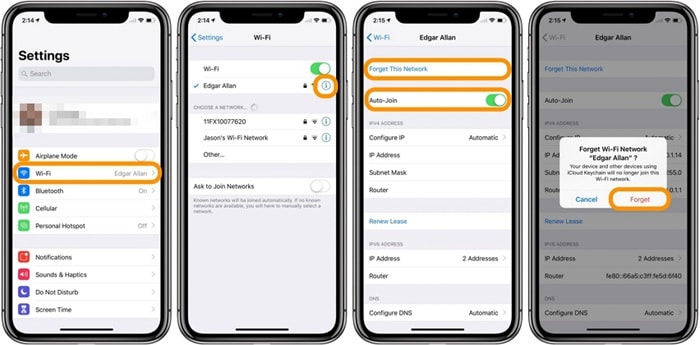
6. WLAN-Hilfe ausschalten
Der WLAN-Assistent ist sehr praktisch, denn er hilft Ihnen automatisch beim Wechsel zum Mobilfunknetz, wenn Ihre WLAN-Verbindung schlecht ist. Wenn Sie diese Funktion deaktivieren, können Sie verhindern, dass ein iPhone/iPad unter iOS 14 WLAN-Signale verliert.
So schalten Sie die WLAN-Unterstützung aus:
- Zugriff auf Einstellungen
- Gehen Sie zu Mobilfunk und scrollen Sie nach unten, um die WLAN-Hilfe AUS zu schalten.
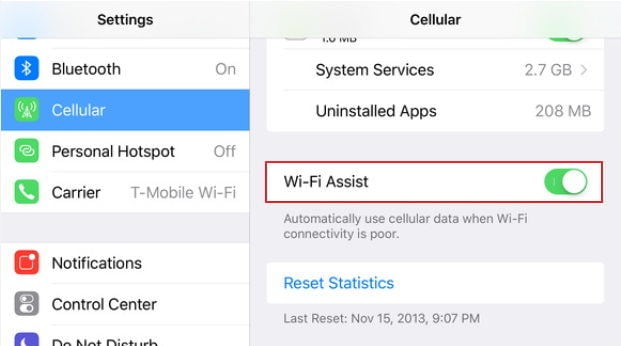
7. Netzwerkeinstellungen zurücksetzen
Eine andere Möglichkeit, um zu verhindern, dass ein iPhone/iPad unter iOS 14 WLAN-Signale verliert, ist das Zurücksetzen der Netzwerkeinstellungen. Dieser Vorgang leert normalerweise die Caches und löscht die DHCP-Einstellungen sowie alle anderen netzwerkbezogenen Informationen. Hier sind die zu befolgenden Schritte:
- Gehen Sie zu den Einstellungen
- Öffnen Sie die Option Allgemein
- Gehen Sie zu Zurücksetzen und klicken Sie auf "Netzwerkeinstellungen zurücksetzen".
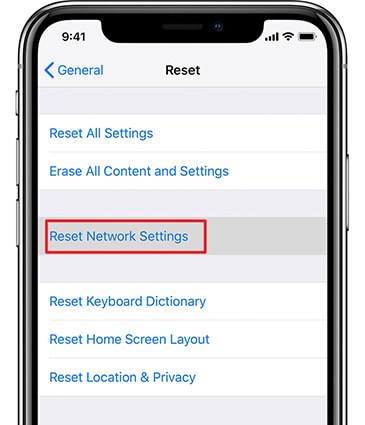
8. Ändern Sie den Standard-DNS von iOS in Google DNS oder Open DNS
Manchmal sind die Probleme, die dazu führen, dass WLAN auf Ihrem iPhone oder iPad unter iOS 14 nicht funktioniert, wie z.B. geringe Geschwindigkeit, schwache Signale oder Netzwerkabbrüche, auf problematische DNS-Server Ihrer ISPs zurückzuführen. Wechseln Sie daher zu Google DNS oder Open DNS, um das Problem zu beheben. Um dies zu tun:
- Gehen Sie zu Einstellungen und wählen Sie WLAN
- Klicken Sie auf das blaue "i", das sich neben dem Namen Ihres Netzwerks befindet.
- Gehen Sie zu DNS, notieren Sie sich die aktuellen DNS-Nummern und löschen Sie sie.
- Geben Sie nun "8.8.8.8, 8.8.4.4" für Googles DNS oder "208.67.222.222, 208.67.220.220" für Open DNS ein.
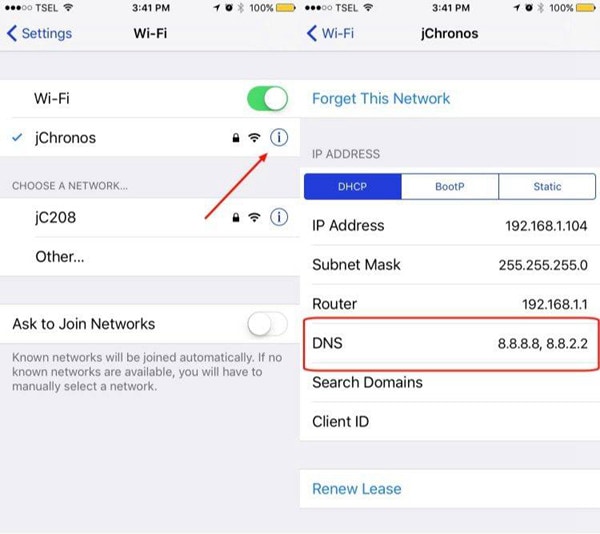
9. WLAN-Netzwerkdienste deaktivieren
Wenn Ihr iOS 14 WLAN nicht funktioniert, weil es zu langsam ist, werden Sie feststellen, dass es eine Weile dauert, eine Webseite zu laden, Videos zu streamen oder eine App über WLAN herunterzuladen. Um dieses Problem zu beheben, sollten Sie unbedingt erwägen, das WLAN-Netzwerk zu deaktivieren. Einige Experten sind der Meinung, dass die Deaktivierung des WLAN-Netzwerks auf iOS-Geräten die WLAN-Geschwindigkeit wieder erhöht. Um dies zu tun:
- Gehen Sie zu Einstellungen
- Und greifen Sie auf Datenschutz zu
- Gehen Sie zu Standortdienste und wählen Sie Systemdienste
- Deaktivieren Sie jetzt die WLAN-Vernetzung

10. iPhone/iPad wiederherstellen
Wenn alle oben genannten Lösungen nicht verhindern, dass ein iPhone/iPad unter iOS 14 kein WLAN-Signal mehr empfängt, ist es vielleicht an der Zeit, das Gerät wiederherzustellen. Stellen Sie zunächst sicher, dass Sie Ihre Daten sichern, da bei einer Wiederherstellung des iPhone/iPad alle Informationen gelöscht werden. Deaktivieren Sie zweitens die Funktion "Eigene Dateien suchen" und führen Sie dann die folgenden Schritte aus:
- Verbinden Sie Ihr iPad oder iPhone über ein kompatibles Apple-Kabel mit Ihrem Computer.
- Finder auf dem Mac starten
- Klicken Sie auf den Namen des iDevice in der Seitenleiste
- Drücken Sie "iPad wiederherstellen" oder "iPhone wiederherstellen
- Wählen Sie Back Up, wenn Sie ein Last-Minute-Backup erstellen möchten.
- Dann drücken Sie Wiederherstellen

Dieser Vorgang löscht alle Informationen und setzt Ihr iPad oder iPhone auf die Werkseinstellungen zurück, einschließlich aller Angelegenheiten, die mit WLAN zu tun haben. Versuchen Sie also, die Funktion erneut zu verwenden, wenn das Gerät wieder eingerichtet ist und läuft.
Falls keine der oben genannten Softwarelösungen das Problem beheben kann, dass sich das iPhone oder iPad unter iOS 14 nicht mit dem WLAN verbinden lässt, müssen Sie sich an Apple wenden, da das Problem durch ein Hardwareproblem verursacht werden könnte. Wenden Sie sich einfach an den nächstgelegenen Apple Store, um weitere Hilfe zu erhalten.
Bester iPhone/iPad PDF Editor für iOS 14 - PDFelement für iOS
Wenn Sie es schaffen, dass Ihr iPhone/iPad unter iOS 14 kein WLAN-Signal abgibt, können Sie Ihre PDFs mit PDFelement für iOS perfekt bearbeiten. Diese Anwendung ist das beste Tool zum Verwalten, Lesen und Bearbeiten von PDFs auf iOS 14 iPad/iPhone. Es verfügt über ein spezielles Design, das die interaktive Oberfläche des neuen Betriebssystems ergänzt.

Mit PDFelement für iOS können Sie viel erreichen, ohne auf Ihr Büro zuzugreifen. Es ermöglicht Ihnen die vollständige Nutzung von WLAN, um Ihre PDFs aus Cloud-Speicherdiensten wie Box, OneDrive, Google Drive und Dropbox zu importieren. Sobald sich die PDFs in Ihrem Gerät befinden, können Sie sie bearbeiten, indem Sie Text, Links und Bilder hinzufügen, entfernen oder löschen, die auch gedreht werden können, um an der richtigen Stelle zu erscheinen. PDFelement für iOS bietet auch eine interessante Funktion, das so genannte Font Recognition Tool, das den Schriftstil Ihrer PDFs identifiziert und Ihnen erlaubt, die Größe und Farbe sowie den Schriftstil zu ändern.
Mit einem zuverlässigen WLAN können Sie von PDFelement für iOS sehr profitieren, da es Ihnen Zugriff auf Ihre in der Cloud gesicherten Office-Dokumente bietet. So können Sie Ihre PDFs auch im Urlaub, auf Reisen und auf dem Weg zur Arbeit problemlos bearbeiten.

Noah Hofer
staff Editor
Kommentar(e)