Immer häufiger werden wichtige Dokumente digital versandt und müssen unterwegs schnell und einfach unterschrieben werden. Das Unterzeichnen von PDFs erforderte anfänglich das Ausdrucken, das Unterschreiben per Stift, das Einscannen und erneutes Versenden wichtiger Dokumente an Kollegen und Kunden. Dieser Vorgang ist sehr zeitaufwändig und kann daher so wichtige Geschäftsvorgänge aufhalten.
PDFelement für iOS löst dieses Problem, sodass Sie nun PDF-Dokumente einfach von Ihrem eigenen Gerät aus signieren können. Mit der PDFelement-App können Sie Ihre Unterschrift abfotografieren und speichern, um sie später per Ziehen und Ablegen in PDF-Dateien zu verwenden. Sie können Ihre Unterschrift auch direkt auf die zu signierenden Dokumente zeichnen, wodurch sich der Zeitaufwand für das Unterschreiben von PDF-Dokumenten auf wenige Minuten reduziert. PDFelement bietet die beste Lösung zum Signieren von PDF-Dateien.

Wie Sie PDF-Dateien mit einem Bild auf dem iPhone oder iPad signieren
Das Signieren von Dokumenten wird durch PDFelement ganz einfach. In dieser einfache Anleitung zeigen wir Ihnen, wie Sie Dokumente schnell und einfach mit der App signieren können: PDFelement bietet die schnellste und einfachste Möglichkeit zum Teilen von PDF-Dokumente. Und so geht es:
1. PDFelement-App öffnen
Öffnen Sie den App Store auf und laden Sie die PDFelement-App herunter. Nach dem Herunterladen müssen Sie ein Konto registrieren. Folgen Sie dazu den Anweisungen auf dem Bildschirm.
Klicken Sie jetzt auf das Programmsymbol auf dem Homescreen Ihres iPad oder iPhone, um die PDFelement-App zu öffnen. Öffnen Sie Ihre PDF-Datei aus der Dateiliste auf dem „Dateien“-Bildschirm.

2. Öffnen Sie das Unterschriften-Tool
Wählen Sie nach dem Öffnen der Datei das Stiftsymbol links oben auf dem Bildschirm, um die freie Leiste mit den Textwerkzeugen zu öffnen. Wählen Sie das letzte Textwerkzeug vor dem „Rückgängig“-Pfeil. Klicken Sie auf den schwebenden Befehl „Signatur erstellen“ . Auf der Seite „Signatur erstellen“ können Sie Ihre Unterschrift im Feld „Bitte hier unterschreiben“ per Hand zeichnen, Sie können aber auch ein Foto Ihrer Unterschrift von Ihrem Gerät hinzufügen oder mithilfe des Kamerasymbols erstellen. Diese beiden Symbole finden Sie unten rechts auf dem Bildschirm.
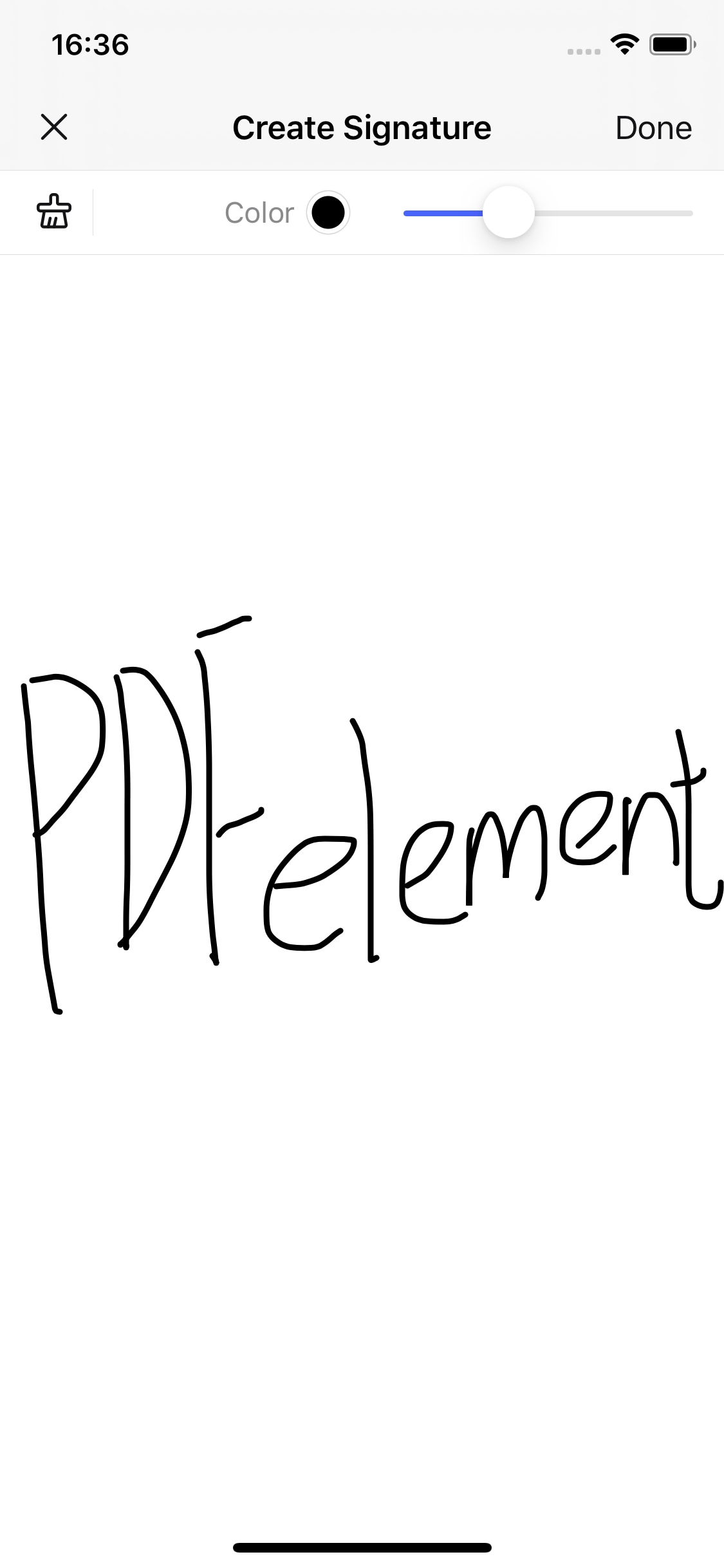
3. Erstellen Sie Ihre Signatur
Ihre Unterschrift erscheint nun in Ihrem Dokument. Positionieren Sie die Unterschrift an der gewünschte Stelle. Hierzu können Sie den blauen Rahmen einfach an die jeweilige Stelle ziehen. Ändern Sie die Größe der Unterschrift, indem Sie am blauen Kreis unten rechts am Rand des blauen Signaturfeldes ziehen. Ihr Dokument ist nun signiert.
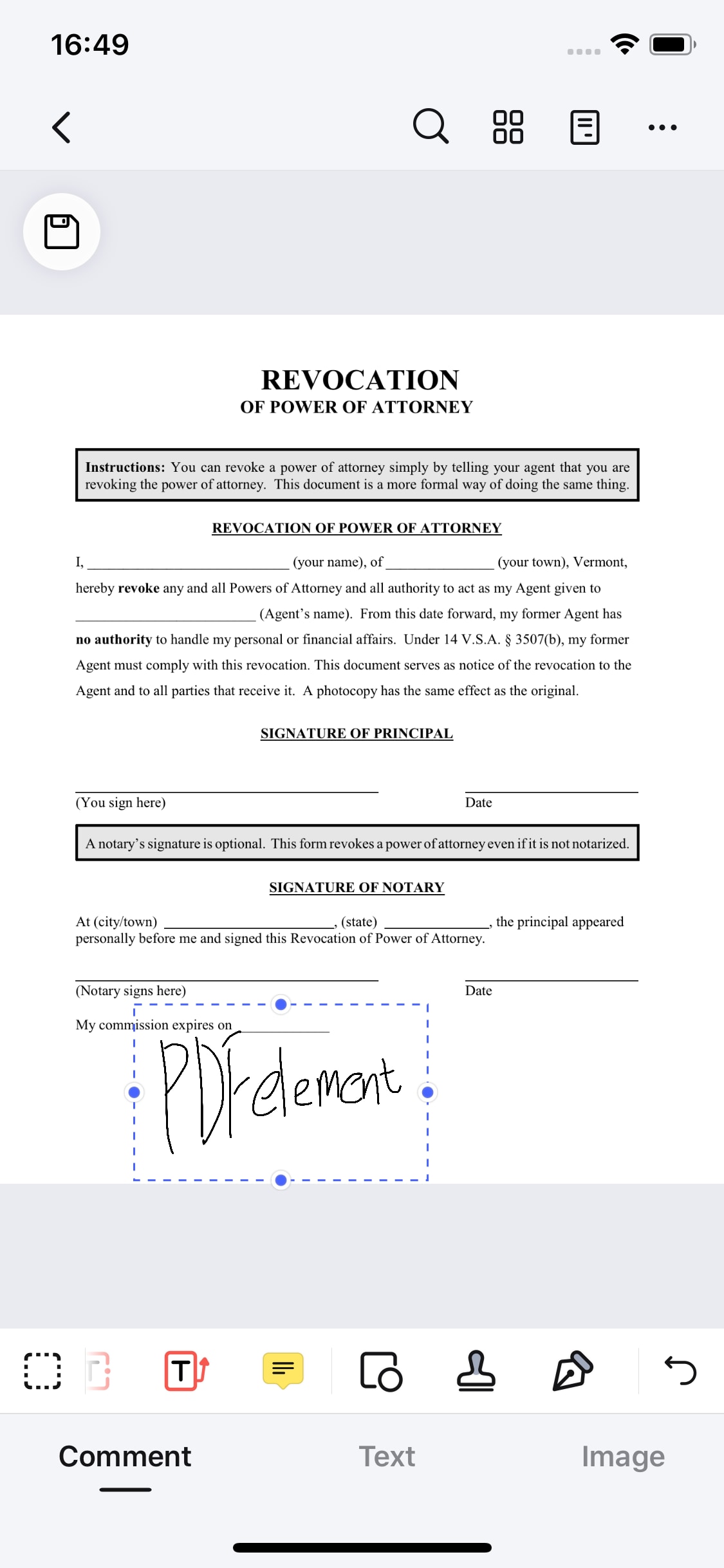
Wenn Sie PDF-Dokumente direkt auf Ihrem Gerät signieren können, sparen Sie Zeit und Mühe, die Sie nun für viele wichtige Arbeiten in Ihrem Unternehmen nutzen können. Mit PDFelement können Sie nun alle wichtigen Dokumente schnell und einfach von unterwegs aus signieren. Egal, ob Sie im Büro oder von unterwegs aus arbeiten – ab jetzt gibt es keine Verzögerungen mehr beim Unterschreiben wichtiger Dokumente. PDFelement bietet die beste Lösung für das Signieren Ihrer PDF-Dokumente und gibt Ihrem Unternehmen die Möglichkeit, jederzeit in Minutenschnelle Geschäftsabschlüsse zu tätigen und Verträge zu schließen.

Noah Hofer
staff Editor
Kommentar(e)