Effizienter arbeiten mit PDFelement Benutzerhandbuch
PDFelement 11 Benutzerhandbuch
-
PDF vergleichen
-
Mit PDFelement Beginnen
-
PDF Öffnen
-
PDF Lesen
- Screenshot von einer PDF-Seite machen
- PDFs mit Linealen und Rastern anzeigen
- PDFs übersetzen
- Wie man die geteilte Ansicht verwendet
- Wie man sich PDFs vorlesen lässt
- PDF-Dateien lesen
- Durch PDFs navigieren
- mehrere PDFs in verschiedenen Fenstern anzeigen
- Lesezeichen zu PDFs hinzufügen
- Wortzahl und Seitenzahl in PDF
-
PDF Erstellen
-
PDF Kommentieren
-
PDF Bearbeiten
- Als Ebenen importieren
- Audios oder Videos zu PDFs hinzufügen
- Hintergrund in PDF ändern
- Kopf- oder Fußzeile zu PDF-Datei hinzufügen
- Bates-Nummer zu PDF-Datei hinzufügen
- PDF glätten
- Text in PDFs bearbeiten
- Rechtschreibung in PDF prüfen
- Bilder in PDF bearbeiten
- Link in PDF-Datei bearbeiten
- Wasserzeichen zu PDFs hinzufügen
-
PDF Zusammenführen
-
PDF Organisieren
- Seiten aus einer PDF-Datei löschen
- leere Seiten aus einer PDF-Datei löschen
- Eine PDF-Seite duplizieren
- PDF zuschneiden
- PDF komprimieren
- Seitenzahl zu PDF hinzufügen
- PDF-Seitengröße ändern
- Seiten aus PDF extrahieren
- Seite in eine PDF-Datei einfügen
- eine PDF-Datei teilen
- Seite in einer PDF-Datei ersetzen
- PDF-Seiten Labels
- PDF mit PDFelement drehen
-
PDF OCR-Funktion
-
PDF Konvertieren
- Wie man PDFs in ein bildbasiertes PDF konvertiert
- PDF in andere Formate konvertieren
- PDF in PDF/A konvertieren
- PDF im Stapel konvertieren
- Gescannte PDFs konvertieren
- BIN-Datei in PDF konvertieren mit diesen 3 einfachen Schritten
- 10 besten offline Word-zu-PDF-Konverter
- Konvertierungseinstellungen
- PDF in Bilddateien konvertieren
-
Formular Ausfüllen
-
PDF Schützen & Signieren
-
PDF Drucken
-
PDF Weitergeben
-
PDF KI Tools
PDFelement-Tutorial-Videos
PDFelement 10 Benutzerhandbuch
PDFelement 9 Benutzerhandbuch
PDFelement 8 Benutzerhandbuch
Wie man Signaturen oder Stempel synchronisiert
Unter den vielen erweiterten PDF-Bearbeitungsfunktionen von PDFelement besprechen wir, wie Sie Signaturen oder Stempel über mehrere Geräte hinweg synchronisieren können. Diese Funktion sorgt für Konsistenz und spart Zeit, denn sie ermöglicht es Fachleuten, dieselbe Signatur oder denselben Stempel auf mehrere PDFs von verschiedenen Geräten mit demselben Konto anzuwenden. Gehen Sie die einfache Anleitung unten durch, um Ihre Signaturen und Stempel geräteübergreifend zu synchronisieren.
Inhaltsverzeichnis
1. Leitfaden für das Synchronisieren von Signaturen
- Wenn Sie die neueste Version von PDFelement auf Ihrem PC starten, klicken Sie auf die Schaltfläche „PDF öffnen“ oben links auf der Homepage. Schauen Sie sich die Dateien an und importieren Sie die Datei, um mit der Synchronisierung fortzufahren.
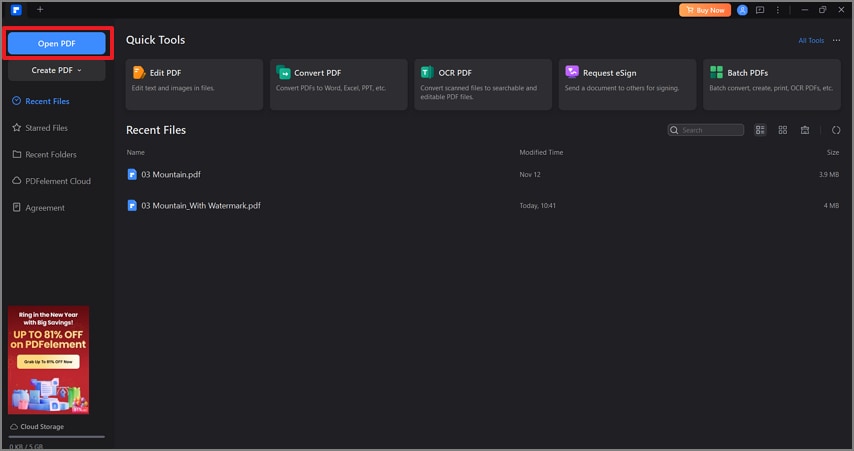
PDF importieren
- Nachdem Ihre Datei im Bearbeitungsbereich zugänglich ist, gehen Sie auf die Registerkarte „Kommentar“ in der oberen Symbolleiste. Tippen Sie auf die „Signatur“ Funktion unter den verfügbaren Tools und wählen Sie die Option „Signaturen synchronisieren“ aus dem Dropdown-Menü.
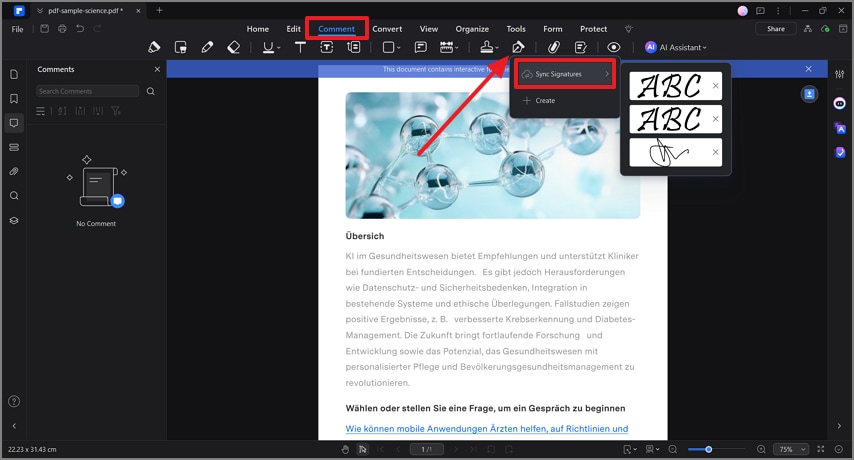
Zugriff auf das Symbol für die Signatur
2. Leitfaden für das Synchronisieren von Stempeln
- Suchen Sie nach dem Importieren des Dokuments das „Stempel“ Symbol auf der Registerkarte „Kommentar“ und tippen Sie darauf. Wählen Sie aus dem angezeigten Dropdown-Menü die Option „Stempel synchronisieren“, um die Stempel zwischen Geräten mit demselben Konto zu synchronisieren.
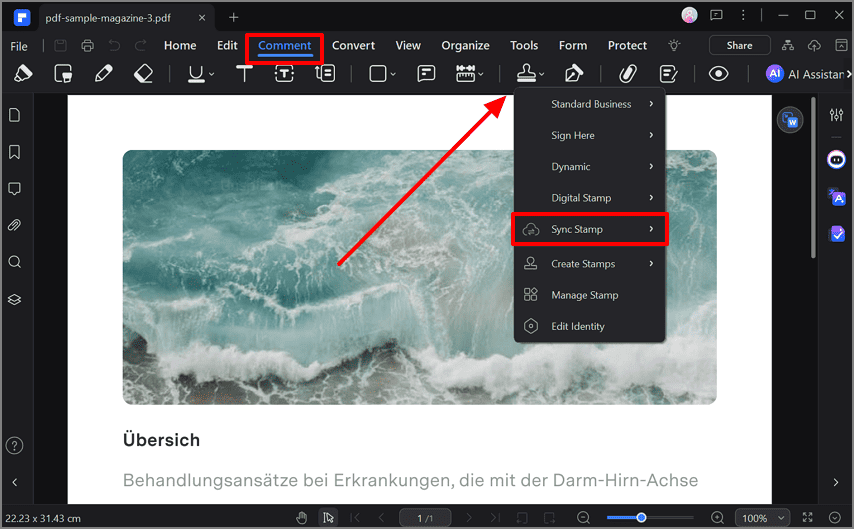
Entscheiden Sie sich für das Synchronisieren des Stempels
Verwandte Posts
Ausgewählte Artikel
Erfahren Sie mehr über beliebte Artikel von Wondershare.
F.A.Q
Erfahren Sie mehr über häufig gestellte Fragen.
