iPhones und iPads sind hochwertige und recht zuverlässige Apple Geräte. Leider sind sie nicht so perfekt, wie die Benutzer es sich wünschen würden, denn es treten einige Probleme auf, insbesondere nach einem Upgrade auf ein neues Betriebssystem. Wenn Sie feststellen, dass Ihr iPhone oder iPad unter iOS 14 langsam ist, kann das neben der Softwareaktualisierung auch andere Gründe haben. Diese Probleme äußern sich in verschiedenen Formen, wie z.B. langsameres Aufladen, Verzögerung der Mail-App und langsames Surfen im Internet, um nur einige zu nennen.
Dieser Artikel befasst sich mit der langsamen Funktionsweise von iOS 14 und zeigt Wege auf, wie Sie das Problem der langsamen iPhone/iPad-Laufzeit unter iOS 14 beheben können.
Wie man das Problem behebt, dass das iPhone/iPad unter iOS 14 langsam läuft
1. iPhone lädt nach iOS 14 Update langsamer auf
Wenn Ihr iPhone nach dem Update auf iOS 14 langsamer lädt, versuchen Sie, das Problem mit den folgenden Tipps zu beheben:
- Reinigen Sie den Ladeanschluss Ihres iPhones, denn der Beleuchtungsanschluss kann sich mit Staub oder Schmutz füllen und dadurch die Ladegeschwindigkeit des Geräts verringern. Schalten Sie das iPhone zuerst aus und verwenden Sie eine trockene, weiche Zahnbürste oder Zahnstocher, um den Schmutz vom Ladeanschluss zu entfernen.
- Schalten Sie WLAN aus und schalten Sie den Flugmodus ein, während Sie laden. Dadurch wird verhindert, dass das iPhone eine Verbindung zu einem Netzwerk herstellt und Benachrichtigungen, Anrufe und Nachrichten empfängt, während der Akku schneller aufgeladen wird.
- Schalten Sie das iPhone während des Ladevorgangs aus, insbesondere nachts, wenn Sie es nicht benutzen.
2. Mail App lädt Nachrichten in iOS 14 nur langsam
Verwenden Sie die folgenden Tipps, um die Langsamkeit der Mail-App beim Laden von Nachrichten zu beheben:
E-Mail-Konto entfernen und neu hinzufügen
- Um ein E-Mail-Konto zu entfernen, gehen Sie zu Einstellungen und wählen Sie Konten und Passwörter. Markieren Sie das Konto für den Mail-Dienst und wählen Sie "Konto löschen".
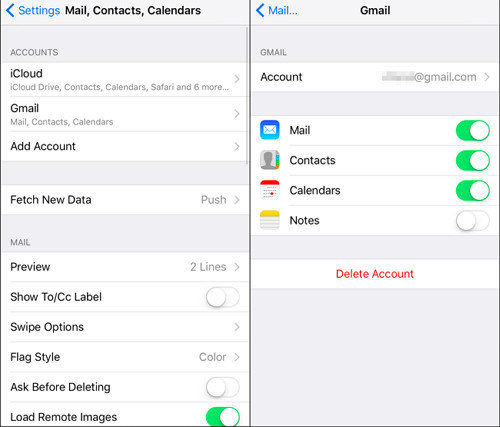
- Um das Konto erneut hinzuzufügen, klicken Sie auf die Option "Konto hinzufügen" und tun dies.
Mail-App entfernen und neu installieren
- Um die Mail-App zu entfernen, tippen Sie sanft auf das Mail-App-Symbol und halten Sie es gedrückt, bis es wackelt und tippen Sie dann auf das X zum Löschen.
- Um sie neu zu installieren, gehen Sie in den Apple Store und holen sie sich die App.
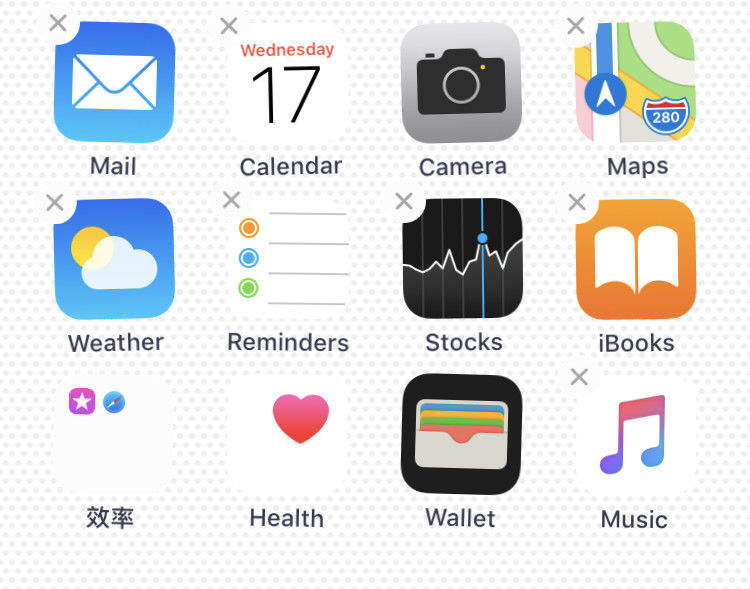
3. iOS 14 Langsames Internet-Browsing Problem auf Ihrem iPhone
Wenn Sie in einer Anwendung wie Safari surfen, kann es sein, dass Sie beim Herunterladen von Daten oder beim Laden einer Seite eine Geschwindigkeitsreduzierung feststellen. Um das Problem mit dem langsamen Surfen im Internet unter iOS 14 zu beheben, schalten Sie einfach WLAN aus und dann wieder ein. Wenn dies das Problem des langsamen Surfens im Internet unter iOS 14 nicht behebt, setzen Sie die Netzwerkeinstellungen zurück;
Gehen Sie zu den Einstellungen und öffnen Sie die Option Allgemein. Klicken Sie auf die Zurücksetzen Option und rufen Sie dann das Dienstprogramm "Netzwerkeinstellungen zurücksetzen" auf.
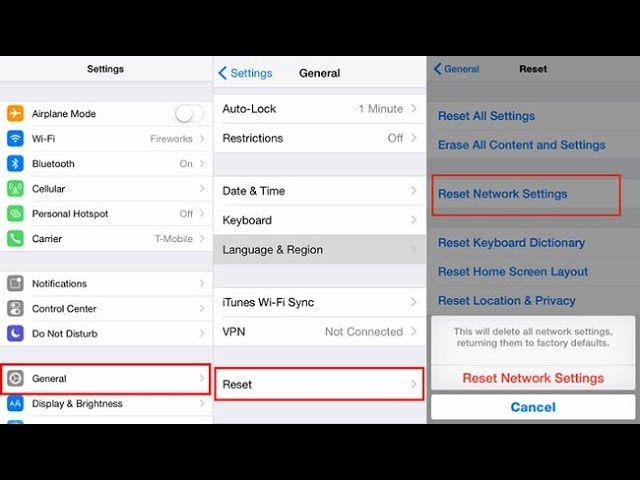
4. Behebung der allgemeinen Langsamkeit von iOS 14 auf dem iPhone oder iPad
Abgesehen von den oben genannten Möglichkeiten, ein iPhone zu reparieren, das nach dem iOS 14-Update immer noch langsam ist, gibt es noch mehrere andere Möglichkeiten, ein langsames iPhone unter iOS 14 zu reparieren. Wenn die oben genannten Tipps also nicht so funktionieren, wie Sie es erwarten, versuchen Sie die folgenden Lösungen:
Deaktivieren Sie die unerwünschten häufigen Benachrichtigungen
- Einige Benachrichtigungen sind nicht immer so wichtig, insbesondere von Apps wie "Freunde einladen" und "Banking". Deaktivieren Sie also App-Benachrichtigungen;
- Gehen Sie zu Einstellungen und rufen Sie Benachrichtigungen auf. Gehen Sie auf den Bildschirm und sehen Sie sich die Liste der installierten Apps an und wählen Sie den Namen der App aus, für die Sie die Benachrichtigungen deaktivieren möchten. Deaktivieren Sie jetzt die Option "Benachrichtigungen zulassen".
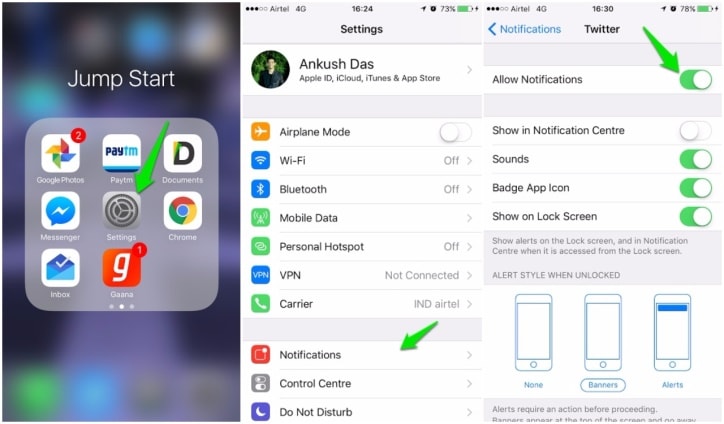
App-Aktualisierung im Hintergrund deaktivieren
- Sie können die Langsamkeit des iPhones unter iOS 14 beheben, indem Sie die Aktualisierung von Apps im Hintergrund deaktivieren, da diese mehr Speicherplatz beansprucht, obwohl die Anwendung nicht auf dem Bildschirm angezeigt wird.
- Öffnen Sie die iPhone/iPad-Einstellungen und gehen Sie zur Option Allgemein. Wählen Sie unter Allgemein die Option "App im Hintergrund aktualisieren". Wählen Sie "Aus" neben den Optionen für die App-Aktualisierung im Hintergrund
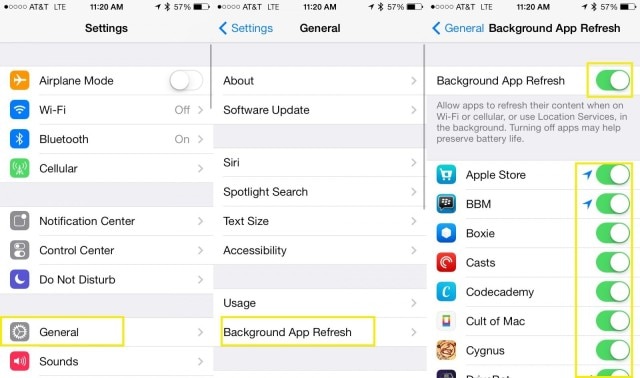
iPhone/iPad neu starten und Neustart erzwingen
- Ein Neustart oder erzwungener Neustart aktualisiert alle Aktivitäten und Apps auf Ihrem Gerät und kann so die langsame Leistung von iOS 14 auf Ihrem iPad und iPhone beschleunigen;
- Um neu zu starten, halten Sie die Wake/Sleep-Taste gedrückt, bis der Schieberegler "Zum Ausschalten wischen" erscheint.
- Zum Erzwingen eines Neustarts von iPhone 11(Pro Max), XS Max, XS, XR, X, iPhone 8, iPhone 8 Plus:
- Drücken Sie die Taste Lauter und lassen Sie sie schnell wieder los. Drücken Sie die Taste "Lautstärke verringern" und lassen Sie sie schnell wieder los. Halten Sie dann die Seitentaste gedrückt, bis das Apple-Logo erscheint.
- Starten Sie das iPhone erneut, indem Sie die Seitentaste drücken, bis Sie das Apple-Startlogo sehen.
Anwendungen aktualisieren
- Das Aktualisieren von Programmen kann ein iPhone, das nach dem iOS 14-Update immer wieder ins Stocken gerät, beheben, da es die Fehler in den Programmen behebt, die wiederum die Geschwindigkeit des Geräts beeinträchtigen. Sie finden diese Updates im App Store. Alternativ können Sie auch die Updates für Drittanbieteranwendungen suchen. Gehen Sie zu Einstellungen und wählen Sie die Option Allgemein. Wählen Sie nun "Über" und dann "Anwendungen".
IPhone/iPad zurücksetzen
- Bevor Sie Ihr iDevice zurücksetzen können, ist es wichtig, Ihre Daten zu sichern, da dieser Vorgang zu einem vollständigen Datenverlust führt und das iPhone wie ein neues Gerät aussehen lässt. So setzen Sie das iPhone zurück:
- Suchen Sie Einstellungen und wählen Sie die Option Allgemein. Gehen Sie auf Zurücksetzen und wählen Sie "Alle Inhalte und Einstellungen löschen".
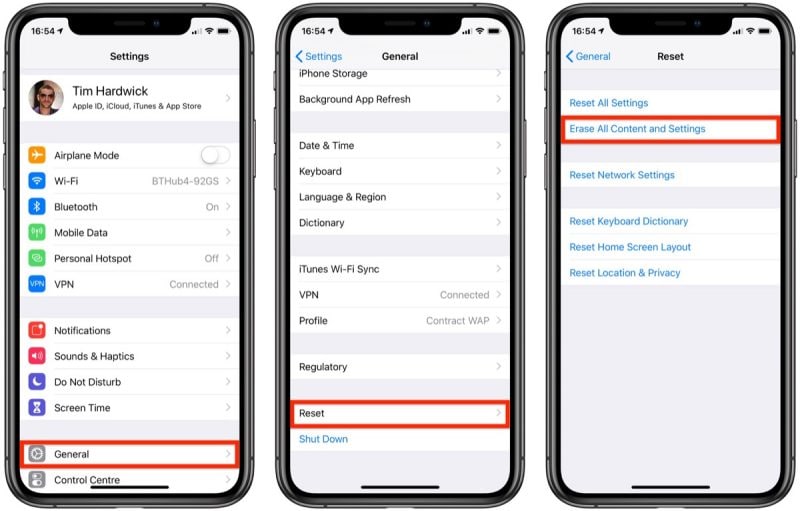
Schalten Sie unnötige Funktionen aus
Es ist besser, unnötige Funktionen wie Bewegung, automatische Aktualisierung, Animationen und andere Funktionen zu deaktivieren, um die langsame Leistung von iOS 14 auf Ihrem iPad und iPhone zu beschleunigen;
- Um die Transparenz zu verringern, öffnen Sie die Einstellungen und gehen Sie zur Funktion "Barrierefreiheit". Tippen Sie auf Display und Helligkeit und wählen Sie dann "Kontrast erhöhen".
- Um die Bewegung zu reduzieren, gehen Sie in die Einstellungen und öffnen Sie die Eingabehilfen, dann wählen Sie "Bewegung reduzieren" und schalten es aus.
Bester iPhone/iPad PDF Editor für iOS 14 - PDFelement für iOS
Nachdem Sie das Problem der Langsamkeit von iOS 14 erfolgreich gelöst haben, sollten Sie sich darauf konzentrieren, die beste Anwendung für die Bearbeitung Ihrer PDF-Dateien zu finden. PDFelement für iOS ist offensichtlich das empfehlenswerteste Tool, da es ein leistungsstarker PDF-Editor für iOS-Geräte ist, der über PDF-Anmerkungs- und Markierungstools verfügt. Das Programm ist super einfach zu bedienen und hat eine saubere und benutzerfreundliche Oberfläche.

Die meisten iPhone- und iPad-Benutzer finden PDFelement für iOS zuverlässig, weil es viel zu bieten hat. Es verfügt über eine breite Palette von Anmerkungs- und Markierungstools, mit denen Sie Freihandzeichnungen, Textausrufe, Textfelder und Stempel hinzufügen sowie Radiergummis verwenden können. Weitere Tools sind Unterstreichen, Hervorheben und Durchstreichen. Das Ausfüllen von Formularen ist ganz einfach, da Sie PDF-Formulare direkt bearbeiten und auch ein Bild Ihrer handschriftlichen Unterschrift einfügen können. Beim Unterschreiben können Sie auch eine pixelgenaue Unterschrift auf dem Touchscreen zeichnen.
Sie sollten in Erwägung ziehen, PDFelement für iOS herunterzuladen, da es das Kommentieren von PDFs erleichtert, insbesondere wenn Sie Arbeiten für einen Studenten oder Schriftsteller bearbeiten. Sie können auch bestimmte wichtige Punkte unterstreichen oder hervorheben, was beim Unterrichten kritischer Themen sehr nützlich ist. Das Unterschreiben und Ausfüllen von Dokumenten nimmt so wenig Zeit wie möglich in Anspruch.

Noah Hofer
staff Editor
Kommentar(e)