iPads und iPhones haben unterschiedliche Speichergrößen, die gut verwaltet werden sollten, um Probleme mit dem Speicherplatz zu vermeiden. Einige iDevice-Nutzer können sich über 16 GB Speicherplatz freuen, während andere mit 512 GB auskommen müssen. Da einige der interessantesten Apps immer größer werden, und Ihre Mediengalerien größer werden, müssen Sie möglicherweise Speicherplatz auf Ihrem iPhone 11/XR/XS/8/7/6 oder iPad unter iOS 13 freigeben.
Es gibt mehrere Möglichkeiten, um Speicherplatz auf Ihrem iPhone iOS 13 freizugeben, einschließlich der Löschung des Cache auf iPhone oder iPad iOS 13. Nutzen Sie die Informationen in diesem Artikel, um zu erfahren, wie Sie Speicherplatz freigeben können.
Wie man unter iOS 13 Speicherplatz freigibt
Zu den meisten Dingen, die den Speicherplatz Ihres iPads oder iPhones belegen, gehören unter anderem Programme, Fotos, Musik, Videos, Dokumente, Bücher und Cache. Sie alle machen Spaß auf Ihrem iDevice, bis Ihr Speicher voll ist und Sie nur noch eingeschränkt andere haben können. Wenn sich Ihr Speicher füllt, ist die ultimative Lösung das Freigeben von Speicherplatz unter iOS 13.
Das Freigeben von Speicherplatz unter iOS 13 ist nicht schwierig, da Sie nur entscheiden müssen, welche Dinge Sie aufgeben oder woanders speichern möchten, z. B. auf Ihrem Mac. Voller Speicher verursacht eine schlechte Benutzererfahrungen, die Sie vermeiden können, wenn Sie iOS 13 Speicherplatz freigeben.
1. Apps, die Sie nicht verwenden
Es ist sehr wahrscheinlich, dass Sie Apps haben, die Sie nicht verwenden und wenn, dann nur seltenen. Solche Apps sind nicht so wichtig für Sie und daher können Sie auf sie verzichten. Wenn es an der Zeit ist, Speicherplatz auf Ihrem iPhone oder iPad unter iOS 13 freizugeben, sollten Sie mit diesen Anwendungen beginnen, da sie zusammen mit ihren Dateien einen erheblichen Teil des Speicherplatzes belegen.
Um Speicherplatz auf Ihrem iPhone iOS 13 freizugeben, können Sie diese Anwendungen entweder löschen oder entfernen.
Das Löschen der unnötigen Apps, um Speicherplatz auf iOS 13 freizugeben, kann auf zwei Arten erfolgen;
- class="dot mt20"> class="dot mt20"> class="dot mt20"> class="mt-3" style="padding-left: 20px;">
- Wenn Sie sich auf der Gerätespeicherseite befinden, suchen Sie diese Apps, wählen Sie sie durch Tippen aus und wählen Sie dann "App löschen". Es kann schwer sein, dies zu tun, wenn Sie diese Apps gerne haben. Sie können sie jedoch später kostenlos erneut herunterladen, wenn Sie den App-Store verwenden.
- Wenn Sie diese Apps vom Startbildschirm aus betrachten, wählen Sie die Apps zunächst aus, indem Sie Ihre Finger auf sie legen und gedrückt halten. Die Anwendungen wackeln, während auf jedem Symbol ein bestimmtes X erscheint. Stellen Sie sicher, dass Sie das X auf den Anwendungen drücken, die Sie löschen möchten. Wenn Sie fertig sind, können Sie die Schaltfläche "Home" drücken oder "Fertig" auswählen, um das Wackeln zu beenden.
Das Freigeben von Apps in iOS 13 unterscheidet sich vom Löschen von Apps. Es geht darum, Anwendungen vorübergehend zu deaktivieren, ohne ihre Einstellungen zu löschen. Sie verbleiben normalerweise auf dem Startbildschirm, obwohl Sie auf die App tippen müssen, um sie erneut herunterzuladen.
- class="dot mt20"> class="dot mt20"> class="mt-3" style="padding-left: 20px;">
- Finden Sie die Apps, die Sie entfernen möchten, in der Speicherliste
- Tippen Sie diese an
- Wählen Sie dann "App entfernen"

2. Unerwünschte Musik entfernen
Die meisten iDevice-Benutzer speichern ihre Musik im iPhone- oder iPad-Speicher. Da Musikvideos und Audiospuren jedoch viel Speicherplatz beanspruchen, müssen Sie möglicherweise diejenigen loswerden, die Sie nicht hören, um Platz auf iOS 13 freizugeben.
>
Das Löschen von Musikvideos und Audiodateien, um Speicherplatz auf iPhone oder iPad unter iOS 13 freizugeben, kann auf zwei Arten erfolgen:
Via "Einstellungen"
- class="dot mt20"> class="dot mt20"> class="mt-3" style="padding-left: 20px;">
- Gehen Sie zu den "Einstellungen"
- Wählen Sie "Allgemein"
- Gehen Sie dann zu "(Geräte-)Speicher".
- Wählen Sie "Musik"; unten finden Sie eine Übersicht über die auf Ihrem iPad oder iPhone gespeicherten Alben und Songs.
- Entfernen Sie die unerwünschte App, indem Sie nach links wischen. Mit der Schaltfläche "Bearbeiten" kann man auch mehrere Alben und Titel auf einmal löschen.
Über die App
- class="dot mt20"> class="dot mt20"> class="mt-3" style="padding-left: 20px;">
- Zugriff auf die App "Musik"
- Suchen Sie die "Mediathek"
- Wählen Sie "Heruntergeladene Musik"; dies gibt Ihnen einen Überblick über die lokal gespeicherte Musik und den von ihr belegten Speicherplatz.
- Löschen Sie, indem Sie auf ein Album drücken; wenn ein Popup-Menü erscheint, bestätigen Sie die Option "Aus Mediathek löschen".
- Wenn Sie bestimmte Titel löschen möchten, tippen Sie auf "Entfernen"
3. Über die Half App Bildergröße reduzieren
Einige der Bilder, die auf Ihrem iPhone oder iPad gespeichert sind, liegen möglicherweise im JPEG- oder PNG-Format vor, die viel Speicherplatz beanspruchen. Da Sie Speicherplatz auf Ihrem iPhone iOS 13 freigeben müssen, müssen Sie einen Weg finden, diese Bilder in besseren Versionen zu haben, die nicht zu viel Speicherplatz benötigen.
>
Die Half App ist die beste Lösung, um Speicherplatz auf iOS 13 freizugeben, da sie den Medienspeicher um die Hälfte reduziert. Alles, was Sie tun müssen, ist, die Half App über den App Store zu installieren. Damit die App auf Ihre Fotos zugreifen kann, müssen Sie auf Anfrage die entsprechenden Rechte erteilen.
Sobald Sie die Erlaubnis erteilt haben, zeigt die Anwendung die gesamte Fotobibliothek auf Ihrem iDevice an. Wählen Sie nun Bilder aus und tippen Sie auf "Halbieren" (Half It). Wenn Sie auf diese Option tippen, führt die Anwendung eine Fotoanalyse durch, um Platz zu sparen. Wenn Sie auf die Option tippen, ersetzt die App die ursprüngliche Version des Fotos durch eine Version mit geringerer Größe.
Dieser Tipp hilft, in iOS 13 Speicherplatz in der Galerie freizugeben, da er bis zu 90 % des Platzes für bestimmte Bilder einsparen kann. Es speichert die neue, kleinere Version weiterhin im HEIF-Format, so dass es kaum Qualitätsverluste gibt.

4. Optimieren Sie den iPhone/iPad-Speicher
Da die Kamera des iPhones oder iPads Fotos in hervorragender Qualität produziert, sind Sie vielleicht geradezu süchtig danach, ab und zu viele Videos und Fotos aufzunehmen. Wenn diese jedoch in High-Definition gespeichert werden, wird Ihr Speicherplatz sehr schnell knapp.
Ihr Ziel ist es, Speicherplatz auf Ihrem iPhone oder iPad unter iOS 13 freizugeben, während Sie Ihr Leben wie gewohnt genießen. Die einzige Möglichkeit, dies zu erreichen, ist die Optimierung des iPad- oder iPhone-Speichers. Das Geheimnis hierbei ist das Einschalten von iCloud Photos und damit das Sichern der Medienbibliothek in iCloud. Fahren Sie dann fort, Ihr iDevice so zu konfigurieren, dass es Kopien der Videos und Bilder in geringerer Auflösung lokal hält.
Gehen Sie wie folgt vor:
- class="dot mt20"> class="dot mt20"> class="mt-3" style="padding-left: 20px;">
- Zugriff auf die App "Einstellungen"
- Wählen Sie "Fotos"; iCloud Fotos sollte eingeschaltet sein.
- Unterhalb wählen Sie die Option "iPhone/iPad-Speicher optimieren".
iOS 13 ersetzt automatisch hochauflösende Kopien durch Videos und Bilder mit geringerer Auflösung, wenn der Gerätespeicher langsam zu laufen beginnt. Daher ist die Optimierung des iPad- oder iPhone-Speichers effektiv und hilft wirklich, Platz auf Ihrem iPhone oder iPad unter iOS 13 freizugeben.

5. Google Fotos verwenden
Die fantastische Anwendung von Google, Google Fotos, ermöglicht es Anwendern, so viele Fotos wie möglich ohne Einschränkungen in der Cloud zu sichern.
Daher kann die Verwendung von Google Fotos Ihnen dabei helfen, Speicherplatz auf Ihrem iPhone iOS 13 freizugeben, da es eine bessere Alternative zu iCloud ist. Sie können die gesicherten Bilder, die in Ihrem iOS gespeichert sind, entfernen und so kann Ihr Speicher frei von Videos und Bildern bleiben.
So geben Sie Speicherplatz auf iOS 13 mit Google Fotos frei
- class="dot mt20"> class="dot mt20"> class="mt-3" style="padding-left: 20px;">
- Zuerst laden Sie es aus dem App Store herunter und installieren es
- Wenn das erledigt ist, öffnen Sie Google Fotos
- Melden Sie sich mit einem Google-Konto an
- Von dort aus sollte die Sicherung Ihrer Fotos automatisch beginnen
- Während des Sicherungsvorgangs wählen Sie regelmäßig "Speicherplatz freigeben"; dies stellt sicher, dass lokal gespeicherte Fotos mit den Sicherungen gefunden und gelöscht werden.
Wenn Sie online sind, können Sie jederzeit über Google Fotos auf Ihre Fotos zugreifen.

Beste PDF App für iOS 13
Es gibt viele PDF-Apps für iDevices, die Ihr PDF-Dateisystem verwalten können. Sie unterscheiden sich jedoch und damit auch ihre Fähigkeiten. Daher sollten Sie die beste PDF-App für iOS 13 in Betracht ziehen, anstatt eine mittelmäßige App zu verwenden, die nur eingeschränkt funktioniert. Ziehen Sie also PDFelement für iOS in Betracht, denn diese Anwendung ist definitiv die beste PDF-App für Ihr iOS 13-Gerät, weil sie die Bearbeitung von PDFs grenzenlos macht.
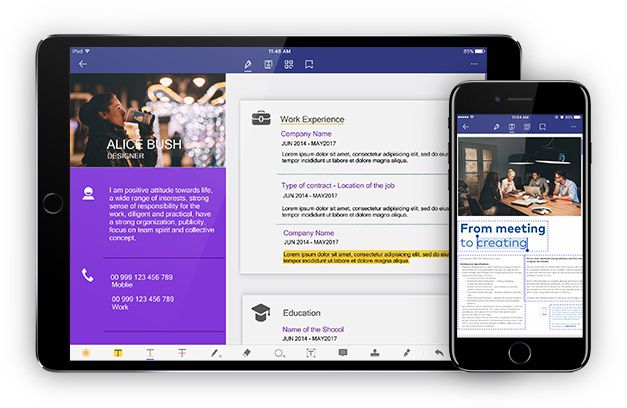
PDFelement für iOS verfügt über großartige Tools und Funktionen, mit denen Sie PDFs bearbeiten können, sowie PDFs mit Anmerkungen versehen, Formulare unterschreiben und umwandeln können. Zusätzlich kann PDFelement die PDF-Texte markieren und durchstreichen, da es die wichtigsten Teile zum leichteren Lesen unterstreicht und hervorhebt.
Vorteile
PDFelement für iOS übertrifft alle anderen PDF-Apps für iOS 13, weil es sauber und intuitiv ist und somit einfach und angenehm zu bedienen ist. Als funktionsreicher PDF-Editor bietet diese Anwendung ihren Nutzern die beste Erfahrung - gratis! Es macht auch das Teilen von PDF-Dateien schnell und einfach, wenn Sie eine zuverlässige WLAN-Verbindung haben.
Diese PDF-Anwendung für iOS 13 verfügt über eine eingebaute Kamera, die physische Dokumente einscannt und sie einfach in PDFs umwandelt. Solange Sie also die App auf Ihrem iPad und iPhone haben, müssen Sie sich nicht mit Papierkram herumschlagen.
iOS und Desktop PDF Editor
IWenn Sie sich Ihre Arbeit vereinfachen möchten, sollten Sie den besten iOS- und Desktop-PDF-Editor, PDFelement für Mac, in Betracht ziehen. Wenn es um geschäftliche Angelegenheiten geht, bei denen es um PDF-Berichte, Formulare und Rechnungen geht, verwaltet dieser PDF-Editor das gesamte PDF-Dateisystem ganz nach Ihrem Geschmack. Außerdem spart er Ihre Ressourcen und Zeit, indem er dafür sorgt, dass manuelle Arbeiten, wie z.B. die Dateneingabe, nicht mehr auf Ihrem Plan stehen. PDFelement für Mac beteiligt sich am Geschäftserfolg.

PDFelement für Mac ist ein PDF-Editor, der zu einem taschenfreundlichen Preis erhältlich ist und sich daher hervorragend für den privaten und geschäftlichen Gebrauch eignet. Er verfügt über leistungsstarke Formularwerkzeuge, die sicherstellen, dass Sie unbegrenzt viele PDFs erstellen, umwandeln, kombinieren, unterschreiben, kommentieren und bearbeiten können. Diese Werkzeuge sind auch in der Lage, Ihre persönlichen und geschäftlichen PDF-Dokumente zu schützen.
>
Die Sicherheits-Tools, die PDFelement für Mac bereitstellt, schützen Sie und Ihr Unternehmen vor Betrug und wahren die Vertraulichkeit von sensiblen und geheimen Informationen. Sie umfassen Schwärzung, anpassbare Berechtigungen, die auch Passwörter genannt werden, sowie 256-Bit-AES-Verschlüsselung. Mit diesen drei bleiben die Geschäftsinformationen sicher vor Rivalen und Konkurrenten.
>
Was ist besser - iOS oder Desktop PDF Editor
| Produktmerkmale | PDFelement für iOS | PDFelement für Mac |
| PDF-Dateien bearbeiten | ||
| PDF-Dateien umwandeln | ||
| Anmerkungen und Kommentare | ||
| PDF-Dateien erstellen | ||
| PDF-Dateien signieren | ||
| Wasserzeichen, Hintergründe, Kopf- und Fußzeilen hinzufügen | ||
| Lesezeichen hinzufügen | ||
| Zugang zu Hunderten von PDF-Vorlagen | ||
| Zusätzliche Seitenbeschriftung | ||
| Suchen und Ersetzen | ||
| Anpassbare Seitenboxen |

 100% sicher | Werbefrei | Keine Malware
100% sicher | Werbefrei | Keine Malware


Noah Hofer
staff Editor
Comment(s)