Effizienter arbeiten mit PDFelement Benutzerhandbuch
PDFelement 11 Benutzerhandbuch
-
PDF vergleichen
-
Mit PDFelement Beginnen
-
PDF Öffnen
-
PDF Lesen
- Screenshot von einer PDF-Seite machen
- PDFs mit Linealen und Rastern anzeigen
- PDFs übersetzen
- Wie man die geteilte Ansicht verwendet
- Wie man sich PDFs vorlesen lässt
- PDF-Dateien lesen
- Durch PDFs navigieren
- mehrere PDFs in verschiedenen Fenstern anzeigen
- Lesezeichen zu PDFs hinzufügen
- Wortzahl und Seitenzahl in PDF
-
PDF Erstellen
-
PDF Kommentieren
-
PDF Bearbeiten
- Als Ebenen importieren
- Audios oder Videos zu PDFs hinzufügen
- Hintergrund in PDF ändern
- Kopf- oder Fußzeile zu PDF-Datei hinzufügen
- Bates-Nummer zu PDF-Datei hinzufügen
- PDF glätten
- Text in PDFs bearbeiten
- Rechtschreibung in PDF prüfen
- Bilder in PDF bearbeiten
- Link in PDF-Datei bearbeiten
- Wasserzeichen zu PDFs hinzufügen
-
PDF Zusammenführen
-
PDF Organisieren
- Seiten aus einer PDF-Datei löschen
- leere Seiten aus einer PDF-Datei löschen
- Eine PDF-Seite duplizieren
- PDF zuschneiden
- PDF komprimieren
- Seitenzahl zu PDF hinzufügen
- PDF-Seitengröße ändern
- Seiten aus PDF extrahieren
- Seite in eine PDF-Datei einfügen
- eine PDF-Datei teilen
- Seite in einer PDF-Datei ersetzen
- PDF-Seiten Labels
- PDF mit PDFelement drehen
-
PDF OCR-Funktion
-
PDF Konvertieren
- Wie man PDFs in ein bildbasiertes PDF konvertiert
- PDF in andere Formate konvertieren
- PDF in PDF/A konvertieren
- PDF im Stapel konvertieren
- Gescannte PDFs konvertieren
- BIN-Datei in PDF konvertieren mit diesen 3 einfachen Schritten
- 10 besten offline Word-zu-PDF-Konverter
- Konvertierungseinstellungen
- PDF in Bilddateien konvertieren
-
Formular Ausfüllen
-
PDF Schützen & Signieren
-
PDF Drucken
-
PDF Weitergeben
-
PDF KI Tools
PDFelement-Tutorial-Videos
PDFelement 10 Benutzerhandbuch
PDFelement 9 Benutzerhandbuch
PDFelement 8 Benutzerhandbuch
Wie man eine Signatur ablehnt
PDFelement ist ein All-in-One PDF Bearbeitungstool mit einer „Signatur ablehnen“ Funktion, die es dem Benutzer ermöglicht, die Signatur eines Dokuments abzulehnen, während er sie überprüft und bearbeitet.
Manchmal erhalten Sie Dokumente zur Abstimmung, möchten diese aber nicht signieren. Die Verweigerung Ihrer Unterschrift kann Sie vor möglichen rechtlichen oder persönlichen Risiken schützen und sicherstellen, dass Ihre Zustimmung nicht missbraucht wird. Wenn Sie solche Dokumente haben, folgen Sie dieser Anleitung, um zu verstehen, wie Sie die Funktion „Signatur ablehnen“ effektiv nutzen können.
- Wenn Sie nach dem Herunterladen und der Installation dieses Tools auf die Homepage von PDFelement gelangen, navigieren Sie zum Abschnitt „Vereinbarung“ auf der linken Seite. Sie sehen nun die Dokumente, die Sie zum Hinzufügen einer Signatur erhalten haben. Tippen Sie auf das Dokument, das Sie überprüfen und nicht unterschreiben möchten.
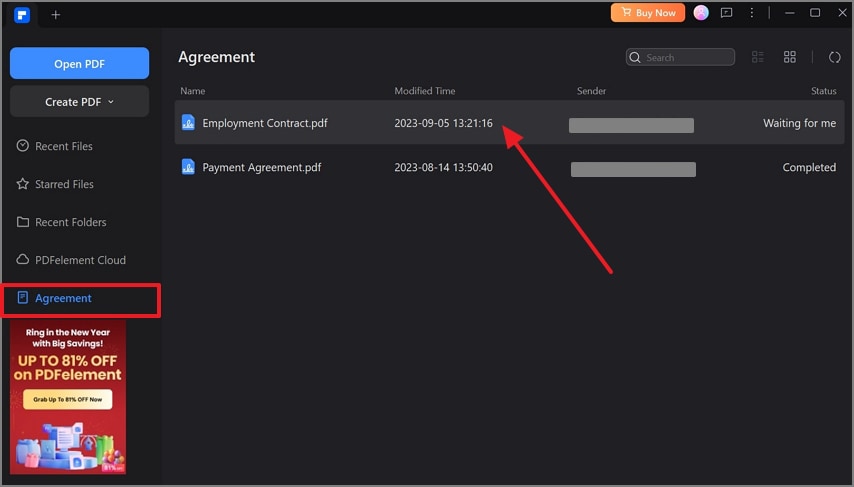
Öffnen Sie die Vereinbarung
- Wenn das Dokument in der Oberfläche von Ausfüllen & Signieren geöffnet ist, gehen Sie auf das Symbol „Horizontale Drei-Punkte“ und wählen Sie aus dem Dropdown-Menü die Option „Signatur ablehnen“.
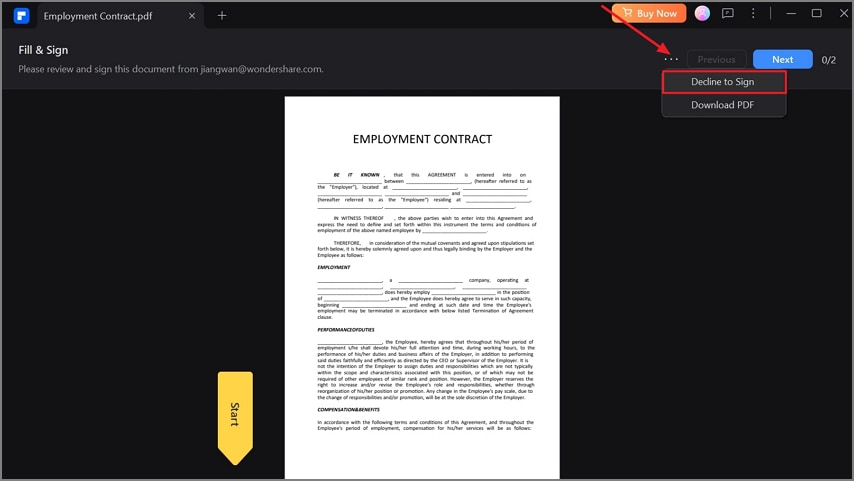
Signatur ablehnen wählen
- Schreiben Sie im Dialogfeld „Signatur ablehnen“ den Grund für die Nichtunterzeichnung des Dokuments in das vorgesehene Textfeld. Klicken Sie anschließend auf die „Ablehnen“ Schaltfläche, um Ihre Entscheidung zu bestätigen und zu verhindern, dass das Dokument unterzeichnet wird.
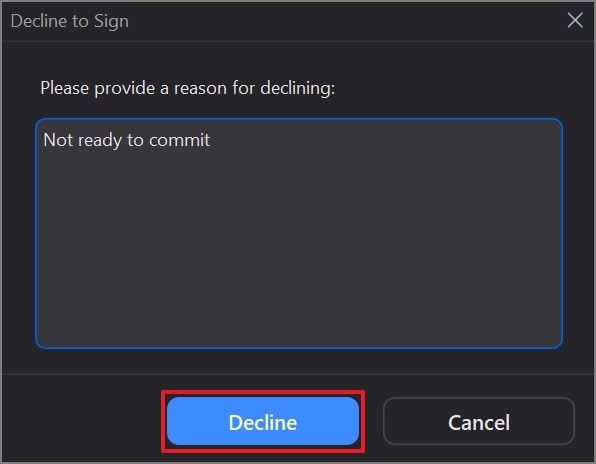
Grund für Ablehnung schreiben
Verwandte Posts
Ausgewählte Artikel
Erfahren Sie mehr über beliebte Artikel von Wondershare.
F.A.Q
Erfahren Sie mehr über häufig gestellte Fragen.
