Wenn Sie Elemente zwischen Apple-Geräten kopieren und einfügen möchten, müssen Sie die spezifischen Dateitypen berücksichtigen, bevor Sie mit dem Kopieren und Einfügen zwischen Ihrem iOS 14 iPhone und Mac beginnen. Es gibt verschiedene Methoden zur Übertragung von Kontakten, Fotos, Musik, Dokumenten und anderen Datentypen zwischen Mac und iPhone-Geräten. Nutzen Sie daher diesen Artikel, um die richtige Vorgehensweise für die Übertragung von Dateien vom iPhone unter iOS 14 auf den Mac zu verstehen, abhängig von deren Typ und vielen anderen Faktoren.
Wie man unter iOS 14 zwischen iPhone und Mac kopiert und einfügt
Methode 1. Dateien zwischen iPhone und Mac mit AirDrop austauschen
Das integrierte Dienstprogramm für die gemeinsame Nutzung von Dateien, AirDrop, ermöglicht Ihnen die Übertragung von Dateien zwischen Ihrem Mac und Ihrem iPhone unter iOS 14 über Bluetooth- und WLAN-Verbindungen. So können Sie unter anderem Kontakte, Fotos, Videos, Standorte und Webseiten über AirDrop vom iPhone zum iPhone oder vom Mac zum iPhone übertragen.
So übertragen Sie Dateien zwischen Ihrem Mac und Ihrem iPhone unter iOS 14 mit AirDrop:
- Beginnen Sie damit, AirDrop auf dem iPhone/iPad zu aktivieren;
- Gehen Sie zum Kontrollzentrum und stellen Sie sicher, dass sowohl Bluetooth als auch WLAN eingeschaltet sind. Tippen Sie dann auf AirDrop und legen Sie fest, dass Ihr iPhone nur von Kontakten oder von allen erkannt werden soll.
- Schalten Sie nun AirDrop auf dem Mac ein;
- Öffnen Sie den Finder, klicken Sie auf Los und wählen Sie dann AirDrop. Schalten Sie auch Bluetooth und WLAN ein, um AirDrop auf dem Mac zu aktivieren. Vergewissern Sie sich, dass Sie die Option "Erkennung nur Kontakte" oder "Alle" eingestellt haben.
- Als nächstes verwenden Sie AirDrop, um Objekte zwischen diesen Apple-Geräten zu kopieren und einzufügen.
- Ziehen Sie die Fotos, die Sie vom Mac zum iPhone senden möchten, auf das Bild des Empfängers und klicken Sie dann auf Senden
- Alternativ können Sie in der App auf das Dienstprogramm Teilen klicken und AirDrop wählen. Wählen Sie dann den Empfänger aus und klicken Sie auf Fertig.
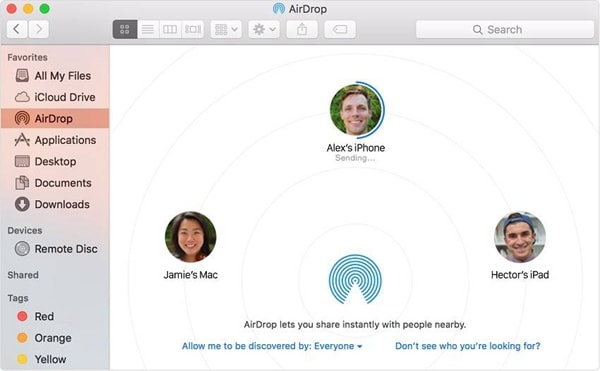
Methode 2. Dateien von Mac zu iPhone oder iPhone zu Mac per E-Mail senden
Jede Datei, die Sie Ihrer E-Mail als Anhang hinzufügen können, kann zwischen Ihrem iPhone und Ihrem Mac übertragen werden. E-Mail unterstützt den Versand von Dateien wie Dokumenten, Videos und Fotos.
Um Dateien vom iPhone unter iOS 14 auf den Mac und umgekehrt per E-Mail zu übertragen, gehen Sie wie folgt vor:
- Erstellen Sie eine neue E-Mail auf Ihrem Mac-Computer
- Fügen Sie die Dateien hinzu, die Sie als E-Mail-Anhang versenden möchten
- Senden Sie jetzt an Ihr eigenes E-Mail-Konto
- Prüfen Sie nach einigen Sekunden Ihre E-Mails auf dem iPhone
- Öffnen Sie die neu gesendete E-Mail und laden Sie die Elemente in den Speicher Ihres iPhone
Wenn Sie die Dateien vom iPhone an den Mac senden möchten, erstellen Sie die E-Mail in Ihrem iPhone und befolgen Sie dann die oben genannten Schritte, um die Dateien anzuhängen und an Ihr eigenes Konto zu senden. Greifen Sie nun von Ihrem Mac-Computer aus auf Ihr Konto zu, laden Sie die Artikel herunter und speichern Sie sie.
Beachten Sie bei der Übertragung von Dateien zwischen Ihrem Mac und Ihrem iPhone unter iOS 14 per E-Mail, dass dies je nach Größe der Dateien und der Qualität der Netzwerkverbindung sehr lange dauern kann.
Wenn Sie also eine E-Mail verwenden müssen, stellen Sie sicher, dass es sich um mehrere Dateien in kleinen Größen handelt.
Methode 3. Dateien zwischen iPhone und Mac über iCloud Drive synchronisieren
Mit iCloud Drive können Benutzer Dateien wie Excel-, PowerPoint- und Word-Dokumente sowie andere unterstützte Dateien speichern, auf die sie von iCloud.com, iOS-Geräten, Macs oder PCs aus zugreifen können.
Es ist die ideale Lösung, um mit dem Kopieren und Einfügen zwischen Ihrem iOS 14 iPhone und Ihrem Mac zu beginnen, denn es erlaubt Ihnen zu entscheiden, welche Ordner und Dateien in iCloud Drive gespeichert werden sollen.
Wenn iCloud Drive aktiviert ist, können Sie von jedem Ihrer Geräte aus auf diese Dateien zugreifen, solange Sie dieselbe Apple ID verwenden.
Hier erfahren Sie, wie Sie Dateien zwischen iPhone und Mac über iCloud synchronisieren können, so dass es so aussieht, als hätten Sie Objekte auf allen Apple-Geräten kopiert und eingefügt.
- Beginnen Sie damit, iCloud Drive auf Ihrem Mac und iPhone zu aktivieren;
- Auf dem Mac rufen Sie das Apple-Menü auf, gehen Sie zu Systemeinstellungen und wählen Sie die iCloud Option und dann iCloud Drive aus.
- Schalten Sie es auf dem iPhone ein, indem Sie zu den Einstellungen gehen und auf das Dienstprogramm mit Ihrem Namen tippen. Wählen Sie nun iCloud und schalten Sie iCloud Drive ein.
- Laden Sie die Dateien, die Sie übertragen möchten, von Ihrem Quellgerät in iCloud Drive hoch.
- Als nächstes laden Sie die Dateien in iCloud Drive auf das Zielgerät.
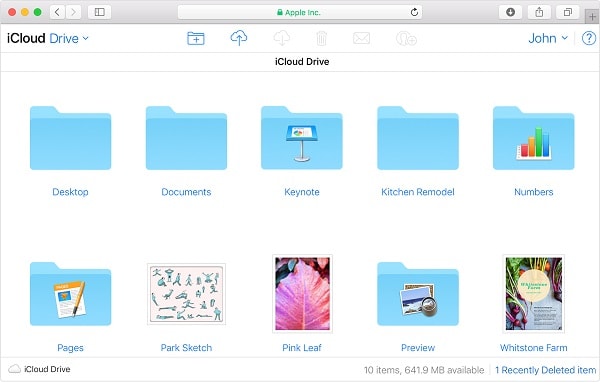
Methode 4. Übertragen von Dateien vom Mac auf das iPhone oder umgekehrt mit Dropbox
Wenn Sie nicht daran interessiert sind, AirDrop, E-Mail oder iCloud Drive zu verwenden, um Dateien vom iPhone unter iOS 14 auf den Mac zu übertragen, können Sie auch andere Cloud-Speicherdienste wie Dropbox verwenden. Es ist eine großartige Option, weil es eine breite Palette von Dateien wie Zip-, Audio- und Textdateien, Excel-, Word- und PowerPoint-Dokumente, Fotos und Videos und andere verschiebt.
Die einzige Voraussetzung für den Erfolg dieses Vorgangs ist eine stabile Internetverbindung sowohl für den Mac als auch für das iPhone.
Wenn Sie mit Dropbox nicht vertraut sind, können Sie es wie folgt nutzen, um Dateien zwischen Ihrem Mac und Ihrem iPhone unter iOS 14 zu übertragen;
- Downloaden und installieren Sie Dropbox auch auf Ihrem iPhone und Mac
- Starten Sie die Anwendung und erstellen Sie ein Konto, falls Sie noch keins haben
- Melden Sie sich nun mit dem Dropbox-Konto, das Sie erstellt haben oder normalerweise verwenden, bei der App an
- Übertragen Sie Ihre Dateien vom Mac auf Ihr iPhone, laden Sie die Objekte vom Mac aus in Dropbox hoch.
- Andererseits können Sie Dateien vom iPhone an den Mac senden, indem Sie die Objekte vom iPhone in Dropbox hochladen.
- Sobald der Upload abgeschlossen ist, rufen Sie die Dropbox-App auf dem Zielgerät auf und suchen nach den Objekten. Wenn Sie sie gefunden haben, laden Sie sie herunter.
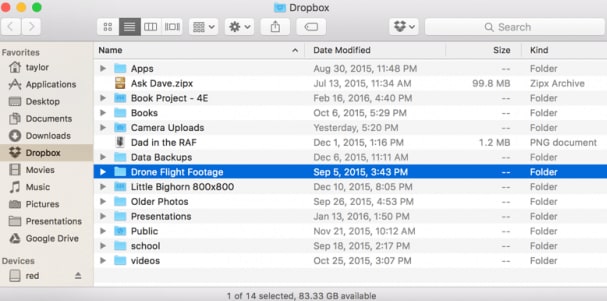
Methode 5. Senden von Dateien vom Mac zum iPhone über die Synchronisierung
Wenn Ihr Mac macOS Catalina oder das neueste macOS Big Sur verwendet, können Sie direkt mit dem Kopieren und Einfügen zwischen Ihrem iOS 14 iPhone und Mac beginnen, indem Sie es synchronisieren. Sie können Bücher, Podcasts, Fernsehsendungen und Hörbücher, Musik und Filme teilen.
Es gibt zwei Möglichkeiten, Objekte über die Synchronisierung zwischen Apple-Geräten zu kopieren und einzufügen:
1. Über ein USB-Kabel
- Verwenden Sie ein USB-Kabel, um die Geräte zu verbinden
- Gehen Sie auf dem Mac zum Finder und wählen Sie Ihr iPhone/iPad
- Wählen Sie nun die Dateitypen aus, die Sie freigeben möchten, z.B. Filme, Musik und andere und dann wird eine Liste von Apps angezeigt.
- Ziehen Sie die ausgewählten Dateien aus dem Finder-Fenster auf die App, um die Übertragung von Dateien vom Mac auf das iPhone zu starten.
2. Über WLAN-Verbindung
WLAN-Synchronisierung einrichten
- Verbinden Sie das iPhone über ein USB-Kabel mit dem Mac
- Rufen Sie den Finder auf dem Mac auf und wählen Sie das entsprechende iDevice in der Seitenleiste
- Wechseln Sie zur Registerkarte Allgemein und aktivieren Sie die Option "Dieses (Gerät) im WLAN anzeigen".
- Richten Sie die Synchronisierungseinstellungen nach Ihren Bedürfnissen ein und klicken Sie auf Übernehmen
- Wenn Ihr iPhone und Ihr Mac über WLAN verbunden sind, können Sie das iPhone in der Seitenleiste auswählen und es synchronisieren.
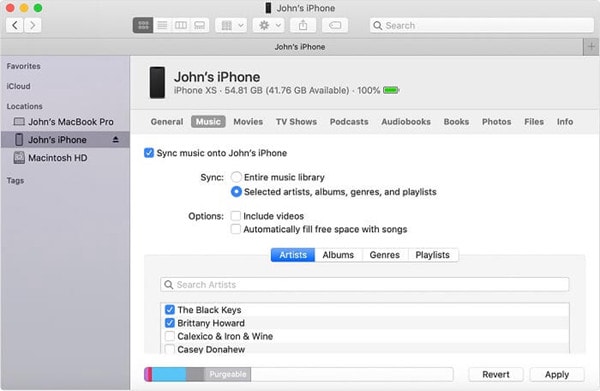
Methode 6. Übertragen von Dateien zwischen Mac und iPhone mit iTunes Dateifreigabe
Mit der iTunes Dateifreigabe können Sie Dateien wie Pages, Number und Keynote über Apps, die die Freigabe von Dateien unterstützen, zwischen Ihrem Mac und Ihrem iPhone austauschen. Um festzustellen, ob eine App über die App-Freigabefunktion verfügt, gehen Sie zur Dokumentation und sehen Sie nach.
Mit diesem Verfahren können Sie Dateien zwischen Ihrem Mac und Ihrem iPhone unter iOS 14 über die iTunes-Freigabe übertragen;
- Verbinden Sie das iPhone mit dem Mac mit dem richtigen Kabel
- Starten Sie die iTunes-App auf dem Mac und klicken Sie dann auf die Gerät Schaltfläche, die sich oberhalb der Seitenleiste des iTunes-Fensters befindet
- Wählen Sie Dateifreigabe
- Wählen Sie die Anwendung, in die Sie eine Datei übertragen möchten, oder wählen Sie einfach aus der Liste auf der linken Seite
- Beginnen Sie mit der Übertragung von Dateien zwischen dem iPhone und dem Mac.
- Um Dateien von Ihrem Mac auf das iPhone zu kopieren, klicken Sie auf das Dienstprogramm Hinzufügen. Wählen Sie die entsprechenden Dateien, die Sie übertragen möchten und klicken Sie dann auf Hinzufügen
- Um Dateien vom iPhone auf den Mac zu übertragen, wählen Sie die freizugebende Datei in der Liste auf der rechten Seite aus und klicken Sie auf "Speichern unter" und wählen Sie dann, wo die Datei gespeichert werden soll. Klicken Sie nun erneut auf "Speichern unter".
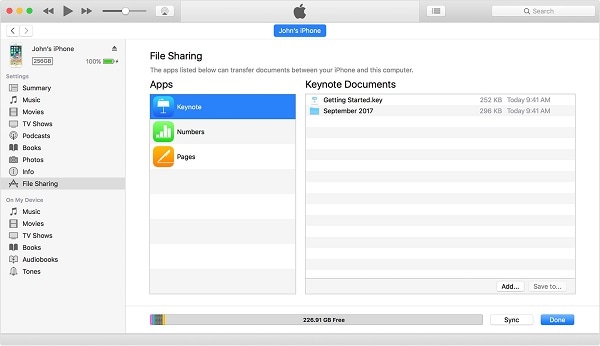
Nach erfolgreicher Übertragung können Sie die Dateien an dem entsprechenden Ort oder in der entsprechenden Anwendung überprüfen.
Bester iPhone/iPad PDF Editor für iOS 14 - PDFelement für iOS
Sie können damit beginnen, PDFs zwischen Ihrem iOS 14 iPhone und Ihrem Mac zu kopieren und einzufügen. Mit dem richtigen PDF-Editor, wie z.B. PDFelement für iOS, können Sie diesen Prozess einfach durchführen und produktivere Tätigkeiten erledigen. Diese Anwendung ist schnell, erkennt Ihre PDF-Dateien sofort und führt ihre Funktionen perfekt aus. Die Oberfläche ist einfach und freundlich, so dass die Arbeit in der Schule und im Büro mehr Spaß als Hektik macht.

PDFelement für iOS vereinfacht das Kopieren und Einfügen von PDFs durch die WLAN-Übertragungsfunktion, mit der Sie PDFs an andere iPhones und iPads senden können, sofern diese mit demselben Netzwerk verbunden sind. Wenn Sie sie an einen Mac-Computer senden müssen, können Sie dies problemlos per E-Mail tun. Andererseits können Sie Ihre PDFs ganz einfach von Ihrem Mac-Computer abrufen, wenn Sie die Dateien in Cloud-Dienste hochladen. Sie gehen einfach zu PDFelement für iOS auf Ihrem iPhone/iPad und importieren diese PDFs aus dem Cloud-Speicher.
PDFelement für iOS ist sowohl offline als auch online funktionsfähig. Sie können Ihre PDFs auch offline bearbeiten und sie attraktiv gestalten. Wenn Sie online sind, können Sie in einem Cloud-Speicher gespeicherte PDF-Dateien importieren oder Dateien per E-Mail oder WLAN an Kollegen übertragen. Sie benötigen lediglich eine stabile Internetverbindung.

Noah Hofer
staff Editor
Kommentar(e)