Es gibt viele Gründe, warum Menschen Dateien auf dem iPhone oder iPad in iOS 14 zippen und entpacken. Durch das Zippen von Dateien, auch Komprimieren genannt, können Sie Daten leichter elektronisch transportieren. Das Öffnen von Zip-Dateien auf dem iPhone in iOS 14, auch bekannt als Dekomprimieren, vereinfacht den Zugriff auf die Dateien.
Wie man aus dem Internet heruntergeladene Zip-Dateien öffnet
Wenn Sie mit Dateien im Internet arbeiten, sollten Sie sich keine Gedanken darüber machen, wie Sie eine Zip-Datei auf einem iPhone in iOS 14 öffnen. Der Vorgang ist einfach und schnell, vorausgesetzt, Sie haben einen aktuellen Browser wie Safari oder Chrome. Beachten Sie, dass sich das Herunterladen von Dateien von diesen Browsern unterscheidet, aber das Auffinden der Dateien in den Downloads bleibt auf dem iPhone derselbe Prozess.
Mit der folgenden Prozedur können Sie unter iOS 14 Dateien entpacken, die Sie aus dem Internet heruntergeladen haben;
1. Starten Sie Safari oder einen anderen Browser und klicken Sie auf den Link, der die herunterzuladende Zip-Datei enthält.
2. Es erscheint eine Eingabeaufforderung mit der Frage "Möchten Sie "Dateiname.zip" herunterladen?" und drücken Sie auf Download.
- Wenn Sie Safari verwenden, klicken Sie auf die Downloads Funktion in der oberen rechten Ecke, um auf den Bereich Downloads der App Dateien zuzugreifen. Sie können auch direkt zum Downloads Ordner navigieren, indem Sie die Dateien Anwendung aufrufen und im Hauptmenü auf Downloads gehen.
- Wenn Sie den Chrome-Browser verwenden, klicken Sie auf den Link und tippen Sie dann auf Öffnen in..., das sich am unteren Rand der Seite befindet, wenn die Datei vollständig heruntergeladen ist. Tippen Sie im Popup-Menü auf "In Dateien speichern"
3. Der Zip-Ordner erscheint im Downloads Ordner. Sie können sie finden, indem Sie die heruntergeladenen Dateien nach Datum sortieren. Wischen Sie einfach auf der Oberfläche nach unten, öffnen Sie das Menü "Sortiert nach" und wählen Sie Datum
4. Tippen Sie auf die Zip-Datei, sobald Sie sie gefunden haben
5. Die Datei sollte entpackt werden und die entpackten Dateien erscheinen in einem neuen Ordner neben der Zip-Datei, insbesondere wenn Sie die Downloads nach Datum sortiert haben. Wenn die Zip-Datei nur eine Datei enthält, wird sie nach dem Datum der Dateierstellung angezeigt.
6. Wählen Sie den neuen Ordner aus und Sie erhalten Zugriff auf den gesamten Inhalt der ursprünglichen komprimierten Datei.
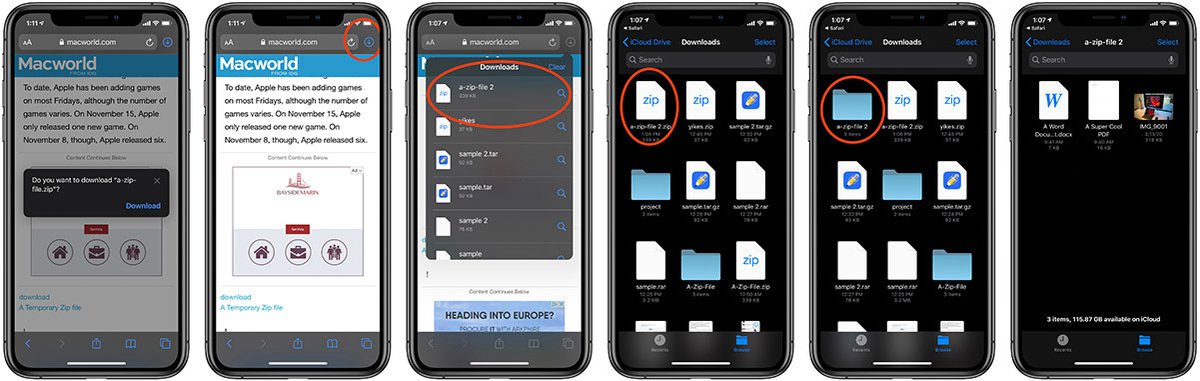
Wie man eine Zip-Datei mit der Mail-App öffnet
Wenn Ihr Vorgesetzter oder Chef Ihnen ein großes Projekt mit mehreren Dateien zuweist, wird er oder sie diese wahrscheinlich in eine Zip-Datei komprimieren, damit es einfacher ist, sie Ihnen erfolgreich zuzusenden. Es ist also wahrscheinlich, dass Sie eine Zip-Datei in Ihrer Mail-Anwendung oder in Gmail erhalten, da es sich um eine beliebte Drittanbieter-Anwendung handelt. Um diese Dateien gut öffnen zu können, müssen Sie lernen, wie man Zip-Dateien auf einem iPhone oder iPad in iOS 14 über die Mail-App öffnet, damit Sie effektiv auf deren Inhalt zugreifen können. Gehen Sie folgendermaßen vor:
- Tippen Sie auf die Datei und sie erhält ihr eigenes Menü
- Klicken Sie auf die Freigeben Schaltfläche, die sich oben rechts befindet. Daraufhin wird ein neues Menü angezeigt, in dem Sie "In Dateien speichern" wählen sollten. Bei diesem Vorgang wird die Datei in der Dateien App gespeichert.
- Von hier aus folgen Sie dem obigen Verfahren ab Schritt 3
Wenn Sie Zip-Dateien auf dem iPhone in iOS 14 über die Mail- oder Gmail-App öffnen, beachten Sie, dass Sie mit diesen beiden Apps den Inhalt einer Zip-Datei anzeigen können, ohne sie zu entpacken. Um dies zu tun:
- Drücken Sie auf die Datei, um ihr eigenes Menü aufzurufen
- Klicken Sie nun auf die Inhaltsvorschau Option und scrollen Sie dann durch die Vorschauen der kompatiblen Dateien. Sie werden feststellen, dass sich diese Oberfläche nicht ändert, egal ob Sie die Mail-App von Google Mail verwenden.
- Wenn Sie eine bestimmte Datei an einem bestimmten Ort in diesem Vorschaumenü speichern möchten, klicken Sie einfach auf das Freigeben Dienstprogramm, das sich unten links befindet und sortieren Sie die Datei so, wie Sie es brauchen.
- Wenn Sie es vorziehen, sich eine bestimmte Datei in der Zip-Datei anzusehen, ohne unbedingt dorthin zu wischen, klicken Sie auf die Funktion "Inhaltsverzeichnis" in der unteren rechten Ecke.
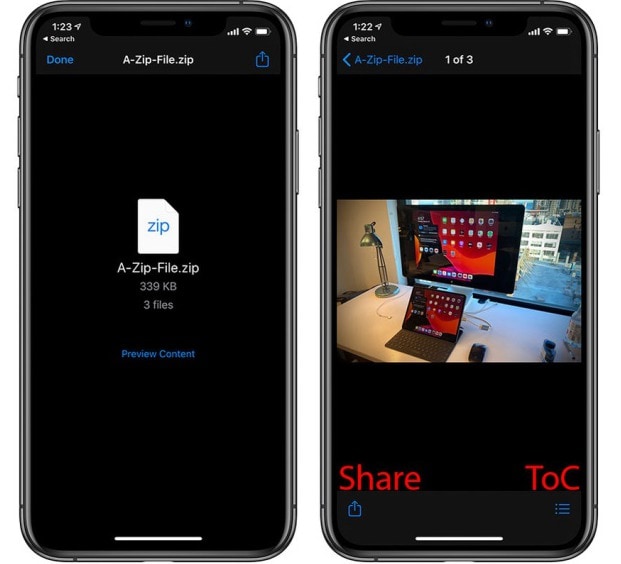
Wie man eine Zip-Datei unter iOS oder iPadOS erstellt
Da Sie nun wissen, wie Sie Dateien unter iOS 14 entpacken können, ist es wichtig zu erfahren, wie Sie Ihre Inhalte auch zippen können. Zu lernen, wie Sie Dateien und Ordner auf dem iPhone und iPad in iOS 14 zippen und entpacken können, ist wichtig, da Sie entweder Empfänger oder Sender sein können. Dieses Wissen wird Ihnen helfen, das Ihnen zugewiesene Projekt, das viele Dateien enthält, zu liefern. Außerdem können Sie damit andere Dateitypen wie Fotos und Videos von Hochzeiten oder Beerdigungen versenden.
Die größte Herausforderung bei der Erstellung einer Zip-Datei unter iPadOS oder iOS ist es, alle Dateien an einen Ort zu bringen. Es könnte kompliziert und zeitaufwändig sein, denn Sie erstellen einen Ordner oder wählen einen aus und verschieben dann alle entsprechenden Dateien mit der Option "Verschieben in diesen Ordner". Wenn Sie dies erreicht haben, ist der Rest schnell und einfach, wie unten dargestellt:
- Gehen Sie in dem Ordner, in dem Sie alle Dateien abgelegt haben, die komprimiert werden müssen, nach oben rechts im Menü und klicken Sie auf Auswählen.
- Wählen Sie alle Dateien aus, die in die Zip-Datei aufgenommen werden sollen. Sie können die Dateien einzeln antippen, wenn sie auseinander liegen oder mit dem Finger über mehrere Dateien streichen, die in einer Reihe liegen.
- Tippen Sie auf die Aufforderung "Weitere Optionen" unten rechts, die wie ein Kreis mit drei Punkten aussieht.
- Es wird ein Menü angezeigt, in dem Sie Komprimieren wählen sollten.
- Das iPadOS oder iOS erstellt sofort eine neue Datei mit dem Namen Archive.zip. Sie dürfen sie auf jeden Fall umbenennen, wenn Sie müssen.
- Wenn Sie diese neu erstellte Zip-Datei an jemanden senden möchten, drücken Sie lange auf die Datei, um das Optionsmenü zu aktivieren und wählen Sie Teilen. Vielleicht finden Sie den Prozess etwas kompliziert.
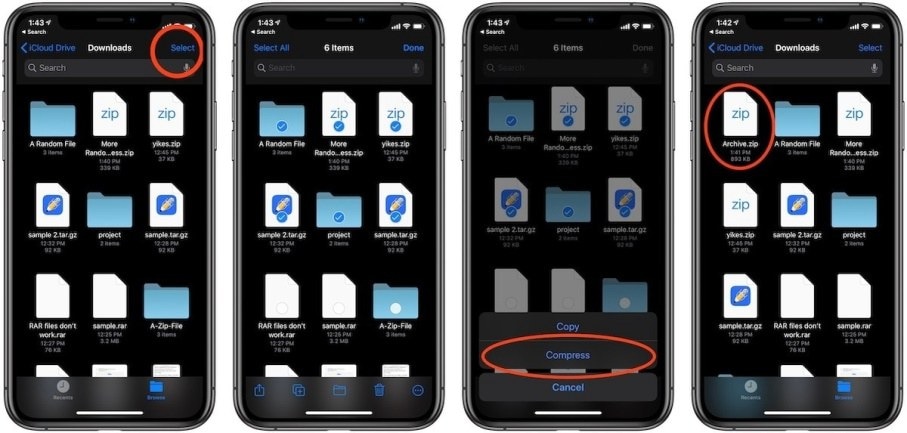
Bester iPhone/iPad PDF Editor für iOS 14 - PDFelement für iOS
Wenn Sie lernen, Zip-Dateien auf einem iPhone oder iPad in iOS 14 zu öffnen, müssen Sie bedenken, dass diese auch PDF-Dokumente enthalten können, die ordnungsgemäß und effektiv verwaltet werden müssen. Wenn Sie auf der Suche nach einem perfekten PDF-Editor für iPhone und iPad sind, ist PDFelement für iOS genau das Richtige für Sie. Es ist ein robustes PDF Tool, das über PDF-Konvertierungs- und Verwaltungstools verfügt.

Mit PDFelement für iOS können Sie PDF in gängige Dateiformate wie PowerPoint, Excel und Word konvertieren. Das Tool sorgt dafür, dass diese Konvertierung das ursprüngliche Layout des Dokuments nicht beeinträchtigt. So können Sie eine Präsentation für ein Büro- oder Online-Meeting erstellen und Datenanalysen schneller durchführen. Wenn Sie sich zuerst mit den wichtigsten Fakten befassen möchten, können Sie Lesezeichen einbauen, die die PDF-Navigation intuitiv machen. Sie können diese Dokumente ganz einfach per E-Mail weitergeben.
Im Grunde genommen vereinfacht PDFelement für iOS die Erstellung von PowerPoint-Präsentationen sowie von Excel-Daten aus PDF-Dokumenten. Online-Meetings mit Anwendungen wie Zoom machen die Büroarbeit im Urlaub oder auf Konferenzen effizient, da die Mitarbeiter ihre PDF-Kopien rechtzeitig erhalten und durch die wichtigen Punkte, die Sie besprechen möchten, navigieren können.

Noah Hofer
staff Editor
Kommentar(e)