Das PDF-Dateiformat ist ohne Zweifel die erste Wahl vieler Menschen beim Austauschen von Informationen über das Internet. Der Grund dafür ist nicht schwer zu erahnen: PDF ist das sicherste verfügbare Dateiformat, da sich PDF-Dateien nicht einfach verändern lassen. Darüber hinaus bietet das Format einen Passwortschutz, mit dem sich Dateien vor unbefugter Nutzung schützen lassen.
Wenn Sie einen PDF-Anhang in per E-Mail auf Ihrem iPhone erhalten, möchten Sie das PDF möglicherweise zum Offline-Lesen speichern, um das erneute Herunterladen zu vermeiden oder weil Sie weitere Funktionen wie die Konvertierung, Bearbeitung oder Verwaltung von PDF-Dateien benötigen. In diesem Artikel zeigen wir Ihnen, wie Sie PDF-Dateien auf dem iPhone speichern, außerdem stellen wir Ihnen Apps zum Speichern von PDF-Dateien vor.
Wie Sie einen PDF-Anhang aus einer E-Mail auf dem iPhone und iPad speichern
Zunächst einmal sollten Sie genau verstehen, wie Sie Dateien auf dem iPhone als PDF speichern können. Sie können Dateien Dateien entweder aus dem Web oder aus einer E-Mail auf Ihrem Gerät speichern. Im Folgenden finden Sie die jeweiligen Schritte dazu.
- Installieren Sie eine PDF-Lese-App, mit der Sie PDF-Dateien auf Ihrem iPhone oder iPad speichern können. Es gibt inzwischen zahlreiche dieser Apps, später in diesem Artikel sehen wir uns jedoch ein paar der besten davon an, z.B. PDFelement für iOS .
- Nach der Installation dieser App öffnen Sie die entsprechende PDF-Datei aus Ihrer E-Mail oder aus dem Web. Tippen Sie auf den Aktionsknopf in der oberen rechten Ecke.
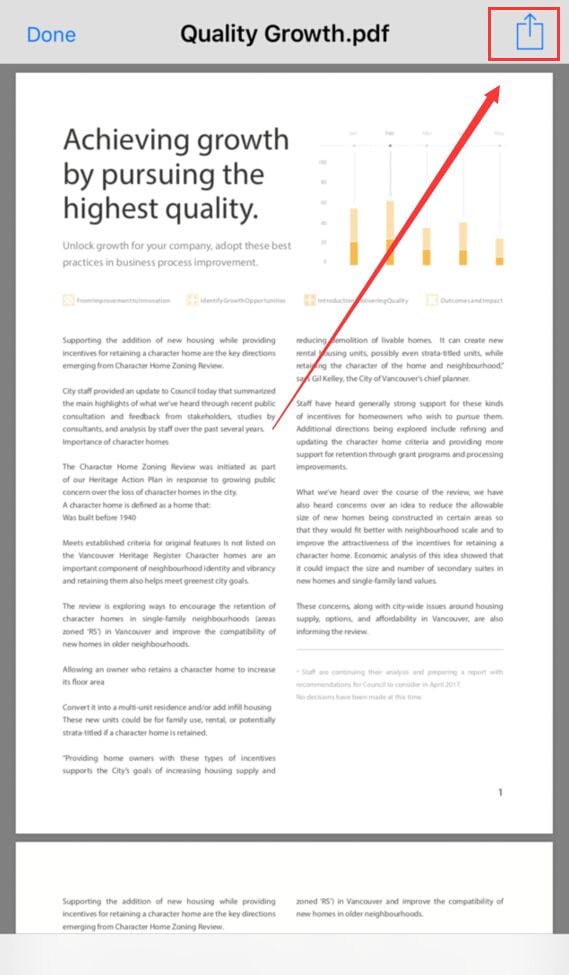
- Wählen Sie „In anderer App öffnen“.
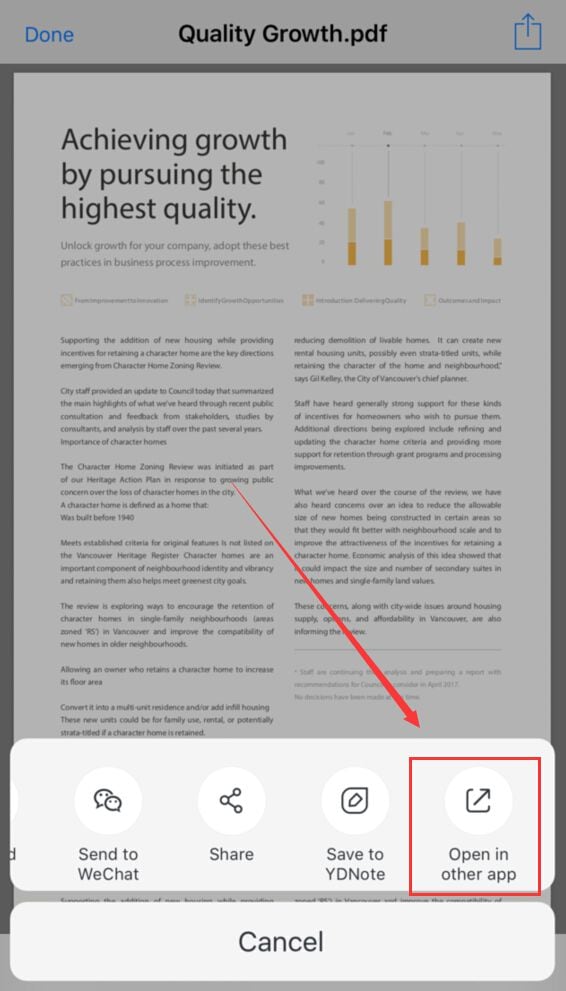
- Nun sehen Sie unterschiedliche PDF-Lese-Apps. Wählen Sie die gewünschte App aus, um die PDF-Datei in der ausgewählten App zu öffnen. Einige Apps müssen Sie zunächst neu starten, wenn Sie die PDF-Datei ein weiteres Mal öffnen möchten. Hierfür müssen Sie den PDF-Bereich Ihrer App-Bibliothek durchsuchen.
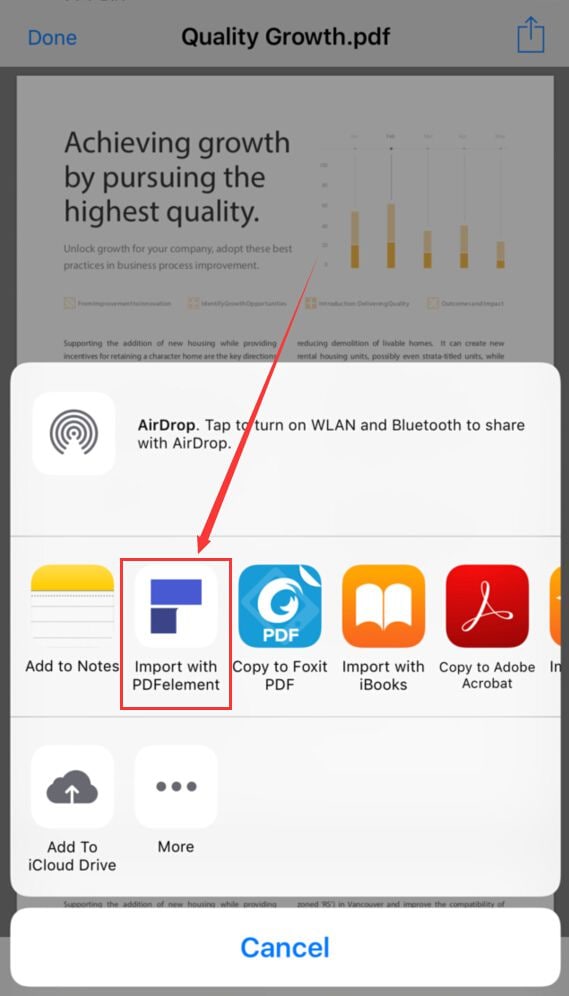
- Mit einigen Apps wie PDFelement, Google Drive oder Dropbox können Sie E-Mails auf dem iPhone oder iPad für das „Offline-Lesen“ in PDF-Dateien konvertieren. Das Offline-Lesen von Dokumenten ist sehr praktisch, besonders dann, wenn Sie zu einem späteren Zeitpunkt zu einem Dokument zurückkehren möchten. So sparen Sie Bandbreite, da Sie die jeweilige PDF-Datei nicht erneut herunterladen müssen.
4 iOS-Apps zum Speichern von PDF-Dateien
Wie bereits erwähnt, sollten Sie zunächst wissen, wie Sie PDF-Dateien auf dem iPhone speichern, ein weiterer wichtiger Punkt ist jedoch die korrekte App dafür. In diesem Artikel empfehlen wir Ihnen einige iOS-Apps, die Sie zum Speichern von PDF-Dateien verwenden können und die Ihr Leben leichter machen.
1. PDFelement – Kostenloser PDF-Editor

Eine der besten Apps zum Speichern Ihrer PDF-Dateien auf dem iPhone ist PDFelement. Mit dieser App können Sie PDF-Dateien öffnen, PDF-Dateien lesen und PDF-Dateien sogar von einem iOS-Gerät einschließlich Ihres iPads und iPhones aus bearbeiten. PDFelement für iOS bietet Ihnen das beste Preis-Leistungs-Verhältnis: Es ist günstiger als Adobe, bietet aber eine ganze Reihe erstklassiger Funktionen, wie auch Adobe sie bietet. Mit PDFelement können Sie PDF-Dateien einfach bearbeiten, bevor Sie sie auf Ihrem Gerät speichern. Sie können also Farbe und Schriftstil anpassen, ohne die Formatierung dabei zu verändern. Daneben bietet die App Ihnen auch die Möglichkeit zum Kommentieren und gemeinsamen Bearbeiten von PDFs, indem Sie sie hervorheben, unterstreichen und mit Haftnotizen versehen. PDFelement ermöglicht Ihnen außerdem das elektronische Ausfüllen und Unterschreiben von PDF-Formularen auf Ihrem Gerät und wird auch aus diesem Grund häufig empfohlen.
2. iBooks
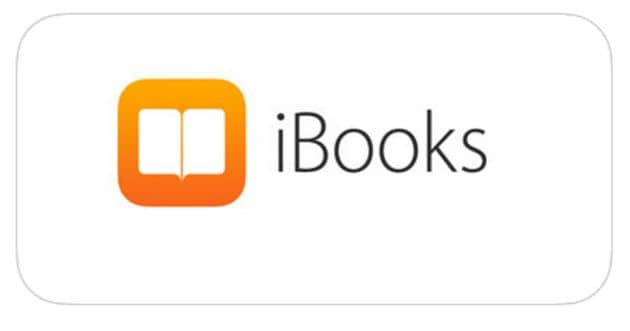
Dies ist eine weitere iOS-App, mit der Sie PDF-Dateien ganz einfach auf Ihrem Gerät speichern können. Sie können diese Dateien in Ihrem iBook-Regal speichern, um sie so zu schützen und jederzeit Zugriff darauf zu haben. Beachten Sie dabei, dass das Speichern von PDF-Dateien auf dem iPhone die Installation der iBooks-App auf Ihrem Gerät voraussetzt. In aktuellen iOS-Versionen dieser Geräte ist iBook bereits vorinstalliert, im Falle eines älteren iOS-Geräts müssen Sie es jedoch aus dem App-Store herunterladen. Die Verwendung der iBooks-App gestaltet sich einfacher, als es zunächst wirkt. Sie müssen lediglich die PDF-Datei in iBooks öffnen, um sie automatisch so zu speichern, dass Sie sie beim Zurückkehren immer in der Lese-App sehen. Achten Sie hierbei zunächst auf die korrekte Installation der App, bevor Sie sie öffnen.
3. Google Drive
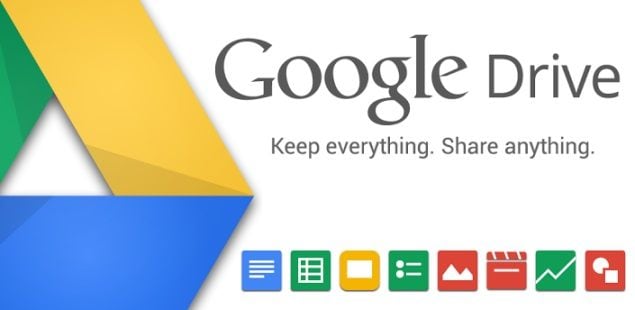
Hierbei handelt es sich um eine der beliebtesten iOS-Apps zum Speichern von PDF-Dateien auf Ihren Geräten. Mit dieser App können Sie PDF-Dateien auch aus anderen Apps heraus speichern. Darüber hinaus können Sie diese Dateien nach dem Öffnen aus anderen Apps einfach wieder in der Google Drive-App speichern und dann über Ihre Geräte hinweg synchronisieren. Wie können Sie mit dieser App eine PDF-Datei auf einem iPhone speichern? Die Schritte dazu sind ganz einfach: Sie müssen lediglich die Google Drive-App installieren, die Datei in der Google Drive-App öffnen, auf den Start von Google Drive warten, „Hochladen“ wählen und die Dateien anschließend bei Bedarf umbenennen.
4. Adobe Acrobat
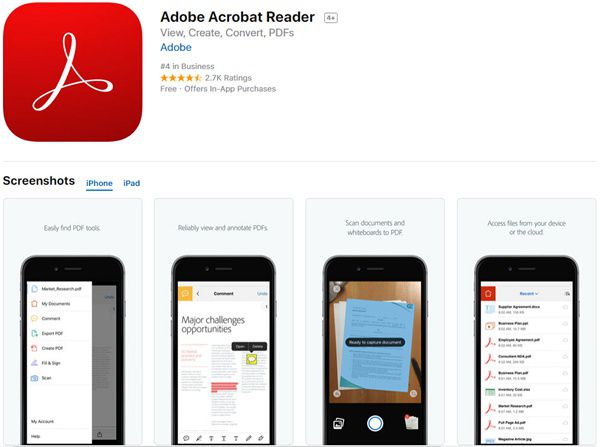
Dies ist eine weitere empfohlene App für die Verwendung von PDF-Dateien auf Ihren Geräten. Der Grund für diese Empfehlung ist einfach: Adobe ist Acrobat ist einzig und allein für PDF-Dateien gedacht und bietet eine Menge weiterer Funktionen, sodass sich ihre Verwendung lohnt. So können Sie mit dieser App zum Beispiel ganz einfach PDF-Dateien aus E-Mails, dem Web oder jeder anderen App mit der Option „Öffnen in...“ öffnen. Darüber hinaus können Sie mit Adobe PDF-Dateien mit Anmerkungen versehen und überprüfen. Sie können Ihre PDF-Dateien mit Hilfe von Zeichenwerkzeugen und Haftnotizen hierbei einfach kommentieren und Textstellen mit Hilfe von Anmerkungswerkzeugen markieren. Ein weiterer Vorteil der Verwendung eines Tools wie Adobe Acrobat besteht darin, dass Sie mit der kostenlosen Adobe Scan-App auch gescannte Dokumente erfassen und dass Sie mit der App PDF-Formulare ausfüllen und unterschreiben können. Damit wissen Sie nun, wie Sie PDF-Dateien auf dem iPhone in Safari speichern. Adobe Acrobat macht den Weg dazu ganz einfach, in dem Sie einfach die App auf Ihrem Gerät installieren.

Noah Hofer
staff Editor
Kommentar(e)