Das PDF-Format wird in vielen Fällen für Verträge eingesetzt, da es Ihnen damit einfach fällt, Ihre Dokumente zu sichern, bevor Sie sie online freigeben. Sie können Verträge damit außerdem über elektronische Medien mithilfe einer digitalen Signatur signieren. Dies ermöglicht es dem Benutzer, Daten zu sichern, Verträge virtuell zu unterzeichnen und sie unter Beibehaltung der Originalqualität zu teilen. In diesem Artikel stellen wir Ihnen PDFelement für iOS vor, die beste kostenlose Anwendung zum Signieren von PDF-Dateien auf dem iPhone/iPad.
Als beste App hat sich PDFelement für iOS erwiesen, das Sie für nur $4,99 ohne Abonnement aus dem App Store herunterladen können. Es bietet Ihnen eine Reihe verschiedener Funktionen, die in anderen Apps nicht verfügbar sind, z.B. kostenlose Anleitungen zum Signieren von Dokumenten. Sie können außerdem Ihre Dateien in das PDF-Format konvertieren und bearbeiten, bevor Sie das Dokument signieren.

Die wichtigsten Funktionen von PDFelement für iOS 11/10/9/8 sind folgende:
- Signaturen: Digitale Signaturen, Verschlüsselung und Sicherheitskennwörter sind nur einige der Hauptmerkmale.
- Konvertieren: Die App kann Dokumente aus Word, PPT, RTF und Bildformaten in wenigen einfachen Schritten in das PDF-Format konvertieren.
- Textbearbeitung: Text in PDF-Dokumenten kann außerdem verändert oder bearbeitet werden. Sie können Änderungen an Farbe, Größe und Schriftart vornehmen, darüber hinaus ist das Drehen möglich.
- Scannen: Mit dieser App kann der Benutzer weiterhin ein beliebiges Bild in eine PDF-Datei scannen und in das jeweilige Format konvertieren.
- Anmerkungen: Mit dieser Funktion kann der Benutzer Text im Dokument markieren, durchstreichen oder unterstreichen.
- Organisieren: Wondershare ermöglicht es dem Benutzer außerdem, seine Datei zu verwalten und stets auf dem aktuellsten Stand zu halten.
Wie Sie PDF-Dokumente auf dem iPhone signieren
Mit PDFelement für iOS können Sie PDF-Dokumente mit wenigen einfachen Schritten auf dem iPhone X/8/7/6S/6 unterzeichnen. Wenn Sie sich an die folgenden Schritte halten, können Sie das Dokument elektronisch signieren.
Schritt 1. PDF-Datei importieren
Starten Sie PDFelement für iOS auf Ihrem iPhone. Wählen Sie die PDF-Datei, die Sie unterschreiben möchten, und tippen Sie darauf.

Schritt 2. Die Signatur zeichnen
Markieren Sie auf dem PDF-Dokument, wo Sie die Signatur erstellen möchten. Tippen Sie auf das „Stift“-Symbol im oberen Menü. Nun können Sie auf das „Stift“-Symbol auf der linken Seite tippen, um das PDF zu unterzeichnen.
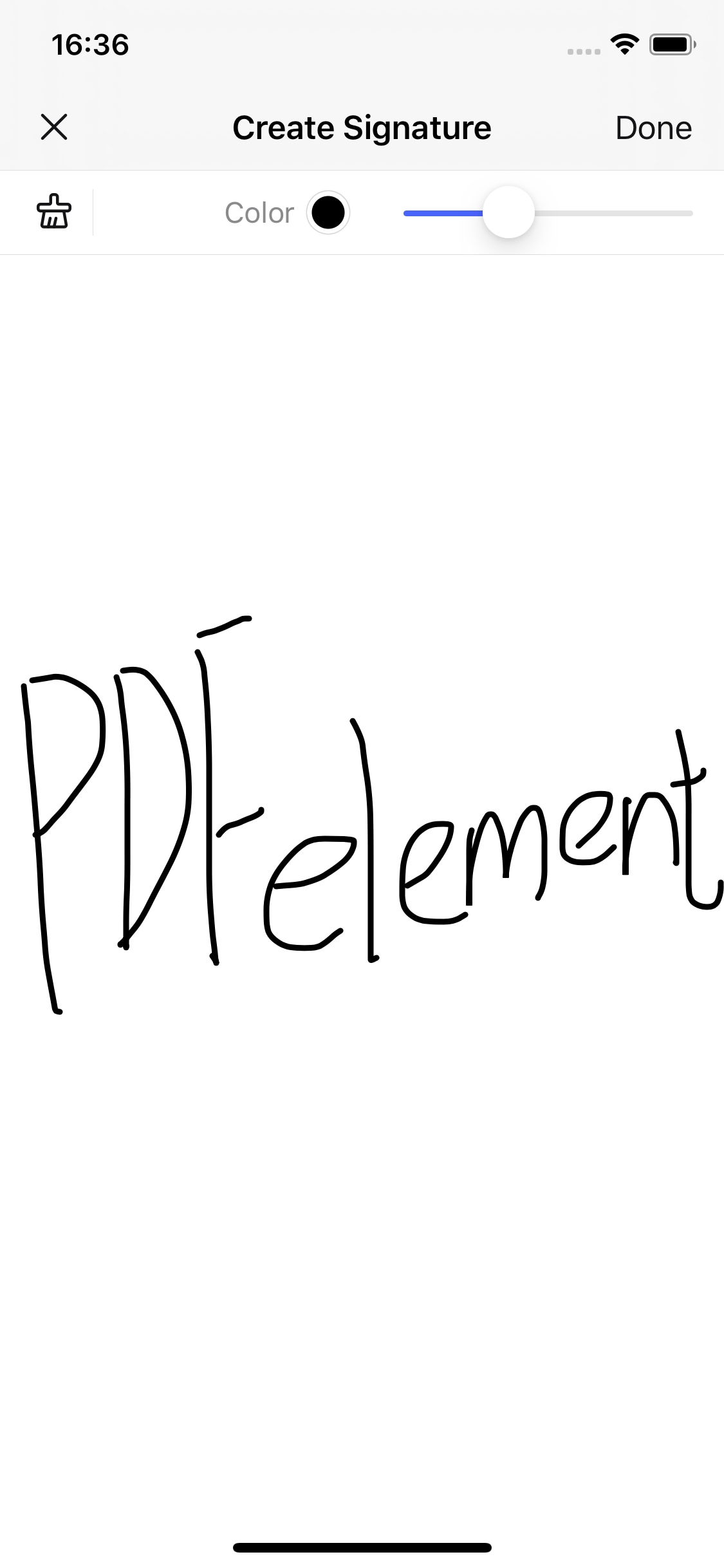
Schritt 3. PDF-Datei speichern
Erstellen Sie einfach die gewünschte Signatur und platzieren Sie die Signatur an der gewünschten Stelle. Sie können falls nötig die Größe anpassen. Dann können Sie auf den „Speichern“-Knopf klicken, wenn Sie fertig sind. Damit erhalten Sie eine PDF-Datei, die Ihre Unterschrift enthält.
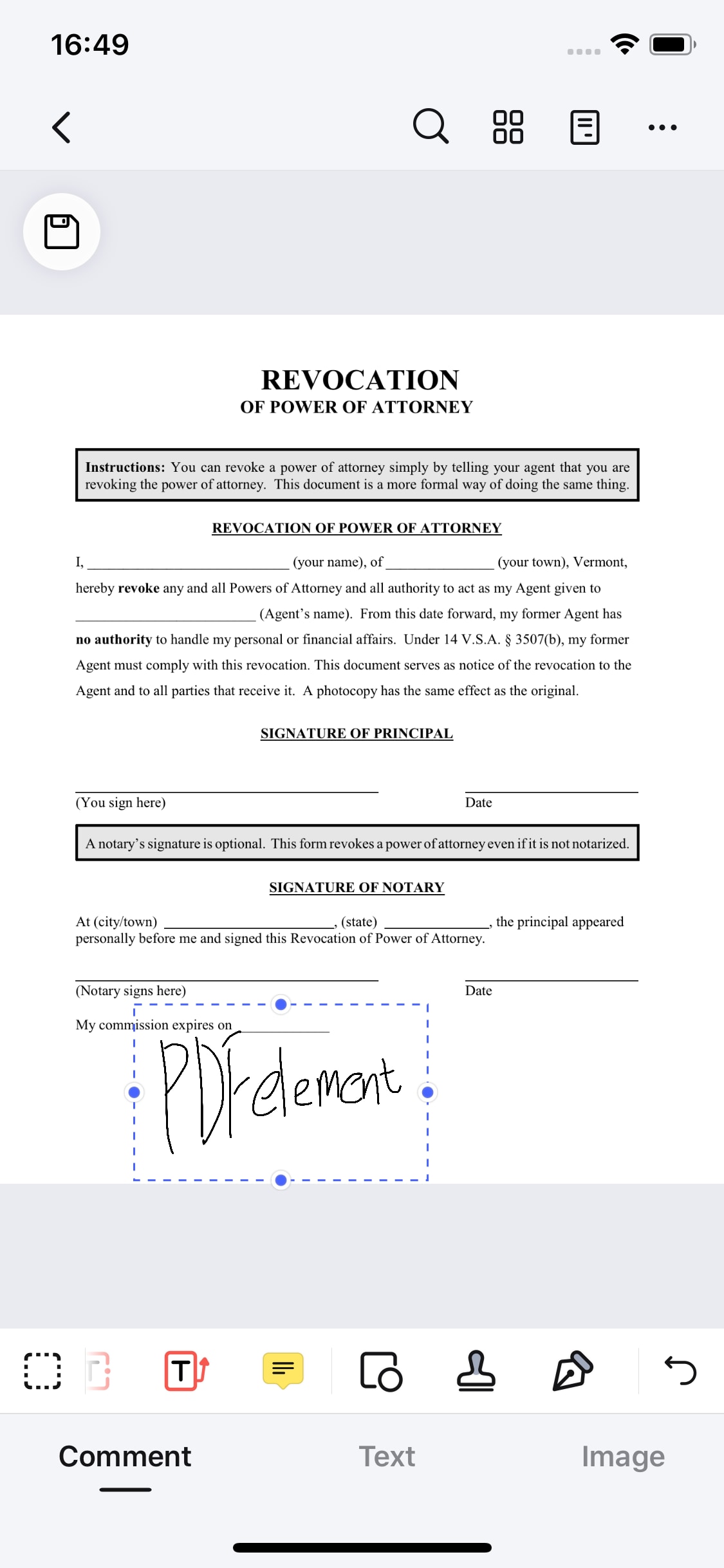

Noah Hofer
staff Editor
Kommentar(e)