Effizienter arbeiten mit PDFelement Benutzerhandbuch
PDFelement 11 Benutzerhandbuch
-
PDF vergleichen
-
Mit PDFelement Beginnen
-
PDF Öffnen
-
PDF Lesen
- Screenshot von einer PDF-Seite machen
- PDFs mit Linealen und Rastern anzeigen
- PDFs übersetzen
- Wie man die geteilte Ansicht verwendet
- Wie man sich PDFs vorlesen lässt
- PDF-Dateien lesen
- Durch PDFs navigieren
- mehrere PDFs in verschiedenen Fenstern anzeigen
- Lesezeichen zu PDFs hinzufügen
- Wortzahl und Seitenzahl in PDF
-
PDF Erstellen
-
PDF Kommentieren
-
PDF Bearbeiten
- Als Ebenen importieren
- Audios oder Videos zu PDFs hinzufügen
- Hintergrund in PDF ändern
- Kopf- oder Fußzeile zu PDF-Datei hinzufügen
- Bates-Nummer zu PDF-Datei hinzufügen
- PDF glätten
- Text in PDFs bearbeiten
- Rechtschreibung in PDF prüfen
- Bilder in PDF bearbeiten
- Link in PDF-Datei bearbeiten
- Wasserzeichen zu PDFs hinzufügen
-
PDF Zusammenführen
-
PDF Organisieren
- Seiten aus einer PDF-Datei löschen
- leere Seiten aus einer PDF-Datei löschen
- Eine PDF-Seite duplizieren
- PDF zuschneiden
- PDF komprimieren
- Seitenzahl zu PDF hinzufügen
- PDF-Seitengröße ändern
- Seiten aus PDF extrahieren
- Seite in eine PDF-Datei einfügen
- eine PDF-Datei teilen
- Seite in einer PDF-Datei ersetzen
- PDF-Seiten Labels
- PDF mit PDFelement drehen
-
PDF OCR-Funktion
-
PDF Konvertieren
- Wie man PDFs in ein bildbasiertes PDF konvertiert
- PDF in andere Formate konvertieren
- PDF in PDF/A konvertieren
- PDF im Stapel konvertieren
- Gescannte PDFs konvertieren
- BIN-Datei in PDF konvertieren mit diesen 3 einfachen Schritten
- 10 besten offline Word-zu-PDF-Konverter
- Konvertierungseinstellungen
- PDF in Bilddateien konvertieren
-
Formular Ausfüllen
-
PDF Schützen & Signieren
-
PDF Drucken
-
PDF Weitergeben
-
PDF KI Tools
PDFelement-Tutorial-Videos
PDFelement 10 Benutzerhandbuch
PDFelement 9 Benutzerhandbuch
PDFelement 8 Benutzerhandbuch
Wie man das signierte Dokument herunterlädt
Nachdem Sie die Dokumente unterzeichnet haben, müssen Sie das unterzeichnete Dokument möglicherweise herunterladen, um es aufzubewahren. Hierfür hat PDFelement eine perfekte Lösung für Sie.
Als All-in-One-Tool bietet PDFelement eine praktische Funktion, mit der Sie signierte Dokumente einfach herunterladen können. Während Sie Signaturen zu Ihren Dateien hinzufügen, können Sie das finalisierte Dokument mit nur einem Klick schnell und sicher herunterladen. Lassen Sie sich von den folgenden Schritten leiten, wenn Sie auch signierte Dokumente auf Ihr Gerät herunterladen möchten:
- Nachdem Sie die aktuelle Version von PDFelement heruntergeladen und installiert haben, starten Sie das Programm, um auf seine Oberfläche zuzugreifen. Gehen Sie von hier aus auf die Registerkarte „Vereinbarung“ und klicken Sie auf die signierte Datei, die Sie auf Ihrem Gerät speichern möchten.
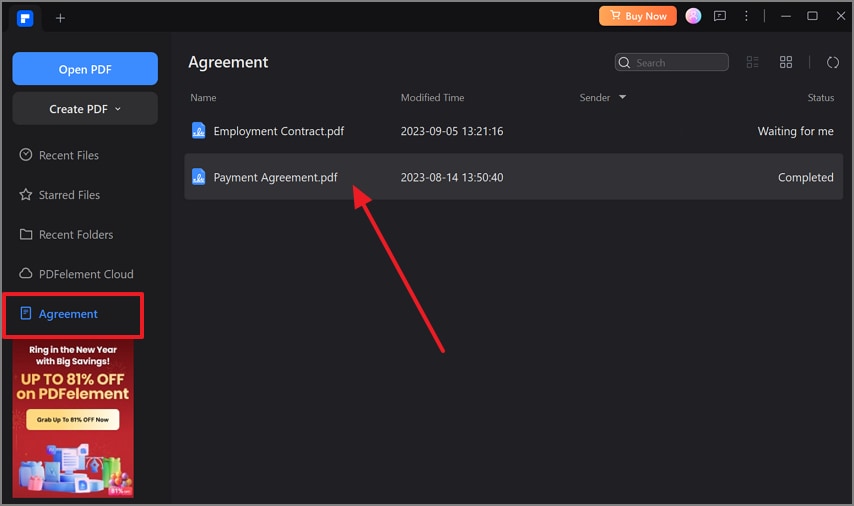
Zugriff auf die Registerkarte Vereinbarung
- Sobald Sie dem Dokument die Signatur hinzugefügt haben, tippen Sie auf das Symbol „Horizontale Drei-Punkte“ und wählen Sie die Option „PDF herunterladen“, um die signierte Datei zu speichern.
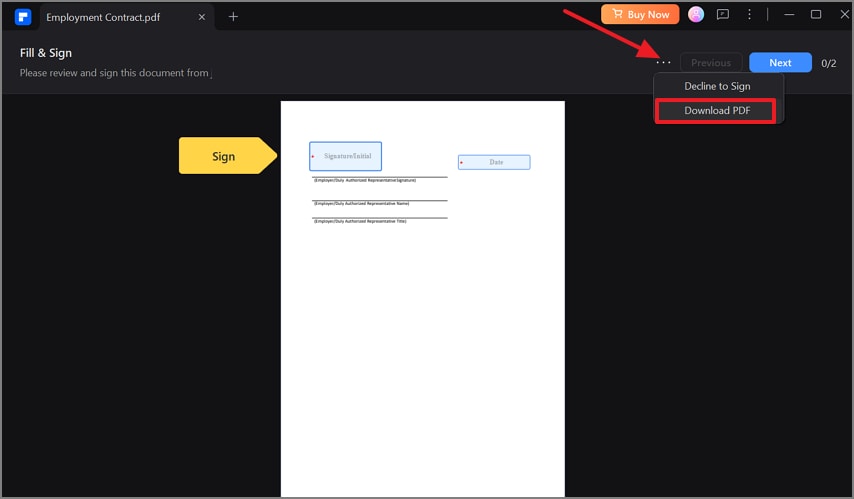
Speichern Sie das Dokument
Verwandte Posts
Ausgewählte Artikel
Erfahren Sie mehr über beliebte Artikel von Wondershare.
F.A.Q
Erfahren Sie mehr über häufig gestellte Fragen.
