PDFelement - Leistungsstarker und einfacher PDF-Editor
Starten Sie mit der einfachsten Art, PDFs zu verwalten - mit PDFelement!
Ich habe gerade einen Bericht für ein Projekt in meinem Unternehmen mit der integrierten Notizen-App meines iPhones erstellt. Aber ich muss sie meinen Mitarbeitern im PDF-Format zur Verfügung stellen. Wie kann ich auf dem iPhone eine PDF-Datei aus Notes erstellen? Bitte helfen Sie mir.
Die Notizen-App auf dem iPhone ist ein großartiges Tool, um Gedanken aufzuschreiben und wichtige Dinge zu notieren. Es kann jedoch vorkommen, dass man seine Notizen in der Notizen-App als PDF-Datei haben möchte.
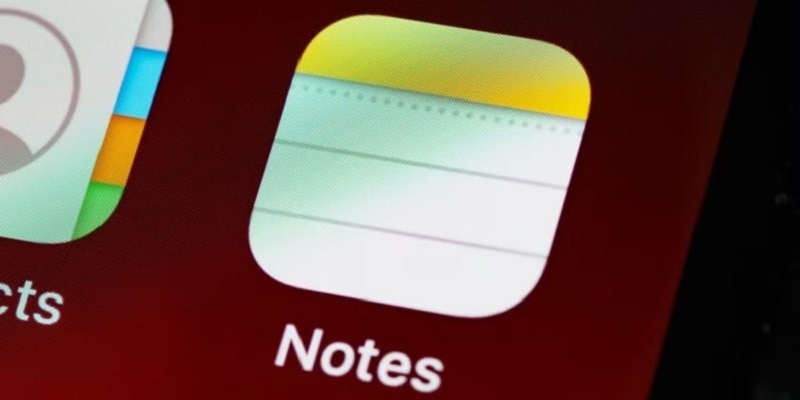
Vielleicht befinden Sie sich in einer ähnlichen Situation wie die oben erwähnte Benutzeranfrage. Keine Sorge, Sie sind auf der richtigen Seite, um eine Lösung für Ihr Problem zu finden. In diesem Artikel haben wir verschiedene häufig gestellte Fragen zur iPhone Notizen-App untersucht und die ideale Antwort darauf gegeben.
In diesem Artikel
F1: Was ist "Notizen" auf dem iPhone oder iPad
Die Notizen-App auf dem iPhone/iPad ist ein kompaktes, integriertes Tool, mit dem Sie nahtlos Notizen erstellen, Gedanken notieren, Checklisten anlegen und viele andere Aufgaben erledigen können. Ja, mit dieser App können Sie sich alles, was Sie sich merken möchten, ganz einfach notieren. Außerdem können Sie die Notizen ganz einfach über verschiedene iOS-Geräte hinweg synchronisieren, indem Sie die iCloud-Option für die Notizen-App in den iPhone-Einstellungen aktivieren.
F2: Was kann man mit der Notes App machen?
Wie bereits erwähnt, können Sie mit der Notizen-App Notizen erstellen, Gedanken notieren, eine Checkliste erstellen und vieles mehr. Im Folgenden finden Sie eine Liste der Dinge, die Sie mit der Notizen-App auf Ihrem iPhone tun können:
- Ordner erstellen
- Ideen skizzieren
- Checklisten erstellen
- Freigabe von Notizen und Ordnern für andere Anwendungen
- Zeichnen von Text mit Apple Pencil
- Dokumente oder Fotos scannen
- Textformatierung ändern
- Sortieren von Notizen und Ordnern vom neuesten zum ältesten oder umgekehrt
- Notizen sperren
Q3: Wie kann man neue Notizen auf dem iPhone oder iPad erstellen?
Das Erstellen neuer Notizen auf dem iPhone oder iPad ist keine große Sache, da der Vorgang recht einfach ist. Folgen Sie einfach den folgenden Schritten, um die Aktion in wenigen Minuten abzuschließen:
Schritt 1 Öffnen Sie die Notizen-App auf Ihrem iPhone/iPad.
Schritt 2 Tippen Sie auf die Verfassen Schaltfläche und notieren Sie Ihre Ideen.
Schritt 3 Tippen Sie zum Abschluss auf die Fertig Schaltfläche.
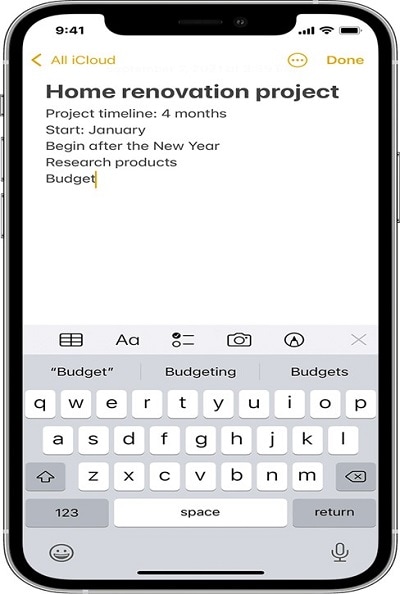
F4: Wie kann man eine Notiz in der Notizen-App bearbeiten?
Die iPhone-Notizen-App bietet eine Fülle von Bearbeitungsoptionen, die der Benutzer bei der nahtlosen Bearbeitung seiner Notizen nutzen kann.
Um Ihre Notiz zu bearbeiten, gehen Sie einfach wie folgt vor:
Schritt 1 Gehen Sie zur Notizen-App und tippen Sie auf dem Startbildschirm auf die Notiz, die Sie bearbeiten möchten.
Schritt 2 Tippen Sie auf den Teil der Notiz, den Sie bearbeiten möchten und wenden Sie die gewünschte Bearbeitung an.
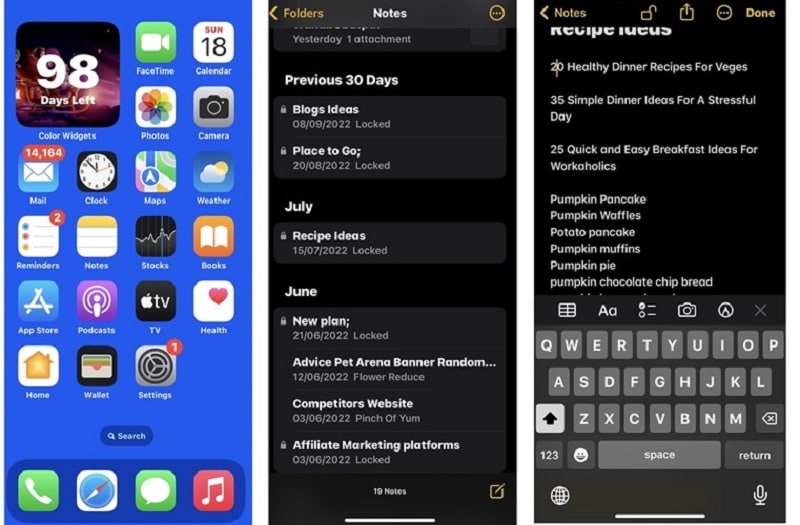
Schritt 3 Wenn Sie mit der Bearbeitung fertig sind, tippen Sie auf Fertig in der oberen rechten Ecke, um die bearbeitete Notiz zu speichern.
F5: Wie kann man unerwünschte Notizen in der Notizen-App löschen?
Das Löschen von unerwünschten Notizen in der Notizen-App ist nicht schwer. Der Vorgang läuft folgendermaßen ab:
Schritt 1 Öffnen Sie die Notizen-App und tippen Sie auf das Symbol mit den drei Punkten in der oberen rechten Ecke.
Schritt 2 Tippen Sie auf "Notizen auswählen" in der Popup-Liste.
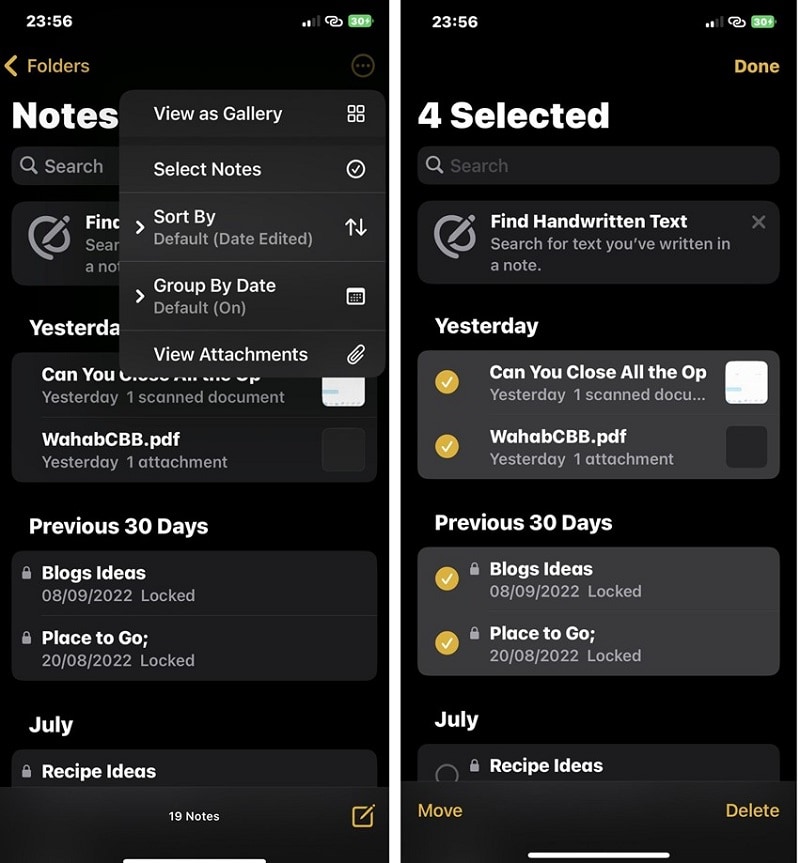
Schritt 3 Wählen Sie die Notizen, die Sie löschen möchten und tippen Sie auf die Schaltfläche Löschen, um unerwünschte Notizen in der Notizen-App zu löschen.
F6: Wie kann man mit iPhone Notes PDF-Dateien erstellen?
Glücklicherweise lassen sich Notizen aus der iPhone Notizen-App als PDF exportieren, ohne dass Sie Apps oder Software von Drittanbietern verwenden müssen. Und das alles dank der Markup-Funktion, mit der Sie Notizen direkt als PDF exportieren können. Ganz gleich, ob Sie eine normale Notiz oder ein gescanntes Dokument als PDF exportieren möchten, das Programm hilft Ihnen, diese Aufgabe perfekt zu erledigen.
Die folgenden Schritte zeigen Ihnen, wie Sie mit der iPhone Notizen-App ein PDF erstellen können.
Schritt 1 Öffnen Sie die Notizen-App auf Ihrem iPhone.
Schritt 2 Tippen Sie auf die Notiz, aus der Sie eine PDF-Datei erstellen möchten. Tippen Sie auf der neuen Seite auf das Teilen Symbol in der oberen rechten Ecke des Bildschirms.
Schritt 3 Tippen Sie in dem Popup-Fenster auf Markieren.
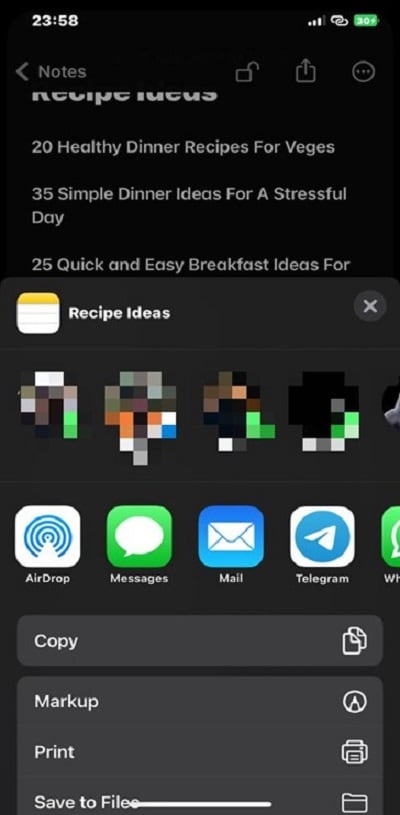
Schritt 4 Tippen Sie auf der Markup Seite oben rechts auf Fertig und wählen Sie "Datei speichern unter...".
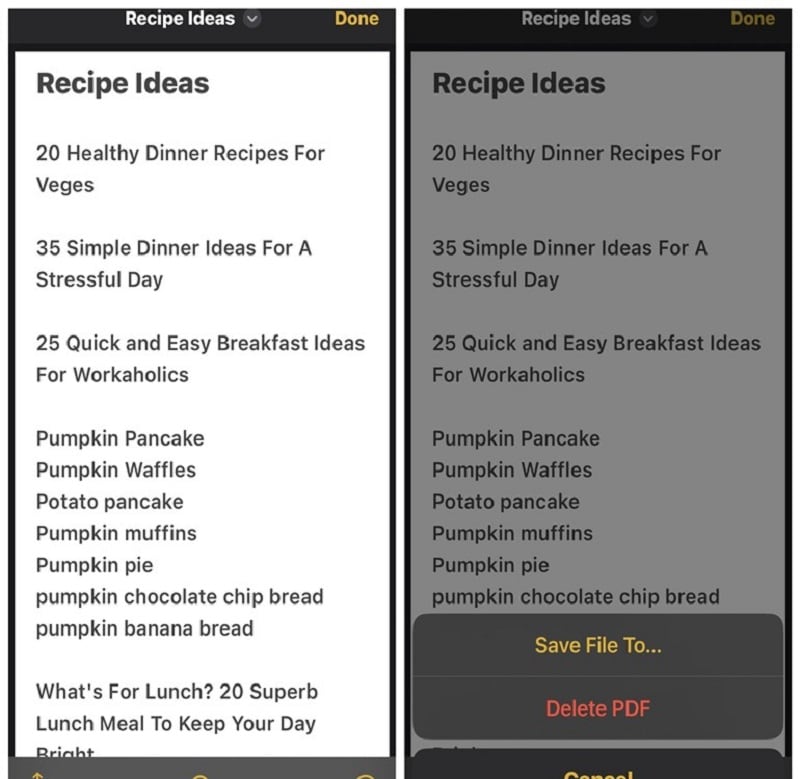
Schritt 5 Wählen Sie einen Speicherort für die Datei und tippen Sie dann auf Speichern. Ihre Notiz sollte im PDF-Format sein.
Die PDF-Erstellung aus gescannten Dokumenten mit mehreren Seiten in der Notes-App ist jedoch etwas ganz anderes. Und so funktioniert es:
Schritt 1 Öffnen Sie das gescannte Dokument. Tippen Sie dann auf eine der Seiten und halten Sie sie gedrückt, bis ein Popup mit verschiedenen Optionen erscheint. Wählen Sie Teilen aus dem Popup-Fenster.
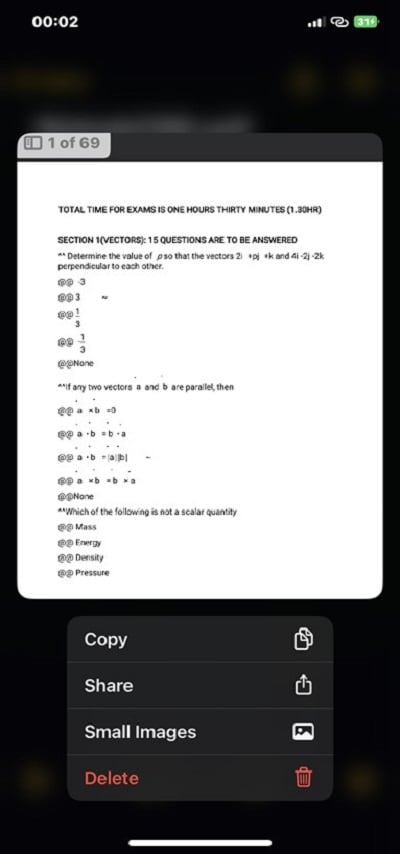
Schritt 2 Wählen Sie Markierung und tippen Sie auf Fertig.
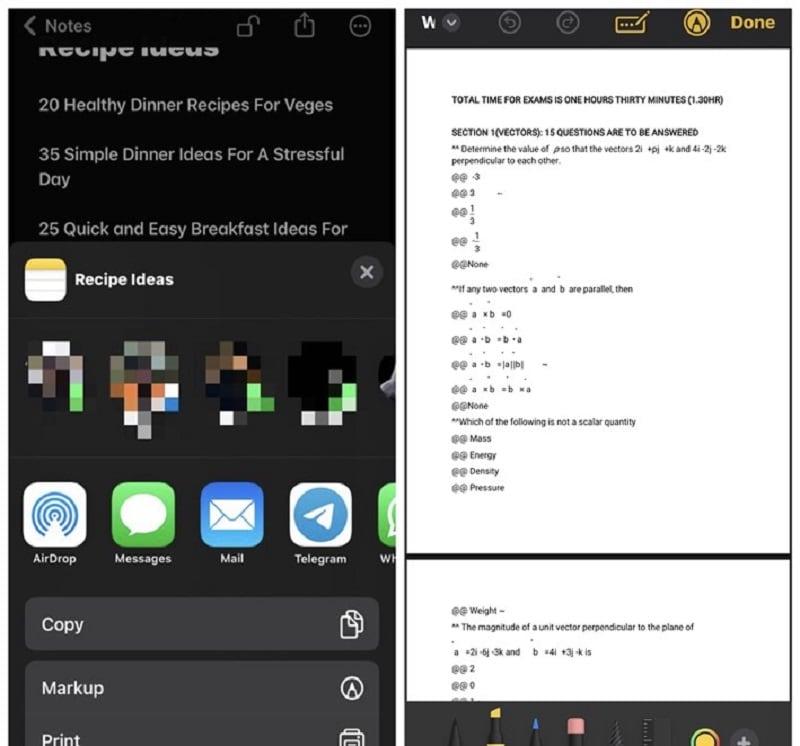
Schritt 3 Tippen Sie auf "Datei speichern unter" und wählen Sie den Pfad zum Speichern Ihrer Datei. Tippen Sie dann zum Abschluss auf Speichern.
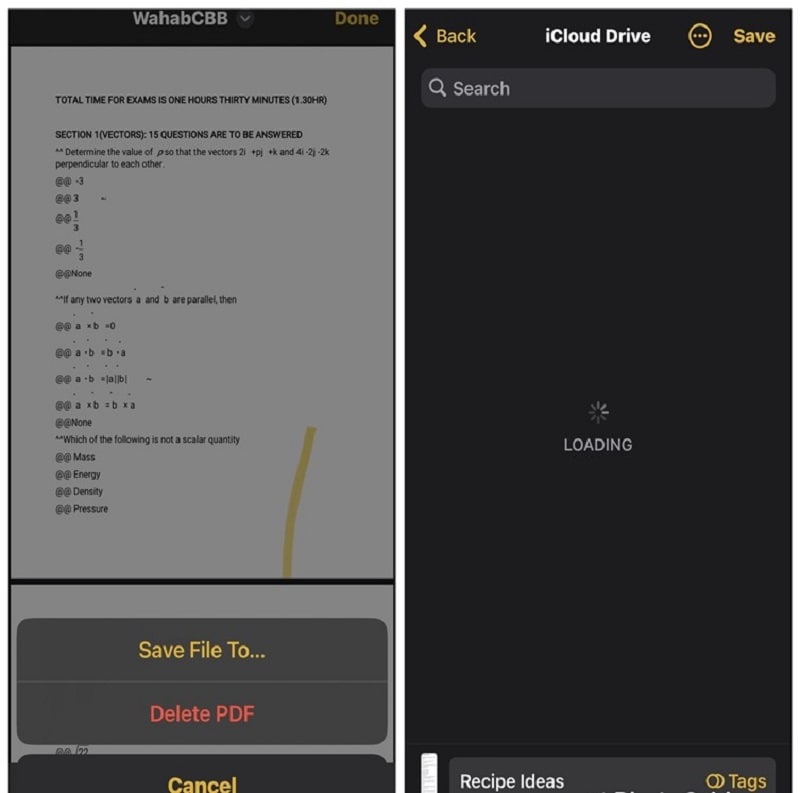
F7: Wie verschiebt man Notizen in neue Ordner?
Schritt 1 Rufen Sie die Notizen-App auf Ihrem iPhone auf und tippen Sie auf das Drei-Punkte-Symbol in der oberen rechten Ecke.
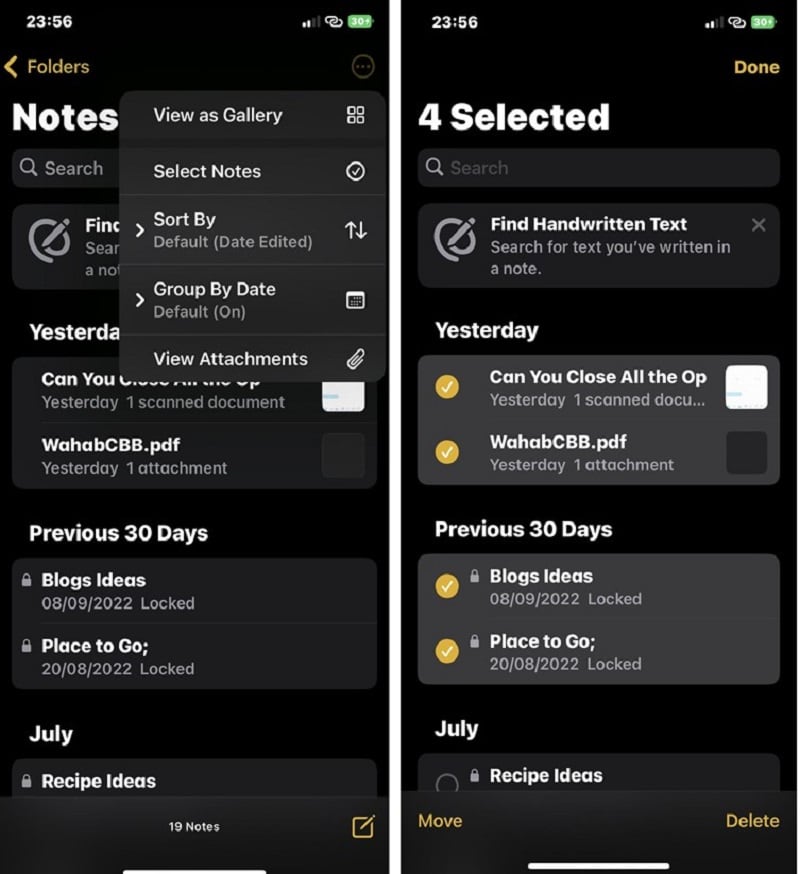
Schritt 2 Tippen Sie auf Notizen auswählen und wählen Sie die Notiz(en), die Sie in neue Ordner verschieben möchten.
Schritt 3 Tippen Sie in der linken unteren Ecke auf Verschieben.
Schritt 4 Wählen Sie "Neuer Ordner" und geben Sie den Namen für den Ordner ein. Tippen Sie auf Speichern, um den Vorgang abzuschließen.
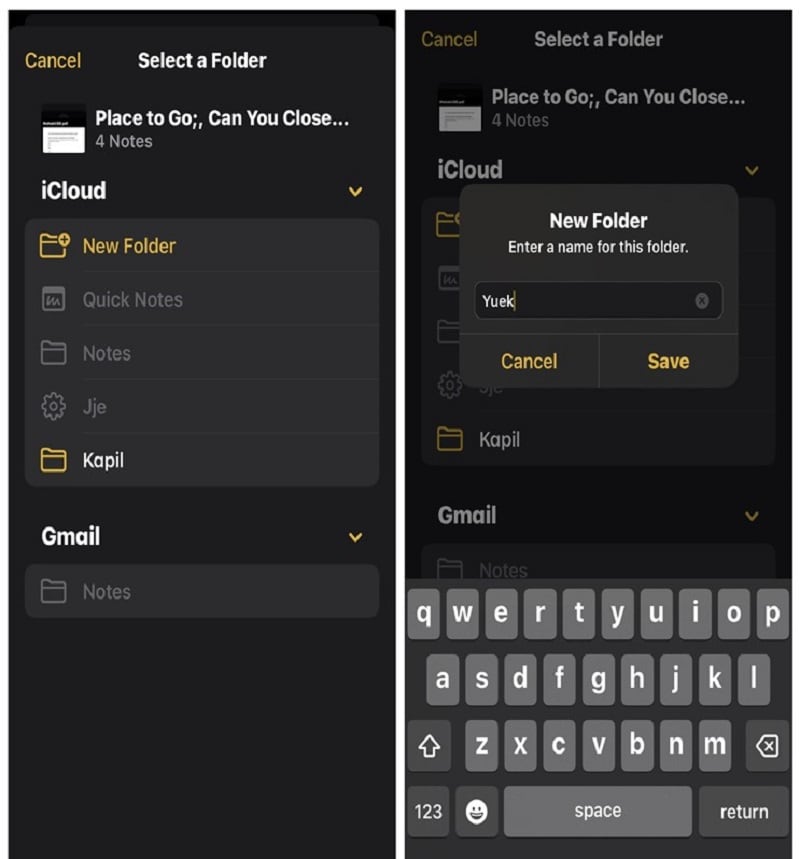
F8: Wie organisiert man Ordner in Notizen?
Die iPhone Notizen machen es den Leuten leicht, Ordner nach unterschiedlichen Anforderungen zu organisieren. Sie können Unterordner erstellen, Ordner verschieben, einen Ordner umbenennen und vieles mehr.
Hier erfahren Sie, wie Sie Ihre Ordner in der Notizen-App organisieren können:
Ordner erstellen: Öffnen Sie Notizen und tippen Sie auf das Ordnersymbol in der unteren linken Ecke. Dann geben Sie dem neuen Ordner einen Namen.
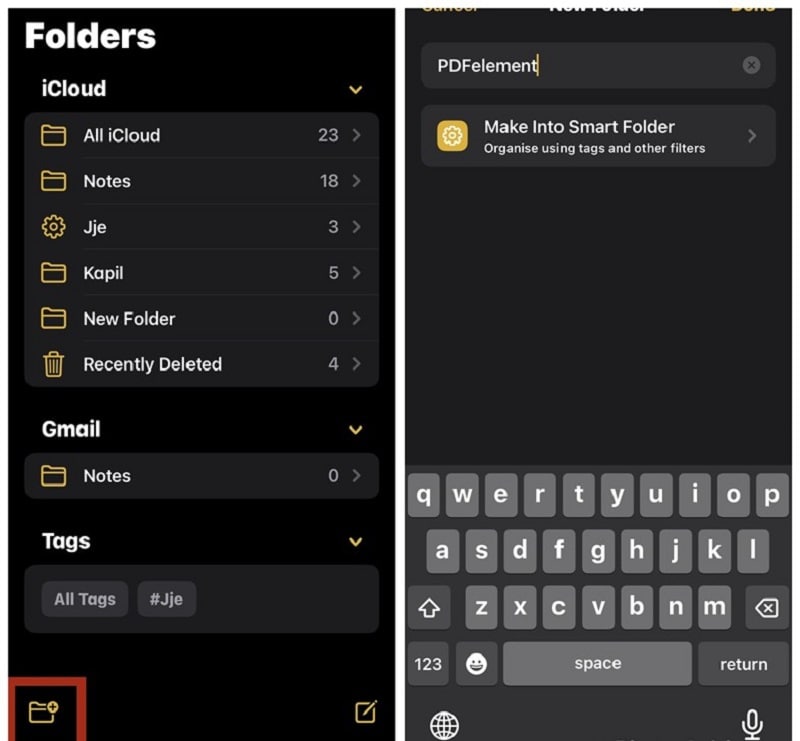
Einen Unterordner erstellen: Halten Sie einen Ordner fest und ziehen Sie ihn auf einen anderen Ordner.
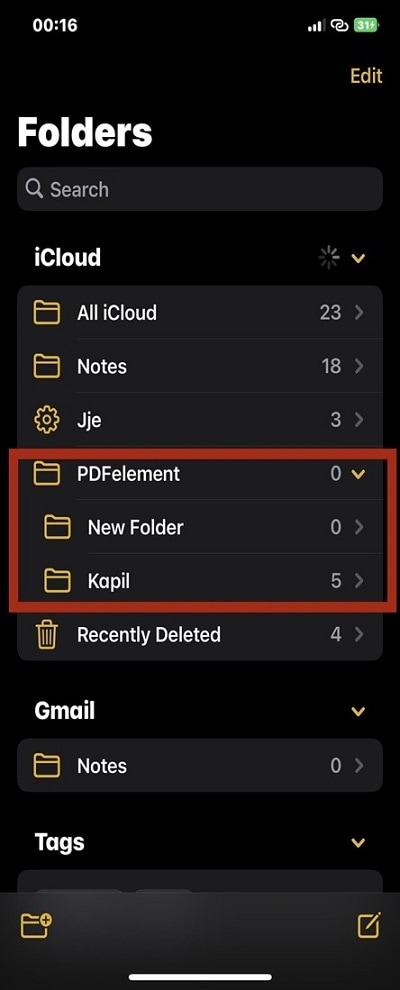
Einen Ordner verschieben: Wischen Sie auf dem Ordner, den Sie verschieben möchten, nach links, tippen Sie dann auf das Ordnersymbol und wählen Sie aus, wohin Sie ihn verschieben möchten.
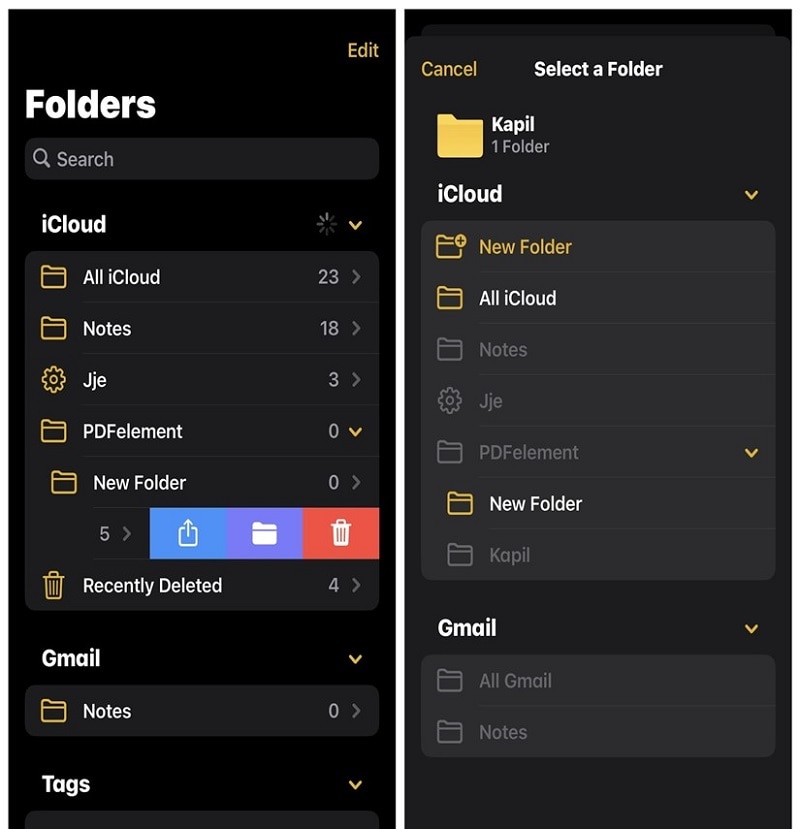
F9: Wie kann man Bilder in Notizen einfügen?
Sie können auch Fotos aus Ihrer Mediathek hinzufügen oder ein neues Bild aufnehmen und es über die iPhone Notizen-App zu Ihrer Notiz hinzufügen. Das Verfahren ist ziemlich einfach und wird in den folgenden Schritten erläutert:
Schritt 1 Öffnen Sie die Notiz, der Sie Fotos hinzufügen möchten und tippen Sie auf das Kamera-Symbol am unteren Rand des Bildschirms.
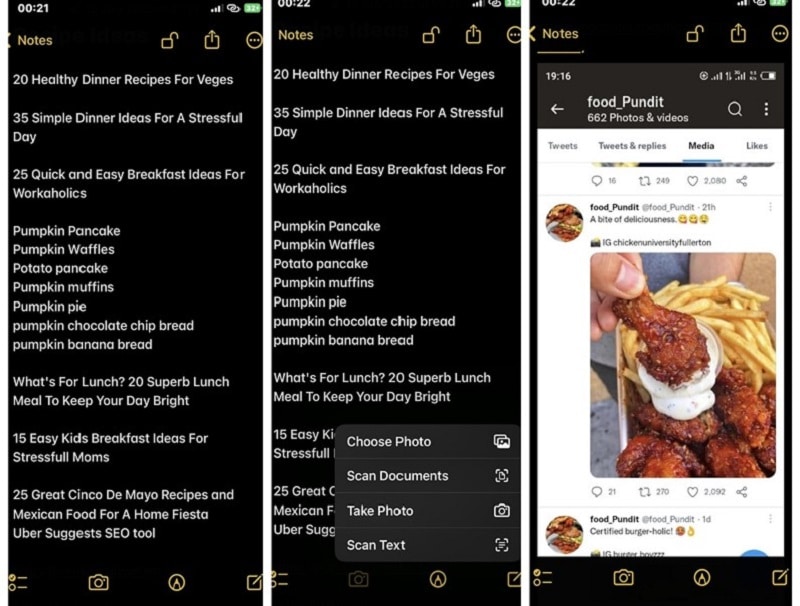
Schritt 2 Wählen Sie "Foto oder Video auswählen", um die Bilder, die Sie verwenden möchten, aus Ihrer Bibliothek hochzuladen. Wenn Sie die Fotos jedoch sofort aufnehmen möchten, tippen Sie auf Foto oder Video aufnehmen, um die Aktion auszuführen.
Wenn Sie fertig sind, können Sie die Notizen sofort speichern oder sie bei Bedarf mit anderen Apps teilen.
F10: Wie scannt man Dokumente mit Notizen?
Das Scannen eines Dokuments ist wie das Fotografieren eines Dokuments und lässt die Ausgabe schärfer aussehen, da die Kamera Ihres iPhones sich mehr auf den Text des Dokuments konzentriert. Um Dokumente mit der Notizen-App zu scannen, müssen Sie nur Folgendes tun:
Schritt 1 Öffnen Sie die Notizen-App und erstellen Sie eine neue Notiz.
Schritt 2 Tippen Sie auf das Kamerasymbol am unteren Rand des Bildschirms und wählen Sie Dokumente scannen am unteren Rand des Bildschirms.
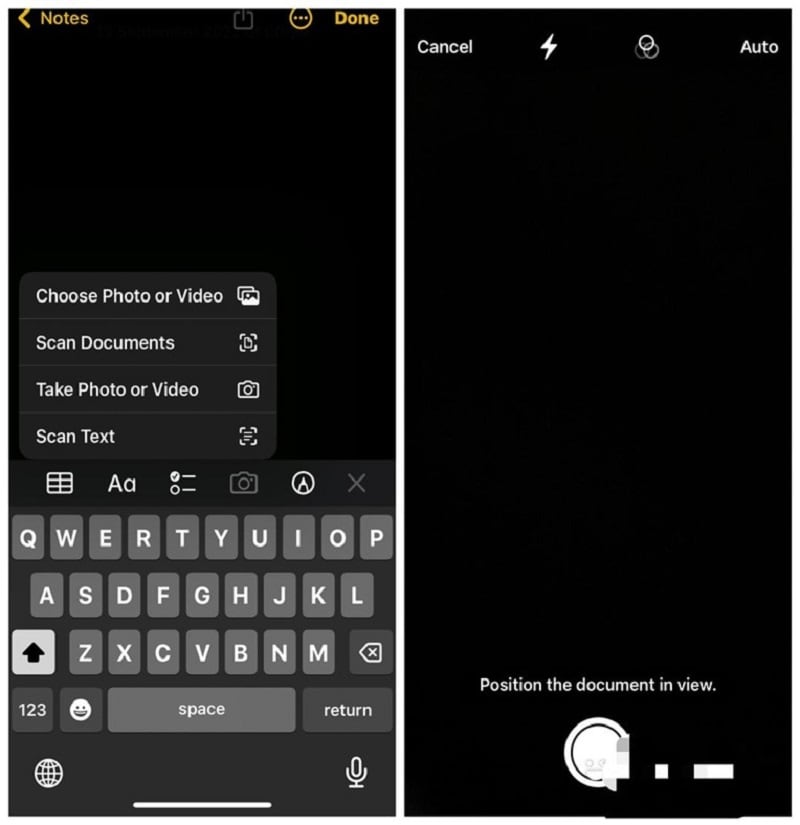
Schritt 3 Die Funktion zum Scannen von Dokumenten wird gestartet und befindet sich standardmäßig im automatischen Modus. Sie können die Einstellung auf Manuell ändern, indem Sie oben links auf dem Bildschirm auf Auto klicken.
Schritt 4 Positionieren Sie Ihr Dokument direkt unter dem Sucher und tippen Sie auf den Auslöser, um das Dokument zu scannen.
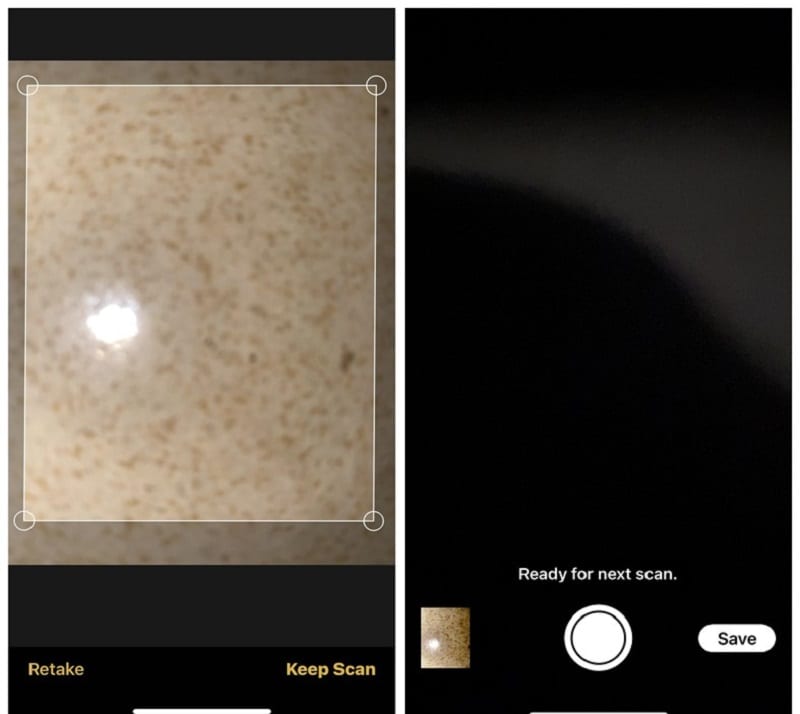
Schritt 5 Sobald Sie das Dokument gescannt haben, ziehen Sie die Ecken, um es nach Bedarf anzupassen. Tippen Sie anschließend auf Scan beibehalten und wählen Sie zum Abschluss Speichern.
Das gescannte Dokument wird in Ihrer iPhone Notizen-App gespeichert.
Fazit
Wenn Sie den Artikel bis zu diesem Punkt gelesen haben, dann glauben wir, dass Sie jetzt mit der Notizen-App auf Ihrem iPhone produktiv bleiben können. Ganz gleich, was Sie tun, ob Sie Veranstaltungen planen, einkaufen oder mehr, die Notizen-App kann Ihnen dabei helfen, die benötigten Informationen nahtlos aufzuschreiben. Alles, was Sie brauchen, sind nur ein paar Klicks.

