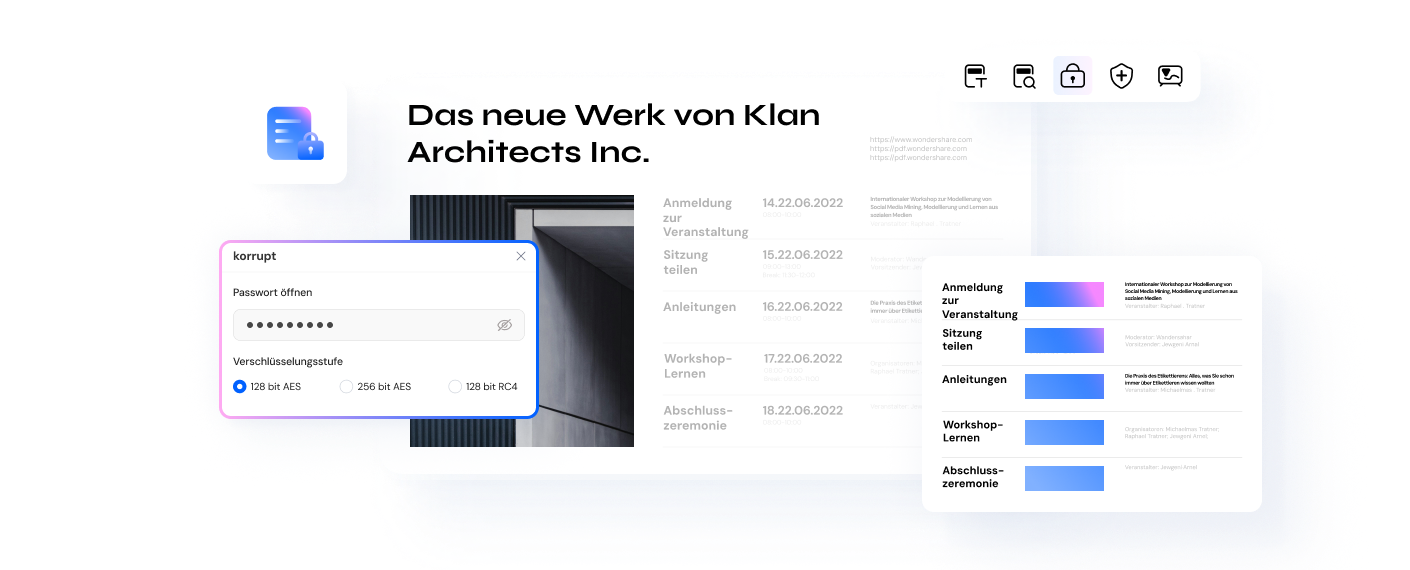Wie kann man PDF Dateien auf dem iPhone oder iPad mit einem Passwort schützen?
Sie haben eine Datei, die mit einem Passwort geschützt werden muss? Und Sie haben ein iPhone oder iPad? Der Passwort-Schutz von PDF-Dateien lässt sich auf dem iPhone oder iPad ganz einfach über die Dateien-App, PDFelement, Adobe Acrobat Reader und PDF Reader Pro realisieren. Passwort-geschützte PDF-Dateien auf iPhone und iPad sind wichtig, um sensible Daten zu schützen. Hier finden Sie einige Tipps, wie Sie Passwörter in Ihre PDF-Datei einfügen können.
In diesem Artikel
Wann und warum Sie PDF-Dateien mit einem Passwort schützen müssen
Eine PDF-Datei, die vertrauliche Daten enthält, ist sicherer vor Eindringlingen und Viren, wenn Sie sich die Zeit nehmen, ein starkes Passwort zu erstellen. Aus Sicherheitsgründen sollten alle Ihre PDF-Dateien mit sicheren Passwörtern versehen sein. Hier sind einige wichtige Hinweise:
Sie sollten Ihre PDF-Dateien mit einem Passwort schützen, insbesondere wenn sie vertrauliche und sensible Daten enthalten. Es stellt sicher, dass nur die Personen auf die PDF-Datei zugreifen können, die das Passwort wirklich kennen;
• Es ist auch ideal, wenn die PDF-Datei eine Prüfung für Studenten enthält;
• Ideal für eine PDF-Datei mit persönlichen Daten von Mitarbeitern;
• Ideal für eine PDF-Datei, die Ihre PERSÖNLICHEN Daten wie Name, Alter, Adresse, Bankkonten und andere Passwörter enthält;
• Ideal für eine PDF-Datei mit Projekten, die noch erstellt werden müssen.
Wie man eine PDF-Datei auf iOS mit einem Passwort schützt, ohne eine App herunterzuladen
Wenn Ihre PDF-Datei mit einem Passwort verschlüsselt ist, kann sie niemand ohne Ihre Zustimmung einsehen. Zunächst einmal benötigen Sie dafür keine zusätzlichen Apps auf Ihrem iPhone. Hier zeigen wir Ihnen, wie einfach es ist, einer PDF-Datei auf einem iPhone einen Passcode hinzuzufügen.
Die Datei-App für iOS verfügt über integrierte Unterstützung für Verschlüsselung und Berechtigungen, so dass Sie Ihre PDF-Dateien ganz einfach vor unbefugtem Zugriff schützen können. Sie benötigen iOS 15 oder höher auf Ihrem iPhone, um zu funktionieren. Sehen wir uns eine Methode ohne Tool an, um PDFs auf einem iPhone zu sichern.
Schritt 1: Öffnen Sie die Dateien-App auf Ihrem iPhone oder iPad. Um auf die PDF-Datei zuzugreifen, verwenden Sie die Dateien-App auf Ihrem iPhone oder iPad und gehen Sie zu dem Ort, an dem sie gespeichert wurde.
Schritt 2: Öffnen Sie das PDF-Dokument, das Sie schützen möchten, indem Sie auf "Auf meinem iPhone" klicken.
Schritt 3: Klicken Sie in der unteren linken Ecke des Bildschirms auf den kleinen Pfeil, der nach oben zeigt.
Schritt 4: Wählen Sie dann "PDF sperren" aus den verfügbaren Optionen.
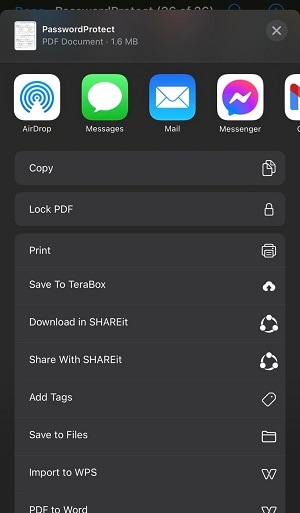
Schritt 5: Erstellen Sie Ihr neues Passwort. Daraufhin öffnet sich ein neues Fenster, in dem Sie aufgefordert werden, ein Passwort zum Schutz der Datei einzugeben.

Schritt 6: Erstellen Sie ein sehr sicheres Passwort. Das Passwort kann beliebig sein, sollte aber stark genug sein, damit andere es nicht schnell erraten können.
Schritt 7: Nachdem Sie das richtige Passwort eingegeben haben, klicken Sie ganz oben auf die Fertig Schaltfläche, um Ihre Änderungen zu übernehmen.
Wenn Sie zum ursprünglichen Speicherort der Datei zurückkehren, sehen Sie neben dem Thumbnail ein Symbol für ein Vorhängeschloss, das anzeigt, dass die PDF-Datei geschützt ist.
Hinweis: Um auf die PDF-Datei zuzugreifen, müssen Sie das festgelegte Passwort eingeben. Wenn Sie das Passwort vergessen, kann niemand, nicht einmal Sie selbst, auf die Datei zugreifen.
Wie man das Passwort entsperrt
Sie haben eine PDF-Datei mit einem Passwort auf Ihr iPhone oder iPad heruntergeladen und sind neugierig auf den Inhalt oder Sie müssen die Datei öffnen und wissen nicht, wie Sie das tun sollen? Dann finden Sie hier die folgenden Tipps!
Schritt 1: Öffnen Sie die Dateien-App und gehen Sie zu dem Ort, an dem sich die verschlüsselte PDF-Datei auf Ihrem mobilen Gerät befindet.
Schritt 2: Der nächste Schritt ist die Berührung, um den Datei-Öffner oder die passwortverschlüsselte PDF-Datei zu starten.
Schritt 3: Auf dem nächsten Bildschirm sehen Sie die Worte "Dieses Dokument ist passwortgeschützt", gefolgt von der Aufforderung, das besagte Passwort einzugeben.
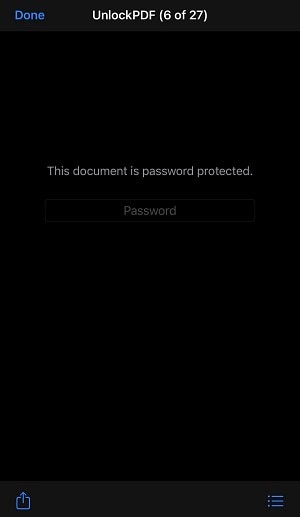
Schritt 4: Geben Sie das passwortgeschützte PDF-Passwort ein und drücken Sie die Eingabetaste.
Das ist auf jeden Fall schon mal alles. Das PDF-Dokument, das Sie geöffnet haben, ist bereit zum Lesen. Wenn Sie die Datei jedoch schließen und dann erneut versuchen, darauf zuzugreifen, ohne das Passwort einzugeben, werden Sie aufgefordert, dies zu tun.
Warum kann ich die Option "PDF sperren" in iOS 16 nicht finden?
Die jüngsten Entwicklungen des Apple-Systems bzw. von iOS könnten sich auf die Fähigkeit zum Sperren von PDF-Dateien ausgewirkt haben und zwar aus folgenden Gründen
• Sie möchten eine in Ihrem iCloud Drive gespeicherte PDF-Datei schützen. iOS erlaubt es nur, lokal auf dem Gerät gespeicherte PDFs mit einem Passwort zu schützen, nicht aber die in iCloud gespeicherten. Aus diesem Grund müssen Sie Ihre Dateiauswahl auf die Dateien beschränken, die sich auf dem Speicher Ihres iPhone oder iPad befinden.
• Ihr iPhone oder iPad ist möglicherweise nicht mit iOS 16 installiert. Da die Funktion "PDF sperren" nur in iOS 16 verfügbar ist, müssen Sie Ihr iPhone auf die neueste Version von iOS aktualisieren, bevor Sie sie nutzen können.
• Es besteht die Möglichkeit, dass die PDF-Datei bereits gesperrt ist. Es ist zu spät, die Datei jetzt noch zu entsperren. Wenn Sie eine zuvor gesperrte PDF-Datei freigeben, wird die Option "PDF sperren" nicht angezeigt.
Wie man mit einem PDF-Editor eine PDF-Datei auf dem iPhone mit einem Passwort schützt
Neben der Dateien-App können Sie auch eine App zum Sperren von PDF-Dateien herunterladen. PDFelement ist eine dieser Anwendungen. Mit dieser kostenlosen PDF-Editor-App können Sie PDF-Dateien mit Anmerkungen versehen, kopieren, kombinieren, signieren und mit Passwörtern versehen.
Option 1: PDFelement
PDFelement ist eine Anwendung, mit der iOS den Service der Verschlüsselung und des Schutzes durch Passwörter bietet. Es ist ein leistungsstarkes Tool zum Verschlüsseln von Dateien.
Die folgenden Schritte erklären, wie Sie PDFs mit PDFelement im iOS-System mit einem Passwort schützen können.
 G2-Wertung: 4.5/5 |
G2-Wertung: 4.5/5 |  100 % Sicher |
100 % Sicher |Schritt 1: Öffnen Sie das PDF, das Sie auf Ihrem iOS-Gerät gespeichert haben, in PDFelement, indem Sie die App starten.
Schritt 2: Nachdem Sie die Datei geöffnet haben, die Sie mit einem Passwort schützen möchten, klicken Sie auf ... in der oberen rechten Ecke und wählen Sie im daraufhin angezeigten Menü "Passwort festlegen".
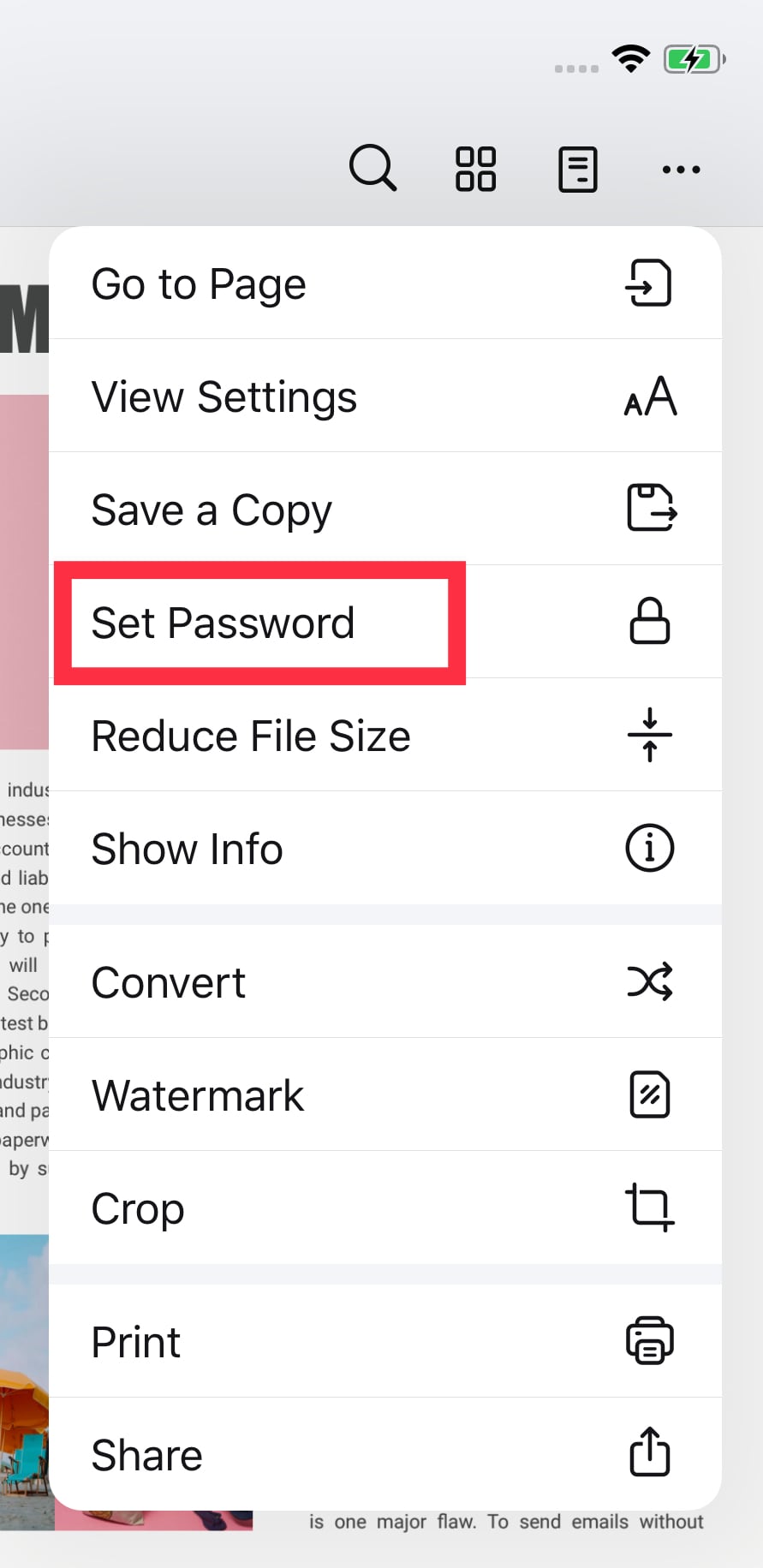
Schritt 3. Wenn Sie die erforderlichen Änderungen vorgenommen haben, klicken Sie auf die Speichern Schaltfläche in der oberen linken Ecke der PDF-Datei und geben dann das Passwort ein und bestätigen es.
Wie man eine passwortgeschützte PDF-Datei mit PDFelement entsperrt
Das Entsperren von passwortgeschützten PDF-Dateien in PDFelement ist ganz einfach. Sie müssen sich nur noch an Ihr Passwort erinnern!
Schritt 1: Wenn Sie eine PDF-Datei haben, für die Sie ein Passwort benötigen, können Sie diese mit PDFelement öffnen, indem Sie die Datei in das Programmfenster ziehen. Darüber hinaus können Sie eine PDF-Datei hinzufügen, indem Sie auf die Schaltfläche + klicken. Sie werden aufgefordert, ein Öffnungspasswort einzugeben, wenn die PDF-Datei mit einem Passwort geschützt wurde.
Schritt 2: Um das Passwort zu entfernen, wählen Sie Schützen > Passwort festlegen und deaktivieren Sie dann das Öffnungspasswort.
Wenn ein Passwort die Möglichkeit einschränkt, eine PDF-Datei zu drucken, zu kopieren oder zu bearbeiten, kann der Benutzer diese Einschränkung aufheben, indem er in der Warnleiste auf die Schaltfläche "Bearbeitung aktivieren" klickt. Wenn Sie dazu aufgefordert werden, geben Sie das Passwort ein und wählen Sie OK, um fortzufahren.
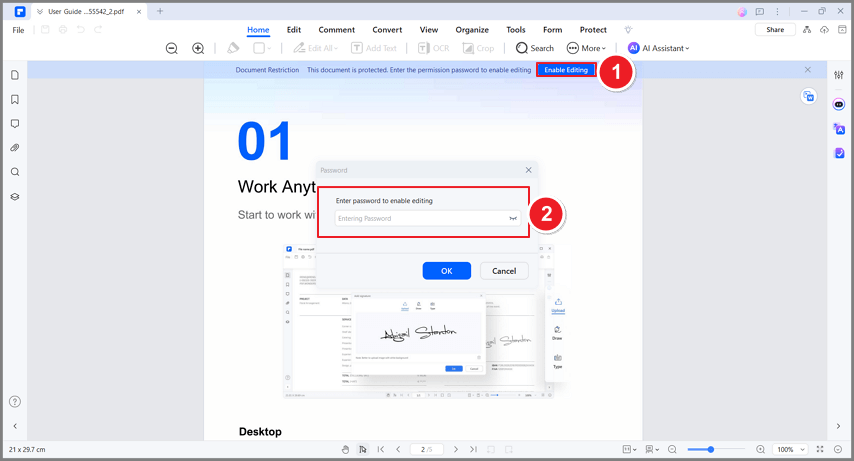
Schritt 3: Wählen Sie den Schützen Menüpunkt und dann die Schaltfläche "Passwort festlegen". Um den Passwortschutz für Ihre PDF-Datei zu deaktivieren, müssen Sie lediglich die Kontrollkästchen Öffnungspasswort und Berechtigungspasswort abwählen. Sobald Sie fertig sind, klicken Sie auf die Speichern Schaltfläche.

Vorteile von PDFelement?
Es ist sehr einfach zu bedienen und verfügt über eine benutzerfreundliche Oberfläche.
Es verfügt über viele Funktionen, die für die Bearbeitung von PDF-Dateien geeignet sind.
Vielseitig mit guter Manipulation von PDF-Dateien.
Nachteile von PDFelement
Manchmal stürzt die Software ab, besonders wenn die Datei sehr groß ist.
Für andere erweiterte Funktionen müssen Sie die Lizenz erwerben.
Option 2: Adobe Acrobat Reader verwenden
Stellen Sie sicher, dass nur die vorgesehenen Empfänger Ihre PDFs sehen können, indem Sie von ihnen ein Passwort oder ein Zertifikat verlangen. Adobe Acrobat Reader bietet diesen Service!
Der Adobe Acrobat Reader ist eine PDF-Verwaltungssoftware von Adobe. Sie verfügt über mehrere Funktionen, die PDF-Dateien verbessern und schützen können.
Schritt 1: Starten Sie den Adobe Acrobat Reader, wählen Sie Tools und klicken Sie auf Schützen, um ein Dokument zu schützen.
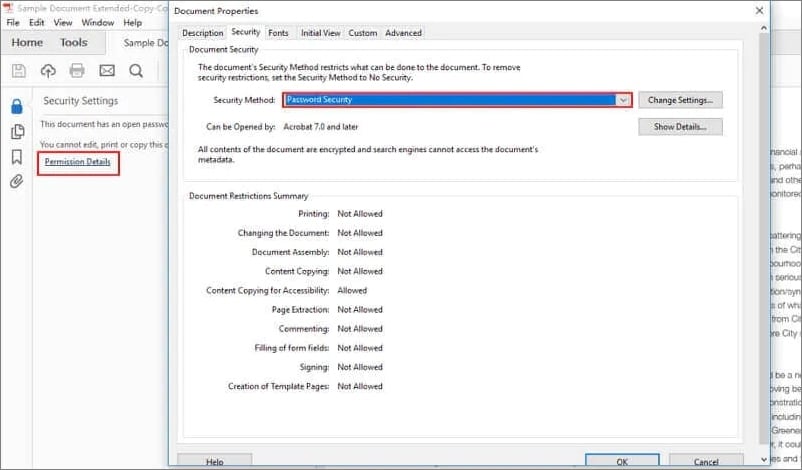
Schritt 2: Entscheiden Sie, ob Sie die Datei mit einem Zertifikat oder Ihrem eigenen Passwort verschlüsseln möchten und ob Sie den Bearbeitungszugriff einschränken möchten oder nicht.
Schritt 3: Erstellen Sie ein sicheres Passwort oder eine andere Schutztechnik.
Schritt 4: Klicken Sie auf OK und dann auf Speichern, um fortzufahren.
Wie man eine passwortgeschützte Datei mit dem Adobe Acrobat Reader entsperrt
Das Entsperren einer passwortgeschützten PDF-Datei mit dem Adobe Acrobat Reader lässt sich in nur drei einfachen Schritten durchführen. Folgen Sie der Anleitung unten:
Schritt 1: Öffnen Sie die Adobe Acrobat Reader-App auf Ihrem iPhone oder iPad. Starten Sie den Acrobat Reader und sehen Sie sich die Datei an.
Schritt 2: Rufen Sie "Sicherheit entfernen" auf, indem Sie auf Tools > Schützen > Verschlüsseln gehen.

Schritt 3: Entfernen Sie die Sicherheit vollständig. Die Optionen zum Entfernen der Sicherheit können durch die Art des Passwortschutzes des Dokuments eingeschränkt sein.
Hinweis:
Wenn für das Öffnen des Dokuments ein Passwort erforderlich ist, z.B. ein Passwort zum Öffnen von Dokumenten, wird dieses Passwort durch Klicken auf OK aufgehoben.
Wenn Sie nach einem Passwort zum Entsperren eines geschützten Dokuments gefragt werden, geben Sie es hier ein und klicken Sie auf OK. Um den Vorgang abzuschließen, klicken Sie erneut auf OK.
Option 3: PDF Reader Pro verwenden
Mit dem PDF Reader Pro ist es ganz einfach, Ihre privaten oder wichtigen Dokumente zu schützen.
Schritt 1: Öffnen Sie die PDF Reader Pro App. Öffnen Sie zunächst das Dokumente Menü und klicken Sie auf das Symbol mit dem Bleistift auf der rechten Seite;
Schritt 2: Wählen Sie die Datei(en), die Sie mit einem Passwort schützen möchten;
Schritt 3: Erstellen Sie das Passwort. Klicken Sie auf Verschlüsseln und geben Sie dann das Passwort in das neu erscheinende Fenster ein. Wenn Sie ein iPhone verwenden, tippen Sie auf Mehr, um die untere Symbolleiste anzuzeigen und dann auf Fertig.
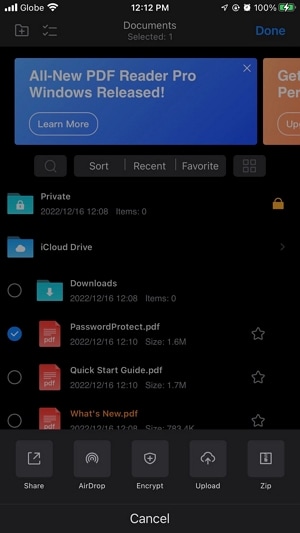
Schritt 4. Die ausgewählte PDF-Datei wird dann entsprechend Ihren Einstellungen verschlüsselt.
Wie man passwortgeschützte PDF-Dateien mit dem PDF Reader Pro entsperrt
Das Entsperren einer PDF-Datei im PDF Reader Pro ist ebenfalls einfach, solange Sie das Passwort kennen. Der PDF Reader Pro ist ein All-in-One PDF-Reader und Editor. Er kann im Appstore heruntergeladen werden!
Schritt 1: Starten Sie den PDF Reader Pro für iOS. Wählen Sie eine PDF-Datei auf der Registerkarte Dokumente und klicken Sie darauf, um sie zu öffnen.
Schritt 2: Danach müssen Sie das richtige Passwort eingeben, um die Datei zu entsperren;
Schritt 3: Wählen Sie dann "Sicherheit entfernen" aus dem "Aktionen" Menü (erreichbar über die drei Punkte in der oberen rechten Ecke des Bildschirms);
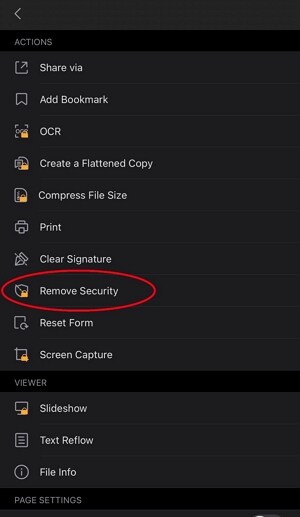
Schritt 4: Entfernen Sie das Passwort erfolgreich. Nachdem Sie die Entfernung der Einschränkungen durch Klicken auf "Weiter" im Bestätigungs-Popup bestätigt haben, werden Sie darüber informiert, dass die Einschränkungen erfolgreich entfernt wurden. Speichern Sie die aktualisierte Version automatisch in Dokumente.
Vor- und Nachteile der drei Anwendungen
Zum besseren Verständnis finden Sie hier eine Zusammenfassung der Vor- und Nachteile der drei Anwendungen gemäß den Kommentaren der Nutzer:
App |
Vorteile |
Nachteile |
| PDFelement |
Bietet eine All-in-One-PDF-Lösung mit Funktionen wie PDF-Schutz, Anmerkungen & Zusammenarbeit, Ausfüllen von Formularen und mehr. Einfach zu bedienen mit einer absolut benutzerfreundlichen Oberfläche Beeindruckende OCR-Funktion Einfache und überschaubare Funktionen Kostengünstig |
Die Verwaltung mehrerer Dokumente kann komplex sein |
| Adobe Acrobat Reader |
Einfache Designstruktur Erweiterte Anmerkungselemente Digitale Signatur und Zugriffskontrolle Benutzerfreundliche Oberfläche mit einer übersichtlichen Symbolleiste |
PDF-Dateien können nicht bearbeitet werden OCR-Funktion erkennt manchmal einige Texte nicht |
| PDF Reader Pro |
Bietet verschiedene PDF-Funktionen wie das Ausfüllen von Formularen, das Bearbeiten von Seiten, das Anbringen von Anmerkungen, etc. Einfach zu bedienen und zu navigieren Akkurate Konvertierung von PDF-Dateien |
Kann Dokumente nur als schreibgeschützte Dateien speichern Anmerkungen können nicht rückgängig gemacht werden, es sei denn, Sie löschen das gesamte Dokument. Die Highlight-Funktion ist nicht so beeindruckend |
Fazit
Abschließend können iPhone- oder iPad-Benutzer die Programme herunterladen und sie beim Sperren von PDF-Dateien durch Passwort-Verschlüsselung abonnieren. Sie können PDF-Dateien auch kostenlos über die Dateien Anwendung sperren, die bei allen iOS-Nutzern vorhanden ist. All dies ist von Vorteil für Benutzer, die andere Funktionen mit unterschiedlichen Budgets und Betriebsgewohnheiten benötigen. Sie können wählen, was Ihnen passend erscheint.