Es gibt mehrere gute PDF iPhone Editionen Converter auf dem Markt, aber wie wählen Sie den besten für Ihr iOS-Gerät aus? Wir stellen Ihnen nicht nur zwei der besten kostenlosen PDF-Converter für das iPhone vor, sondern zeigen Ihnen auch, wie Sie auf dem iPhone PDF in Word umwandeln und wie Sie ein Bild in PDF umwandeln können. Lassen Sie uns zunächst die Frage beantworten: Was sind die Voraussetzungen dafür, dass eine iOS-App als beste PDF Converter-App für das iPhone bezeichnet werden kann? Lassen Sie es uns herausfinden.
Ein kostenloser PDF-Editor für das iPhone oder sogar eine Premium-PDF-Editor-iPhone-Version sollte Folgendes leisten können:
● Konvertieren Sie PDFs in zahlreiche Dateitypen wie Word, Excel, Bilddateien, etc.
● Konvertieren Sie Bilder (JPG, PNG, BMP, GIF, etc.) in PDF.
● Behalten Sie bei der Konvertierung von Dateien in und aus PDF die Genauigkeit des Inhalts bei.
● Bietet weitere Tools wie einen PDF-Editor, Anmerkungstools, eSignierung, PDF-Zuschnitt, etc.
● Bietet eine Umgebung mit einfacher Lernkurve für neue Benutzer
PDFelement: Der beste PDF Converter für iPhone und iPad
Dieses leistungsstarke PDF-Dienstprogramm für iOS- und iPadOS-Geräte deckt die gesamte Bandbreite der mobilen High-End-Gerätemodelle von Apple wie iPhone, iPad und iPod Touch ab. PDFelement für iOS ermöglicht die native PDF-Bearbeitung und unterstützt eine Reihe von Formatoptionen für die Dateikonvertierung von PDF in andere Formate wie MS Office-Dateien, Bilddateien, Webdateien und mehr.
Außerdem können Sie Bilder in PDF konvertieren, nachdem Sie sie aus dem lokalen Gerätespeicher oder sogar von einem Computer mit Fernzugriff über einen Browser geholt haben. Sehen wir uns als Beispiel für die leistungsstarken Konvertierungsfunktionen dieses robusten iOS/iPadOS-Dienstprogramms für iPhone und iPad an, wie man PDF in Word umwandelt.
Wie man PDF auf dem iPhone in Word konvertiert mit PDFelement
Schritt 1 Datei importieren

Dateien können aus verschiedenen Quellen in PDFelement für iOS importiert werden: Dateien, Fotos oder Computer - wählen Sie eine der Optionen und wählen Sie das zu importierende Bild.
Schritt 2 Zum Konvertierungsmenü navigieren
Tippen Sie auf das Ellipsen-Symbol (drei Punkte) in der oberen rechten Ecke der App-Oberfläche.

Wählen Sie "Konvertieren" aus den Optionen, die Sie im Dropdown-Menü sehen.
Schritt 3 Wählen Sie Word und konvertieren Sie das PDF
Tippen Sie im Konvertieren Dialogfeld auf Word.
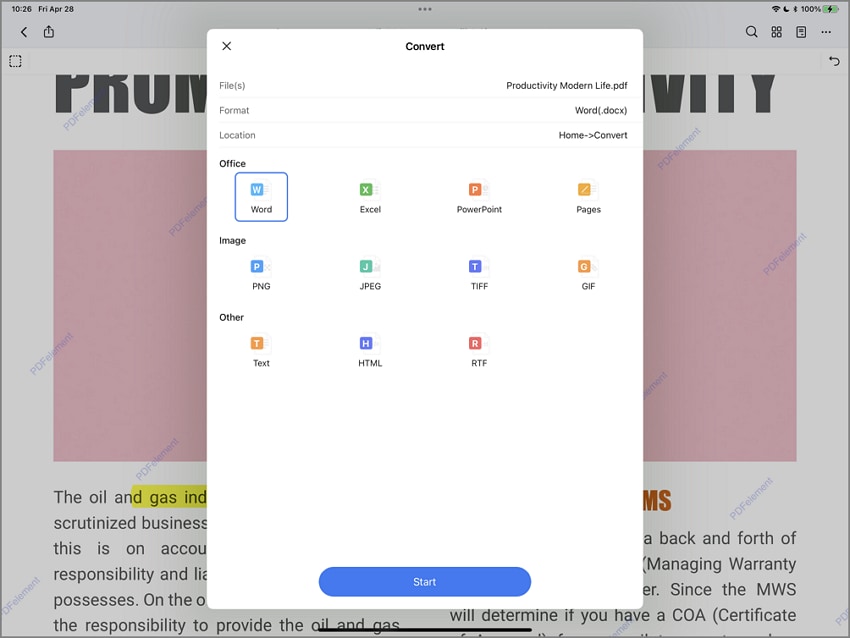
Tippen Sie auf Start, um mit der Konvertierung von PDF in Word auf Ihrem iPhone zu beginnen.
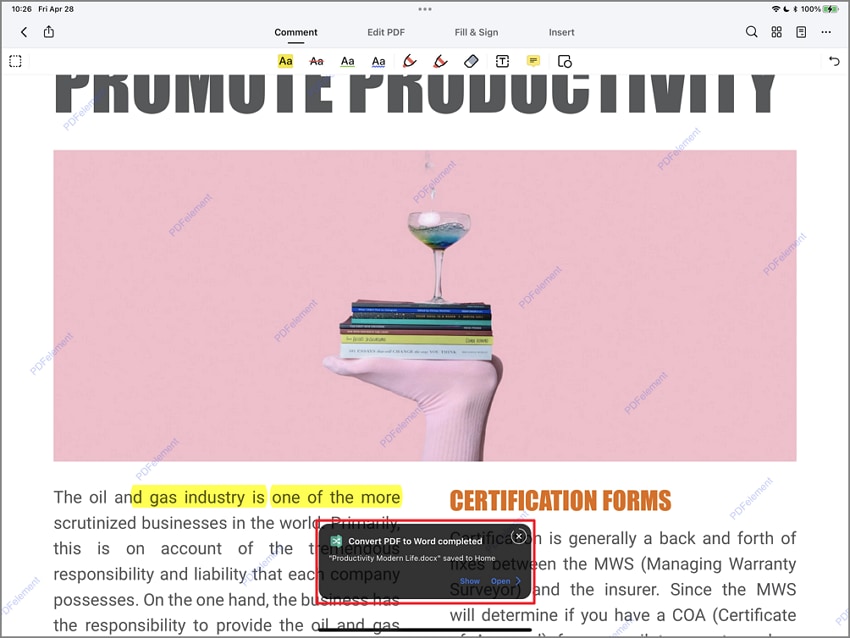
Sobald der Fortschrittsbalken 100% erreicht hat, können Sie auf die "Konvertieren zu" Schaltfläche tippen, um eine Vorschau der Word-Datei anzuzeigen.
Sie können auch lernen, wie Sie mit PDFelement für iOS ein Bild auf dem iPhone in ein PDF konvertieren.
Wie man ein Bild auf dem iPhone mit PDFelement in PDF konvertiert
Schritt 1 Wählen Sie das Bild zu PDF Konvertierungstool
Im Tools Bereich von PDFelement für iOS (das Ellipsen-Symbol) sehen Sie eine Option namens Bild zu PDF - tippen Sie auf darauf.

Schritt 2 Wählen Sie die Quelle und die Bilddatei
Wenn Sie die Quellenoptionen sehen, tippen Sie auf Home oder das Fotosymbol.
Tippen Sie auf Ihr Foto oder Ihre Fotos, um sie auszuwählen oder wählen Sie ein ganzes Album aus - Sie können maximal 20 Dateien für die Stapelkonvertierung in PDF auswählen.
Schritt 3 Wie man Bilder auf dem iPhone in PDF konvertiert
Tippen Sie schließlich auf die Start Schaltfläche, wenn die Dateien importiert und für die Konvertierung vorbereitet wurden.
Tippen Sie nach der Konvertierung auf Fertig und sehen Sie die konvertierten Dateien auf der PDFelement Home Registerkarte
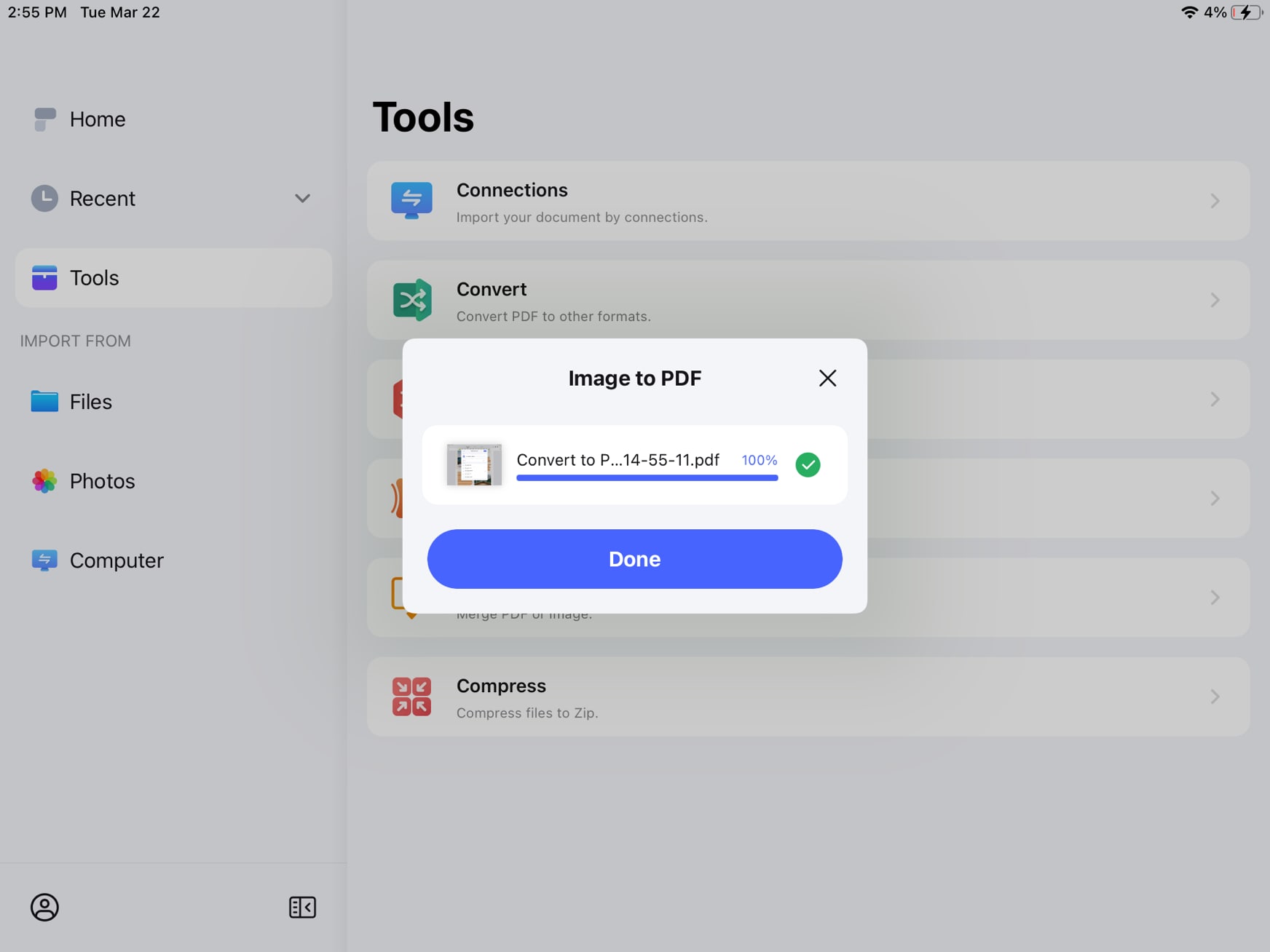
Weitere Aktionen auf PDFelement für iOS
Sobald die Bilddatei in eine PDF-Datei konvertiert wurde, können Sie weitere Aktionen durchführen, z.B. die konvertierte PDF-Datei mit Anmerkungen versehen, eine elektronische Signatur hinzufügen, die Seiten der Datei zuschneiden, etc. PDFelement für iOS ist nicht nur ein großartiger PDF-Converter für das iPhone, sondern auch ein hervorragendes Tool zum Bearbeiten und Organisieren, mit dem Sie Ihre PDF-Workflows auch unterwegs in Form bringen können.
Das plattformübergreifende PDFelement-Erlebnis
PDFelement ist als plattformübergreifende Lösung mit Versionen für Windows, macOS, iOS, Android und die Cloud (Wondershare PDFelement Cloud) erhältlich. Die Vorteile, die sich aus der Verfügbarkeit einer solchen Multi-Terminal-PDF-Lösung ergeben, sind vielfältig:
● Sie können Dokumente in der Cloud speichern und dann auf jedem Desktop oder Mobiltelefon mit der entsprechenden PDFelement-Version für dieses Gerät darauf zugreifen.
Premium 100GB Cloud-Speicher Hochwertige elektronische Signaturen Kollaborative Anmerkungen und Kommentare Einfache und schnelle Dateifreigabe
Wondershare PDFelement Cloud
● Die Desktop-Versionen sind direkt in PDFelement Cloud integriert, so dass Sie PDFs aus der PDFelement-Benutzeroberfläche auf Mac und Windows in die Cloud abrufen oder dort speichern können.
● Die iOS- und Android-Versionen bieten leichtgewichtige, aber leistungsstarke Tools für die Bearbeitung von PDF-Workflows unterwegs.
Vorteile
Intuitive Benutzeroberfläche auf jeder OS-Plattform
Umfangreiche Tools zum Bearbeiten, Konvertieren, Schützen und Verwalten von PDF-Dateien auf dem iPhone
Präzise und schnelle Dateikonvertierung
Hervorragende Anmerkungstools mit Apple Pencil Unterstützung
Nachteile
Keine OCR (Scannen in PDF ist verfügbar, aber die Ausgabe erfolgt in einem bildbasierten PDF)
Keine erweiterten Tools zur Formularverwaltung
PDF Expert: Der beste PDF-Ersteller für iPhone und iPad
PDF Expert ist eine ausgereifte iOS- und iPadOS-App, die eine Reihe von PDF-Funktionen zum Bearbeiten, Konvertieren, Lesen, Kommentieren, Unterschreiben und Ausfüllen von PDF-Formularen und anderen PDF-Dokumenten bietet. Sie ist auch für Mac verfügbar, aber leider gibt es keine Versionen für Windows- oder Android-Benutzer. Eine der wichtigsten Funktionen, mit denen sich PDF Expert von der Masse der so genannten PDF Converter-iPhone-Apps abhebt, ist die Möglichkeit, vorhandene PDF-Inhalte zu bearbeiten. Während die meisten PDF-Apps mit Anmerkungen oder Text- und Bildzusätzen umgehen können, ermöglicht PDF Expert - wie PDFelement für iOS - die Änderung von Text und anderen Elementen in einer PDF-Datei.
Das Tool zur Dateikonvertierung ist ebenfalls recht zuverlässig und PDF Expert macht es Ihnen leicht, zu lernen, wie Sie Word auf dem iPhone in PDF konvertieren können. Es unterstützt auch die Konvertierung von anderen Formaten wie Pages, Excel, JPG und PNG in PDF. Sehen wir uns als Beispiel den einfachen Prozess der Konvertierung von Word in PDF auf dem iPhone mit PDF Expert für iOS an.
Wie man mit PDF Expert Word auf dem iPhone in PDF konvertiert
Schritt 1 Word Datei importieren
Dateien können aus der Dateien-App, der Fotos-App, einem Computer oder einem Cloud-Konto wie Drive oder iCloud importiert werden.
Tippen Sie auf das + Symbol und wählen Sie die Dateiquelle und dann die zu konvertierende Word-Datei aus.
Schritt 2 Zugriff auf das Konvertierungsmenü
Tippen Sie auf das Ellipsen- oder Mehr-Symbol neben der Word-Datei, um das erweiterte Menü anzuzeigen.

Tippen Sie im erweiterten Menü auf die Option "In PDF konvertieren" und warten Sie, bis die Konvertierung abgeschlossen ist.
Tipp: Sie können auch auf das Auswählen Symbol oben in der Benutzeroberfläche tippen, um eine Warteschlange von Word-Dateien für die Stapelkonvertierung in PDF einzurichten.
Plattformübergreifende Beschränkungen von PDF Expert
Es gibt zwar keine Versionen für Windows oder Android, aber PDF Expert bietet Nutzern von Apple-Geräten ein plattformübergreifendes Erlebnis. Das heißt, wenn Sie ein iPad oder iPhone für die Arbeit unterwegs und ein MacBook oder einen iMac für die Arbeit am Schreibtisch haben, hat PDF Expert eine Version, die Sie unterstützt. Die macOS-Version ist ein leistungsstarker PDF-Editor mit umfangreichen Funktionen, die die PDF-Funktionalität auf dem Desktop und auf mobilen Geräten erweitern - allerdings nur für Benutzer von Apple-Geräten.
Vorteile
Ausgezeichnete Integration in das iOS- und macOS-Ökosystem
Native PDF-Bearbeitungserfahrung
Umfangreiche Optionen zum Konvertieren von Dateien in und aus PDF
Nachteile
Keine Android- oder Windows-Versionen
Keine native Cloud-Speicherlösung
Können Sie jetzt mit Sicherheit PDF-Dateien auf iOS bearbeiten?
Was die Geräte betrifft, so bietet PDFelement die größte Auswahl an Versionen. Außerdem bietet es weitaus mehr Funktionen als PDF Expert und ist erschwinglicher, wenn Sie ein In-App-Upgrade auf die jeweilige Pro-Version erwerben möchten. Auch im Hinblick auf die Benutzerfreundlichkeit ist PDFelement führend. Es bietet dem Benutzer eine äußerst intuitive Benutzeroberfläche mit moderner Ikonographie, gut organisierten Menüs und einem übersichtlichen Erscheinungsbild.
Natürlich ist PDF Expert nicht schlecht, wenn es um leistungsstarke Bearbeitungs- und Konvertierungstools geht, aber die fehlende Unterstützung für Windows und Android macht es zu einem weniger wünschenswerten Tool, wenn Sie ein wirklich plattformübergreifendes Erlebnis wünschen. Durch die Nutzung der Leistungsfähigkeit der Cloud bringt PDFelement mehr Einheitlichkeit in die plattformübergreifende Nutzung. Außerdem ist es günstiger als die jeweiligen Versionen von PDF Expert für Mac und iOS.

