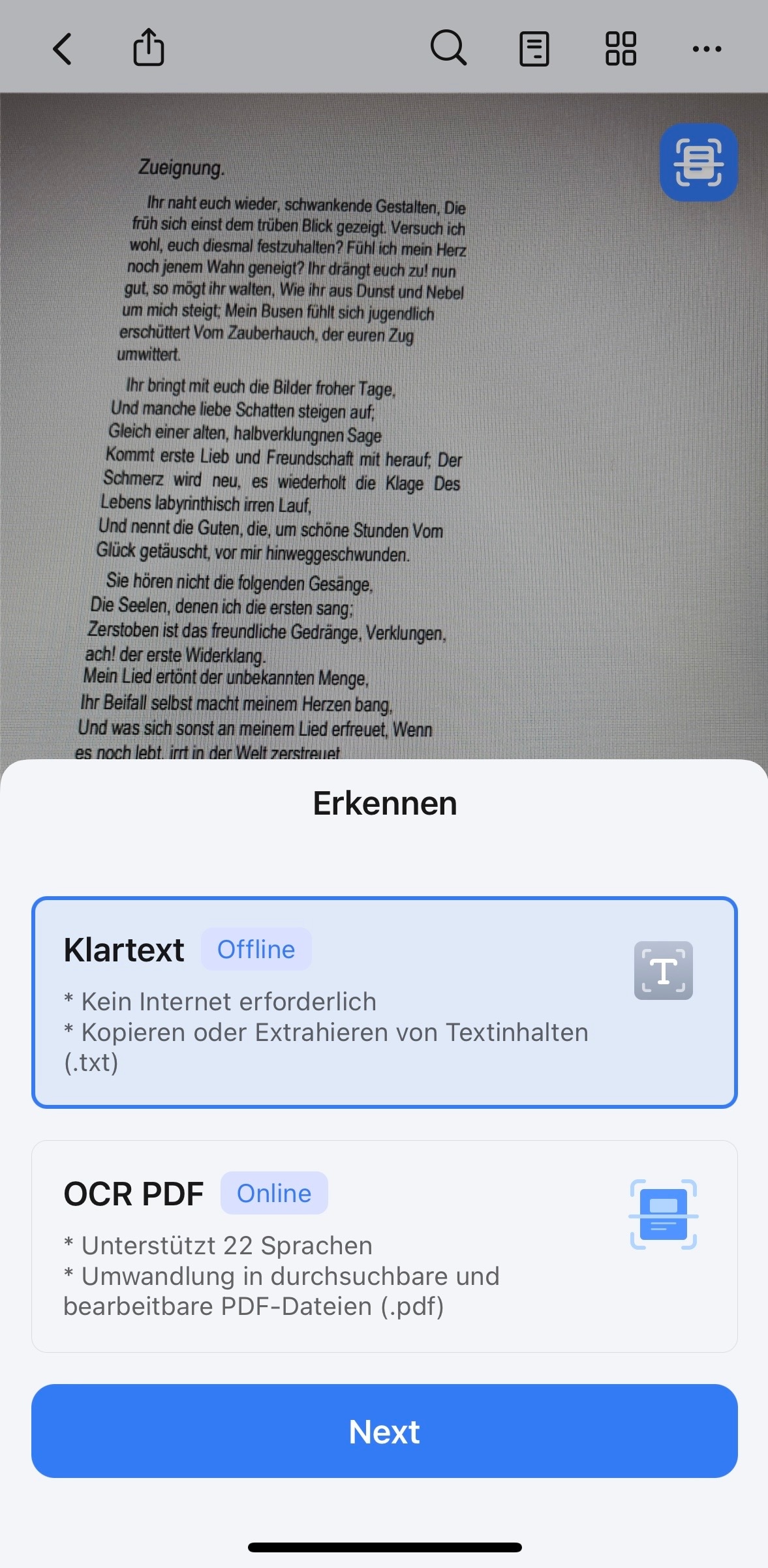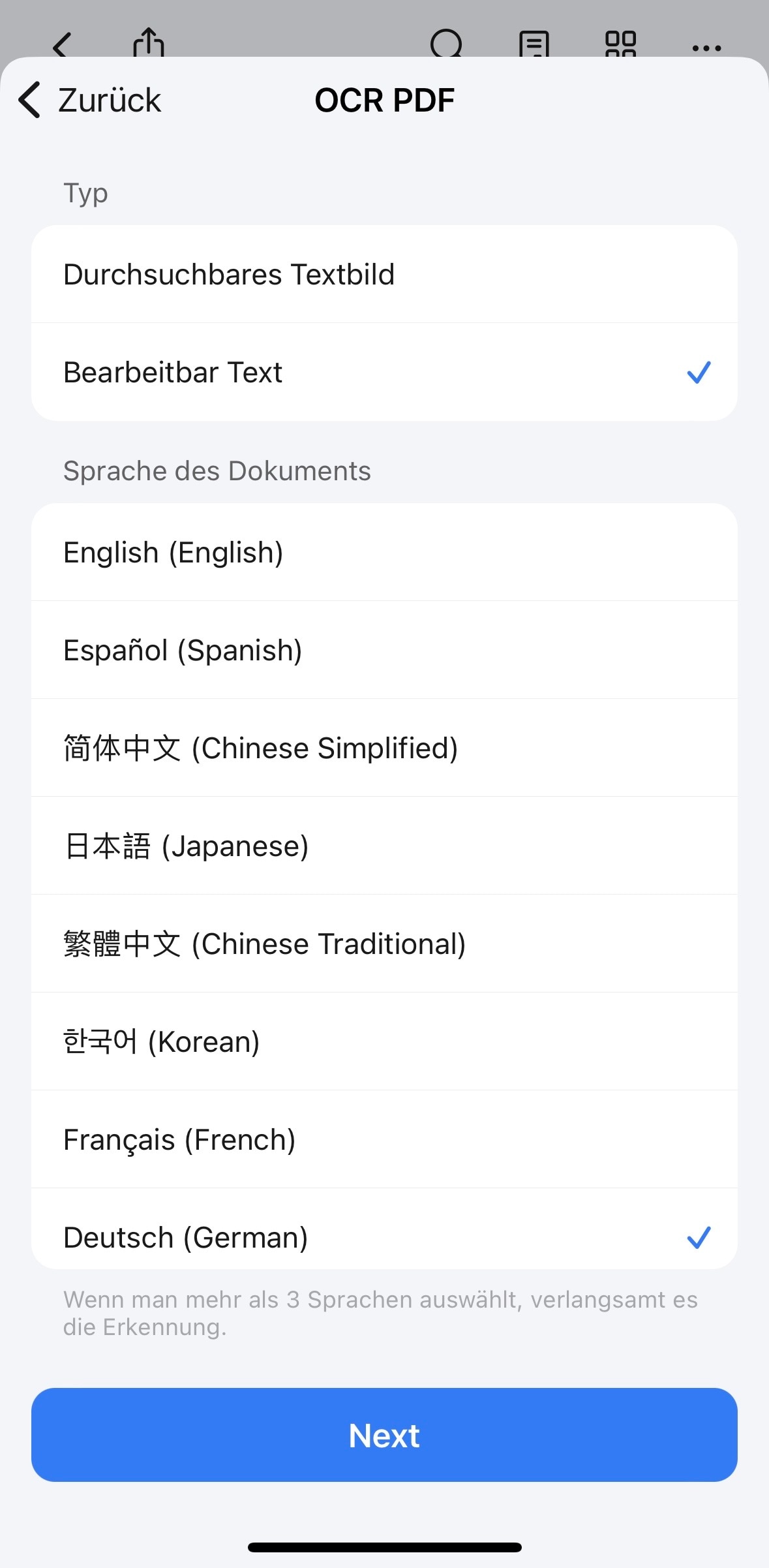Die 7 besten Bild-zu-Text-Apps für Android und iOS
PDFelement - PDF einfach und schnell konvertieren
Konvertieren Sie mühelos Dateien in und aus PDFs. Ihre erste Wahl für einen PDF Converter, mit dem Sie PDFs ganz einfach in Microsoft Office, Text, Bilder, Webseitenformate, etc. umwandeln können und einen PDF Creator, mit dem Sie Dateien mit nur wenigen Klicks in PDFs konvertieren können.
Sie sind auf Reisen und sehen ein inspirierendes Zitat auf einem Poster oder an einer Wand. Sie möchten es gerne teilen, aber die Zeichnungen im Hintergrund stören den Gesamteindruck. Oder Sie haben ein wichtiges Dokument, das nur als Foto vorliegt, und Sie müssen den Text daraus kopieren, um ihn in einem anderen Dokument zu verwenden. Wie können Sie den Text aus dem Bild extrahieren?
Keine Sorge, es gibt eine Lösung! Eine Bild-zu-Text-App kann Ihnen helfen, den Text aus dem Bild zu extrahieren und ihn in ein bearbeitbares Format umzuwandeln. Sie können einfach ein Foto mit Ihrem Mobiltelefon machen und den Text dann extrahieren, kopieren und in Ihren sozialen Medien teilen oder in einem anderen Dokument verwenden. Doch welche App ist die beste? In diesem Artikel vergleichen wir die 7 besten Bild-zu-Text-Apps, damit Sie die beste Option für Ihre Bedürfnisse wählen können. Lesen Sie weiter, um die beste App für Ihre Bild-zu-Text-Apps zu finden!
 G2-Wertung: 4.5/5 |
G2-Wertung: 4.5/5 |  100 % Sicher |
100 % Sicher |7 beste Bild-zu-Text Apps
Fehlinformationen sind nie eine gute Sache. Deshalb haben wir die Apps auf dieser Liste getestet, um sicherzustellen, dass das, was wir über sie sagen, auch stimmt. Wie haben wir diese Anwendungen getestet? Wir haben unter anderem Preis, Genauigkeit, Geschwindigkeit und Benutzerfreundlichkeit berücksichtigt.
Hier ein kurzer Vergleich zwischen den 7 besten Apps, die wir identifiziert haben.
1. PDFelement
Die OCR-Funktion von PDFelement wurde vom Tech-Reviewer TechRadar gelobt. Zusätzlich zu dieser Funktion bietet es Ihnen weitere PDF-Tools, mit denen Sie Ihre Produktivität steigern können.
 G2-Wertung: 4.5/5 |
G2-Wertung: 4.5/5 |  100 % Sicher |
100 % Sicher |Vorteile
Umfangreiche Funktionen
Schnell
Einfach zu benutzen
Unterstützt viele Sprachen
Nachteile
OCR ist durch ein Abonnement geschützt
Wie man PDFelement (Mobile) verwendet, um Bilder in Text zu konvertieren
Schritt 1 Erstellen Sie eine PDF-Datei mit dem Bild, aus dem Sie den Text extrahieren möchten. Alternativ können Sie auch auf die Registerkarte Tools gehen und dann "Nur Text erkennen" wählen.
Schritt 2 Öffnen Sie die PDF-Datei mit PDFelement.
Schritt 3 Tippen Sie auf die drei Punkte oben rechts auf dem Bildschirm und wählen Sie dann Erkennen.
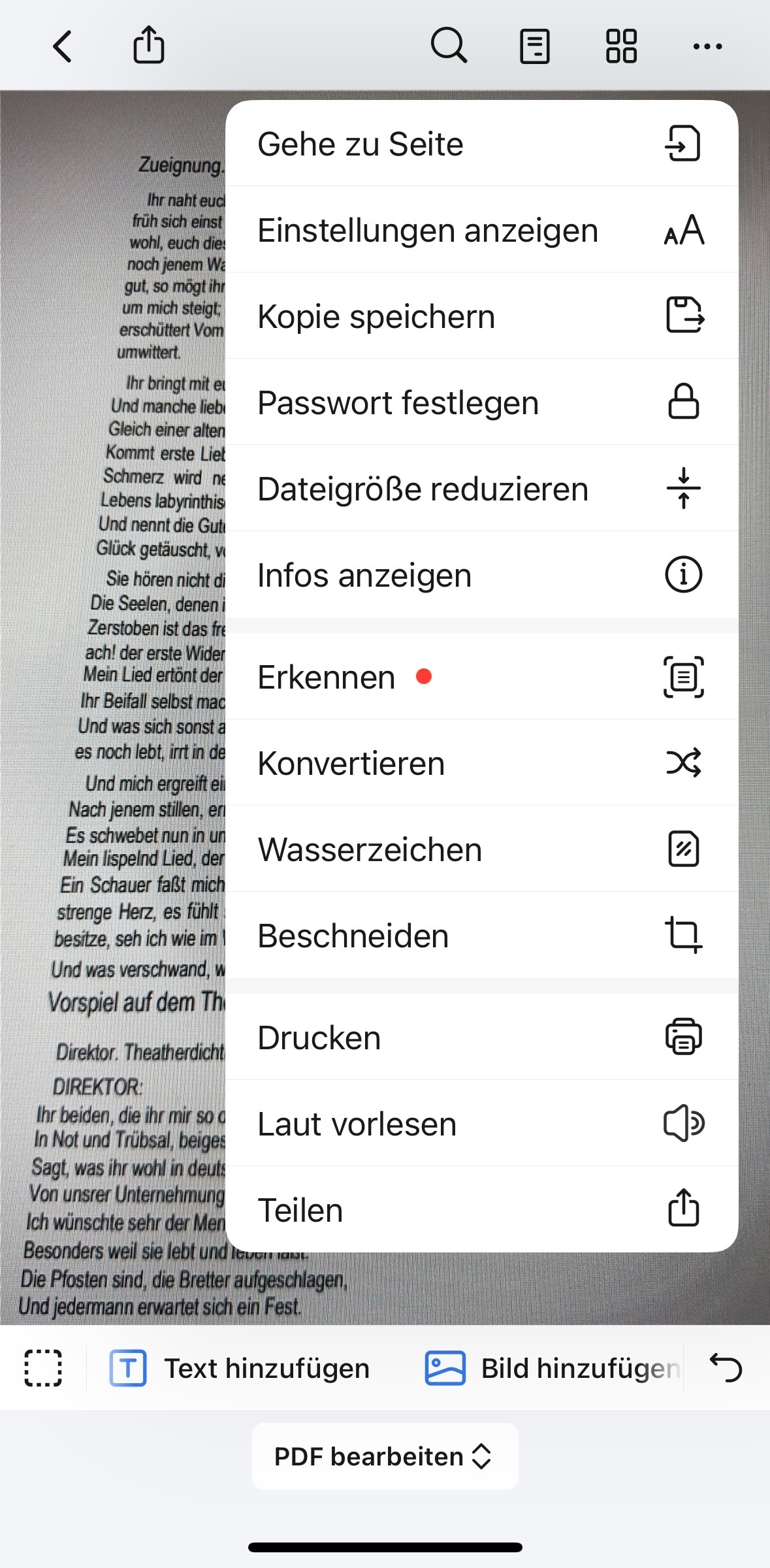
Schritt 4 Wählen Sie "Klartext" und tippen Sie dann auf "Weiter".
Schritt 5 Wählen Sie die richtige Sprache. Sie können bis zu drei auswählen.
Schritt 6 Warten Sie, bis die Extraktion abgeschlossen ist und tippen Sie dann auf "Gehe zu Datei".
Schritt 7 Gehen Sie auf die Registerkarte Home, um die Textdatei anzuzeigen.
Die andere Möglichkeit ist, die gescannte PDF-Datei bearbeitbar zu machen. Führen Sie die gleichen Schritte aus, aber ersetzen Sie "Nur Text erkennen" und "Nur Text" durch "OCR PDF".
PDFelement ist eines der zuverlässigsten PDF-Tools auf dem Markt und enthält einen leistungsstarken Text-zu-Bild Converter. In der Tat ist es ein kostengünstiges Produkt. Sie können es im Google Play Store und im App Store erhalten.
2. Google Keep
Google Keep ist ein Programm zur Online-Notizerfassung. Es verfügt über eine integrierte OCR, so dass Benutzer schnell Notizen aus Bildern erstellen können.
Vorteile
Völlig kostenlos
Einfach zu benutzen
Unterstützt mehr als 60 Sprachen
Nachteile
Langsam
Unterstützt nur 5 Eingabearten
Wie man mit Google Keeps Bilder in Text umwandelt
Schritt 1 Tippen Sie auf das Bildsymbol am unteren Rand des Bildschirms.
Schritt 2 Wählen Sie "Foto aufnehmen", wenn Sie das Foto noch nicht in Ihrer Galerie gespeichert haben. Andernfalls tippen Sie auf "Bild auswählen". Nehmen Sie das Foto auf oder importieren Sie das Foto, das Sie in Ihrer Galerie gespeichert haben.
Schritt 3 Tippen Sie auf das Bild.
Schritt 4 Tippen Sie auf die drei Punkte in der oberen rechten Ecke des Bildschirms.
Schritt 5 Wählen Sie "Bildtext übernehmen".

Schritt 6 Kopieren Sie den extrahierten Text und fügen Sie ihn nach Bedarf ein.
Google Keeps ist ein kostenloser Bild-zu-Text Converter, der in eine Notiz-App integriert ist. Sie können die App im Google Play Store und im App Store herunterladen.
3. OCR Text Scanner
OCR Text Scanner von Appzys ist eine der zuverlässigsten Apps, die Bilder in Text umwandeln. Sie ist schnell und liefert genaue Übersetzungen. Außerdem funktioniert sie so, wie sie soll, sogar bevor Sie irgendwelche In-App-Käufe tätigen.
Vorteile
Akkurat
Schnell
Stapel-Scannen ist öffentlich
Unterstützt Formatierungen (Bullets)
Nachteile
Nach der Extraktion von Text aus Bildern fehlen möglicherweise einige Leerzeichen
Die kostenlose Version enthält Werbung
Wie man Bilder mit einem OCR-Text-Scanner in Text umwandelt
Schritt 1 Tippen Sie auf das Bild- oder Kamerasymbol unten rechts auf dem Bildschirm. Ersteres ist für den Fall, dass Sie das Bild bereits in Ihrer Galerie haben. Letzteres ist hingegen dafür gedacht, wenn Sie ein neues Bild aufnehmen möchten.
Schritt 2 Wählen Sie die Sprache, in der der Text auf dem Bild verfasst ist.
Schritt 3 Tippen Sie auf das Prüfen Symbol oben rechts auf dem Bildschirm.
Schritt 4 Warten Sie, bis die App entpackt ist.
Schritt 5 Tippen Sie auf das Bild, um den extrahierten Text zu sehen.
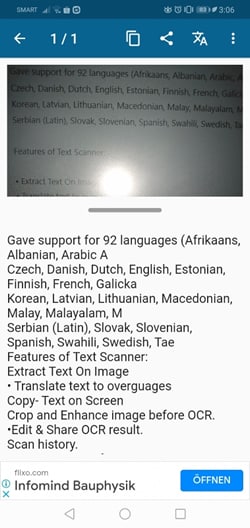
4. Adobe Scan
Adobe Scan ist eine mobile Anwendung, mit der Sie Ihr Telefon in einen Scanner verwandeln können. Sie können damit Fotos von gedruckten Dokumenten machen und sie in PDFs umwandeln. Anschließend können Sie diese PDFs in anderen PDF-Tools bearbeiten.
Vorteile
Optische Zeichenerkennung stellt sicher, dass der Text im Fokus ist
Schnelle Konvertierung von Bildern in PDFs
Nachteile
Erlaubt es Ihnen nicht, Text aus Bildern zu extrahieren und zu bearbeiten
Nicht anfängerfreundlich
Wie Sie Adobe Scan verwenden
Schritt 1 Tippen Sie auf das Bildsymbol, um ein auf Ihrem Telefon gespeichertes Dokument oder Bild zu importieren. Tippen Sie optional auf das Kamerasymbol, um neue Dokumente zu scannen.
Schritt 2 Angenommen, Sie möchten ein neues Dokument scannen. Wählen Sie den richtigen Dokumententyp - Ausweis, Buch, Visitenkarte, Whiteboard oder Dokument.
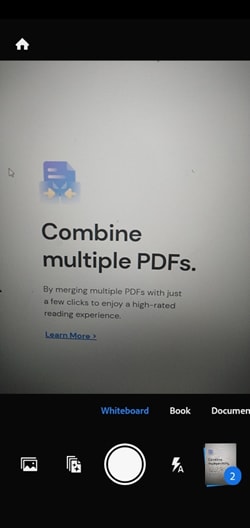
Schritt 3 Tippen Sie nach der Aufnahme eines Fotos auf Zurück, um weitere Seiten für die zu erstellende PDF-Datei zu scannen.
Schritt 4 Tippen Sie auf das Thumbnail unten rechts auf dem Bildschirm.
Schritt 5 Bearbeiten Sie das Dokument, wenn Sie möchten und tippen Sie dann auf "PDF speichern" in der oberen rechten Ecke des Bildschirms.
Schritt 6 Öffnen Sie die soeben erstellte PDF-Datei in einem anderen PDF-Tool mit Bearbeitungsfunktionen.
5. Microsoft Lens
Microsoft Lens, früher bekannt als Office Lens, ist eine App, mit der Sie digitale Versionen von gedruckten Dokumenten erstellen können. Außerdem können Sie damit Text aus Bildern extrahieren.
Vorteile
Einfach zu benutzen
Schnell
Umfangreiche Funktionen
Nachteile
OCR-Unterstützung für handgeschriebenen Text ist ausschließlich für englischen Text verfügbar.
Wie man Microsoft Lens verwendet, um Bilder in Text zu konvertieren
Schritt 1 Wischen Sie unten auf dem Bildschirm nach links, um in den Modus der "Aktionen" zu gelangen.
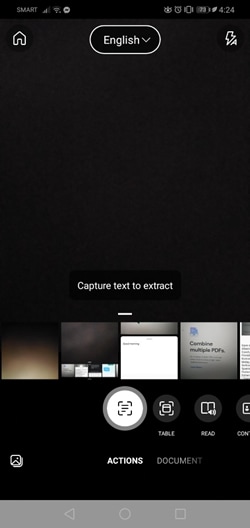
Schritt 2 Tippen Sie oben in der Mitte auf Englisch, um die Sprache auszuwählen, in der der Text auf dem Bild verfasst ist.
Schritt 3 Nehmen Sie ein Foto auf oder wählen Sie ein Foto aus Ihrer Galerie.
Schritt 4 Passen Sie den Rahmen an, um sicherzustellen, dass sich der gesamte wichtige Text im Frame befindet.
Schritt 5 Tippen Sie auf Weiter.
Schritt 6 Warten Sie, bis die Extraktion abgeschlossen ist und kopieren Sie dann den extrahierten Text nach Bedarf.
Das Microsoft Tool ist eine fantastische Bild-zu-Text-App für Android und iOS, die mehr bietet als ein OCR-Tool. Sie können sie im Google Play Store oder im App Store herunterladen.
6. CamScanner
CamScanner ist ein schnelles OCR Tool, mit dem Sie Bilder schnell in Text, Word, Excel oder Powerpoint umwandeln können.
Vorteile
Schnelle Konvertierung von Bildern in gängige Dokumenttypen
Einfach zu benutzen
Schnell
Unterstützt Stapel-Extraktion
Nachteile
Einige Funktionen sind hinter einer Bezahlschranke gesperrt
Unregistrierte Benutzer können die OCR nur einmal verwenden
Wie man CamScanner verwendet, um Bilder in Text zu konvertieren
Schritt 1 Tippen Sie auf das Kamerasymbol unten rechts.
Schritt 2 Nehmen Sie ein Foto mit dem zu konvertierenden Text innerhalb des Frames auf.
Schritt 3 Passen Sie die Ränder so an, dass sie nur den notwendigen Text enthalten.
Schritt 4 Tippen Sie auf Weiter.
Schritt 5 Tippen Sie auf "Zu Text".
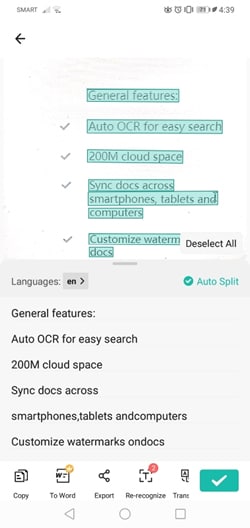
Schritt 6 Wenn Sie den extrahierten Text bearbeiten oder kopieren möchten, tippen Sie auf "Erkannter Text". Andernfalls tippen Sie auf Exportieren.
7. Text Fairy
Text Fairy ist eine kostenlose OCR-Anwendung, mit der Sie konvertierte Dateien als PDFs exportieren können.
Vorteile
Hat einen eingebauten Übersetzer
Unterstützt viele Sprachen
Text zu Sprache
Offline-Extraktion
Nachteile
Langsam
Manchmal funktioniert es nicht
Wie man mit Text Fairy Bilder in Text konvertiert
Schritt 1 Nehmen Sie ein Foto auf, indem Sie auf das Auslösersymbol unten in der Mitte tippen. Alternativ können Sie auch auf das Bildsymbol unten tippen, um ein Foto aus Ihrer Galerie auszuwählen.
Schritt 2 Passen Sie die Ränder so an, dass nur der Text, den Sie extrahieren möchten, im Bild bleibt.
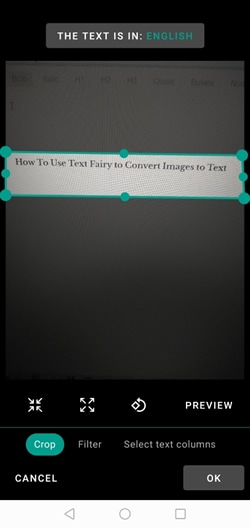
Schritt 3 Tippen Sie auf die Schaltfläche oben, um die richtige Sprache auszuwählen.
Schritt 4 Tippen Sie auf OK.
Schritt 5 Warten Sie, bis Text Fairy den Scanvorgang abgeschlossen hat.
Schritt 6 Kopieren und fügen Sie den Text nach Bedarf ein.
Text Fairy ist ein kostenloses Android Tool, das zwar nicht immer funktioniert, aber außergewöhnlich genau ist.
So wählen Sie die geeignetste Bild-zu-Text-App aus
App Name |
Preis |
Was wir mögen |
Was wir nicht mögen |
Unterstützte OS |
| PDFelement | Beginnt bei 89€/Jahr | ● Bietet neben einer zuverlässigen OCR viele weitere Funktionen | ● Sie benötigen ein Abonnement, um Zugang zu allen Funktionen zu haben | Android iOS Windows macOS |
| Google Keep | Kostenlos | ● Kostenlos ● Unterstützt viele Sprachen |
● Unterstützt nur wenige Eingabearten | Android iOS Web |
| OCR Text Scanner | Kostenlos mit In-App-Käufen | ● Unterstützt 92 Sprachen ● Verfügt über einen integrierten Übersetzer |
● Leerzeichen verschwinden manchmal | Android iOS |
| Adobe Scan | Kostenlos | ● Ermöglicht das Speichern von Dokumenten, damit Sie sie später bearbeiten können | ● Nicht anfängerfreundlich ● Keine Textbearbeitung |
Android iOS |
| Microsoft Lens | Kostenlos | ● Unterstützt die Extraktion von Text oder Tabellen aus Bildern ● Unterstützt viele Sprachen |
● Das Tool kann handgeschriebenen Text nicht erkennen, es sei denn, er ist auf Englisch. | Android iOS |
| Cam Scanner | Beginnt bei $4,99 | ● Einfache Konvertierung in verschiedene Dateitypen ● Unterstützt die Stapel-Extraktion |
● Die kostenlose Version ist nur sehr eingeschränkt nutzbar | Android iOS |
| Text Fairy | Kostenlos | Super einfach zu bedienen ● Funktionsreich |
● Nicht immer zuverlässig | Android |
 G2-Wertung: 4.5/5 |
G2-Wertung: 4.5/5 |  100 % Sicher |
100 % Sicher |Die Wahl der richtigen Bild-zu-Text-App hängt von Ihren spezifischen Anforderungen ab. Wenn Sie eine App suchen, die mehr als nur Texterkennung bietet, ist PDFelement eine hervorragende Wahl. Die umfangreichen Bearbeitungs- und Konvertierungsfunktionen machen es zu einem Alleskönner für Content Creators und Geschäftsleute.
Berücksichtigen Sie die Geschwindigkeit und Genauigkeit der Texterkennung, die unterstützten Sprachen und die Möglichkeit, gescannte Dokumente in verschiedenen Formaten zu speichern. Die Benutzerfreundlichkeit der App und die Integration mit anderen Anwendungen können ebenfalls entscheidende Faktoren sein.
Schritt-für-Schritt-Anleitung: So wandeln Sie Bild in Text auf PC/Mac
Bevor Sie beginnen, stellen Sie sicher, dass Sie die neueste Version von Wondershare PDFelement auf Ihrem Windows-PC oder Mac installiert haben. Nun folgen Sie diesen Schritten, um Ihre Bilder in Text umzuwandeln:
 G2-Wertung: 4.5/5 |
G2-Wertung: 4.5/5 |  100 % Sicher |
100 % Sicher |Schritt 1 Importieren Sie Ihr Bild in PDFelement
Starten Sie PDFelement und wählen Sie "Datei öffnen", um das Bild, das Sie konvertieren möchten, zu importieren. PDFelement unterstützt verschiedene Bildformate.

Schritt 2 Starten Sie die OCR-Funktion
Nach dem Import Ihres Bildes erscheint ein Hinweis, dass es sich um ein Bild handelt. Klicken Sie auf "Werkzeuge" > "OCR", um den Text im Bild zu identifizieren. Die Konvertierungserkennung erfordert das Herunterladen von OCR, bitte laden Sie es zuerst herunter. Dann können Sie beginnen, PDF zu scannen.
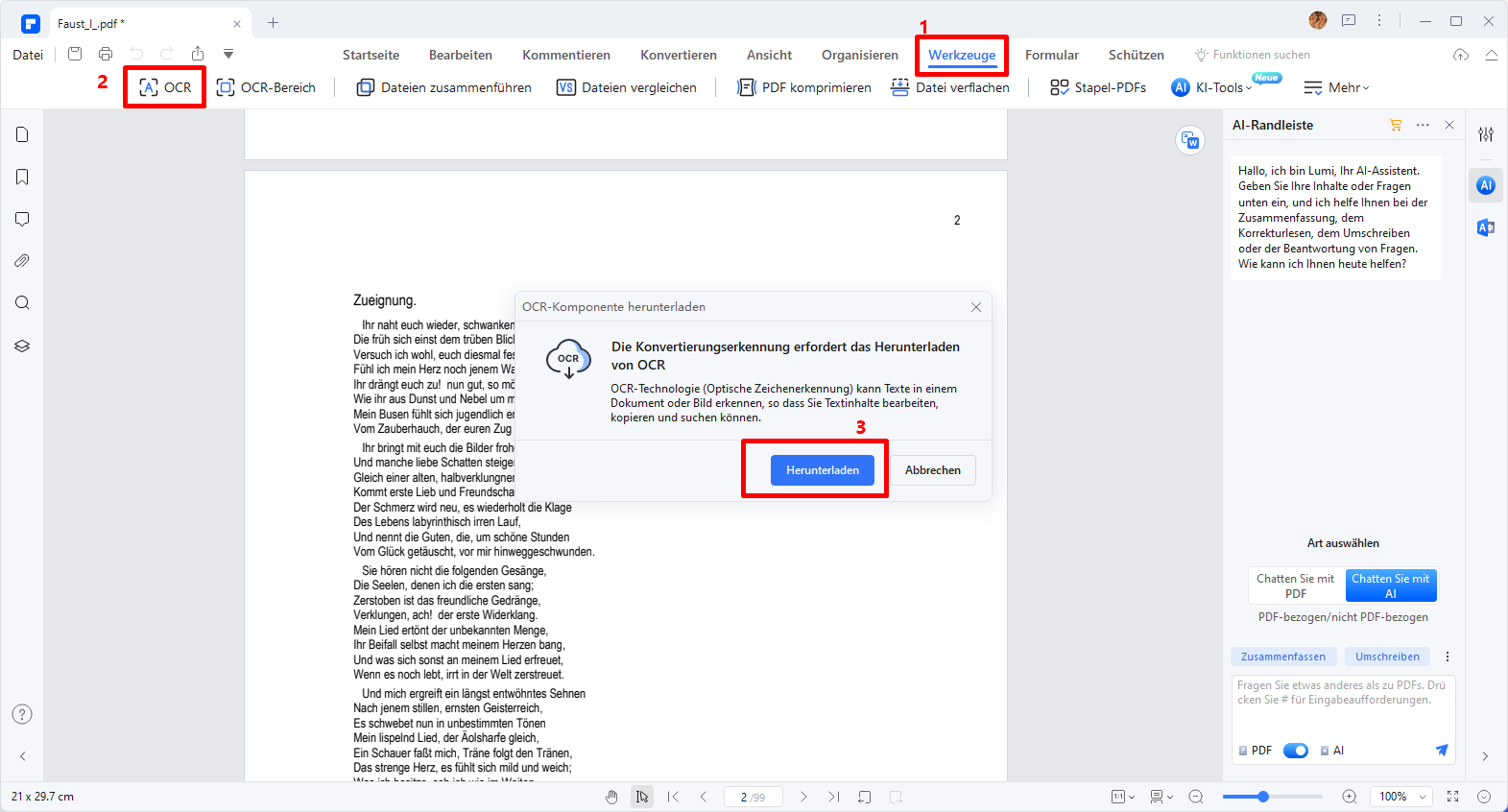
Schritt 3 Wählen Sie die OCR-Einstellungen
Im folgenden Dialogfenster können Sie die Sprache des Textes im Bild sowie die Ausgabe-Einstellungen festlegen. Stellen Sie sicher, dass Sie Deutsch als bevorzugte Sprache einstellen, wenn Ihr Bildtext auf Deutsch ist. Dann klicken Sie bitte auf "Anwenden".
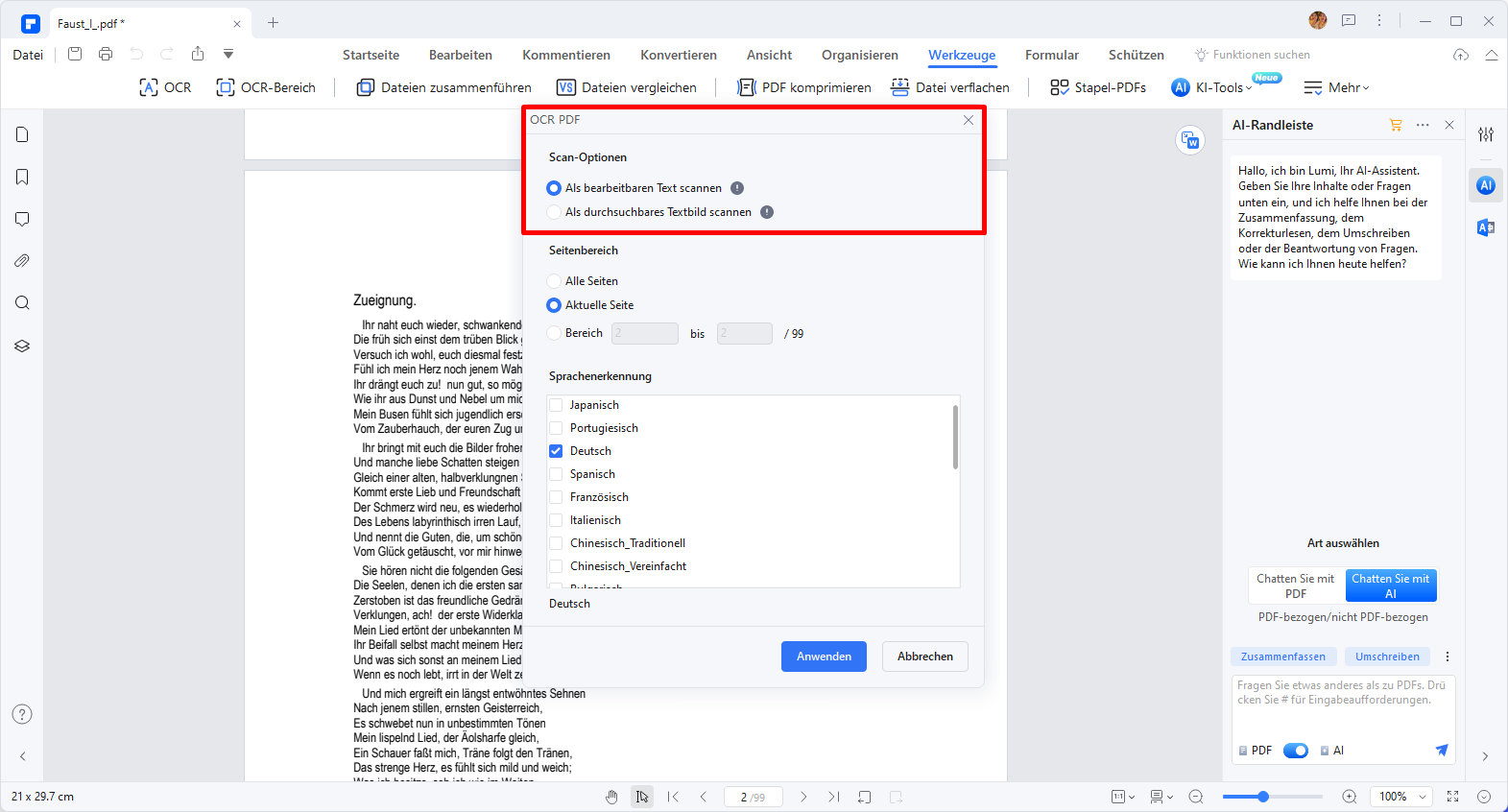
Schritt 4 Konvertieren und Bearbeiten
Nachdem die OCR bearbeitet wurde, wird das Bild als PDF gespeichert, in dem der Text nun bearbeitet werden kann. Hier können Sie direkt Text korrigieren, die Schriftart ändern oder andere erforderliche Anpassungen vornehmen.
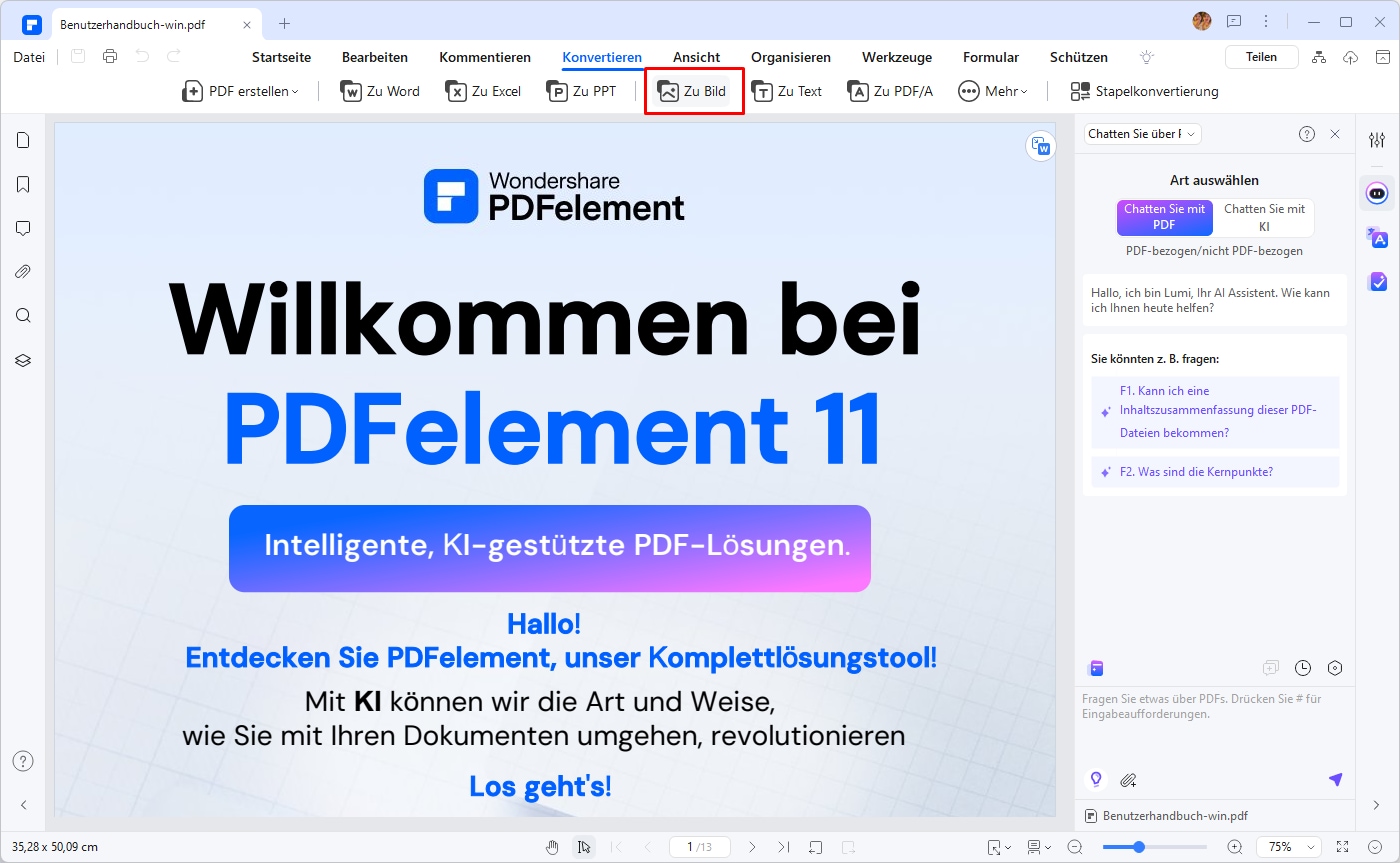
Schritt 5 Speichern oder Exportieren
Sobald Sie mit der Bearbeitung des Textes zufrieden sind, können Sie das Dokument als PDF speichern oder den Text in Word, Excel oder ein anderes beliebtes Format für weitere Anpassungen exportieren.
Häufig gestellte Fragen
F1. Wie kann ich Text aus einem Bild kopieren?
Um Text aus einem Bild zu kopieren, benötigen Sie eine Bild-zu-Text-App, die OCR-Technologie verwendet. Wählen Sie eine der oben genannten Apps aus, um den Text aus dem Bild zu extrahieren und in Ihre Zwischenablage zu kopieren.
F2. Wie kann ich in ein Bild einen Text schreiben?
Um Text in ein Bild einzufügen, benötigen Sie eine Bildbearbeitungs-App wie PDFelement oder eine andere Bildbearbeitungssoftware. Öffnen Sie das Bild in der App, fügen
F3. Kann man Text scannen?
Ja, Sie können Text mit einer OCR-fähigen App scannen. Diese Apps erkennen den Text in Ihren gescannten Dokumenten oder Bildern und wandeln ihn in bearbeitbaren Text um.
Fazit
Insgesamt gibt es viele Bild-zu-Text-Apps auf dem Markt, die es einfach machen, Text aus Bildern zu extrahieren. Unter den getesteten Apps ist PDFelement eine der besten Optionen, da es nicht nur eine zuverlässige OCR-Funktion bietet, sondern auch viele weitere PDF-Tools, mit denen Sie Ihre Produktivität steigern können. Mit PDFelement können Sie Bilder in Text umwandeln, bearbeiten und in verschiedene Dateiformate exportieren. Es ist eine kostengünstige Option, die auf verschiedenen Plattformen wie Android, iOS, Windows und macOS verfügbar ist. Wenn Sie nach einem leistungsstarken und einfach zu bedienenden PDF-Editor suchen, ist PDFelement eine ausgezeichnete Wahl.
 G2-Wertung: 4.5/5 |
G2-Wertung: 4.5/5 |  100 % Sicher |
100 % Sicher |