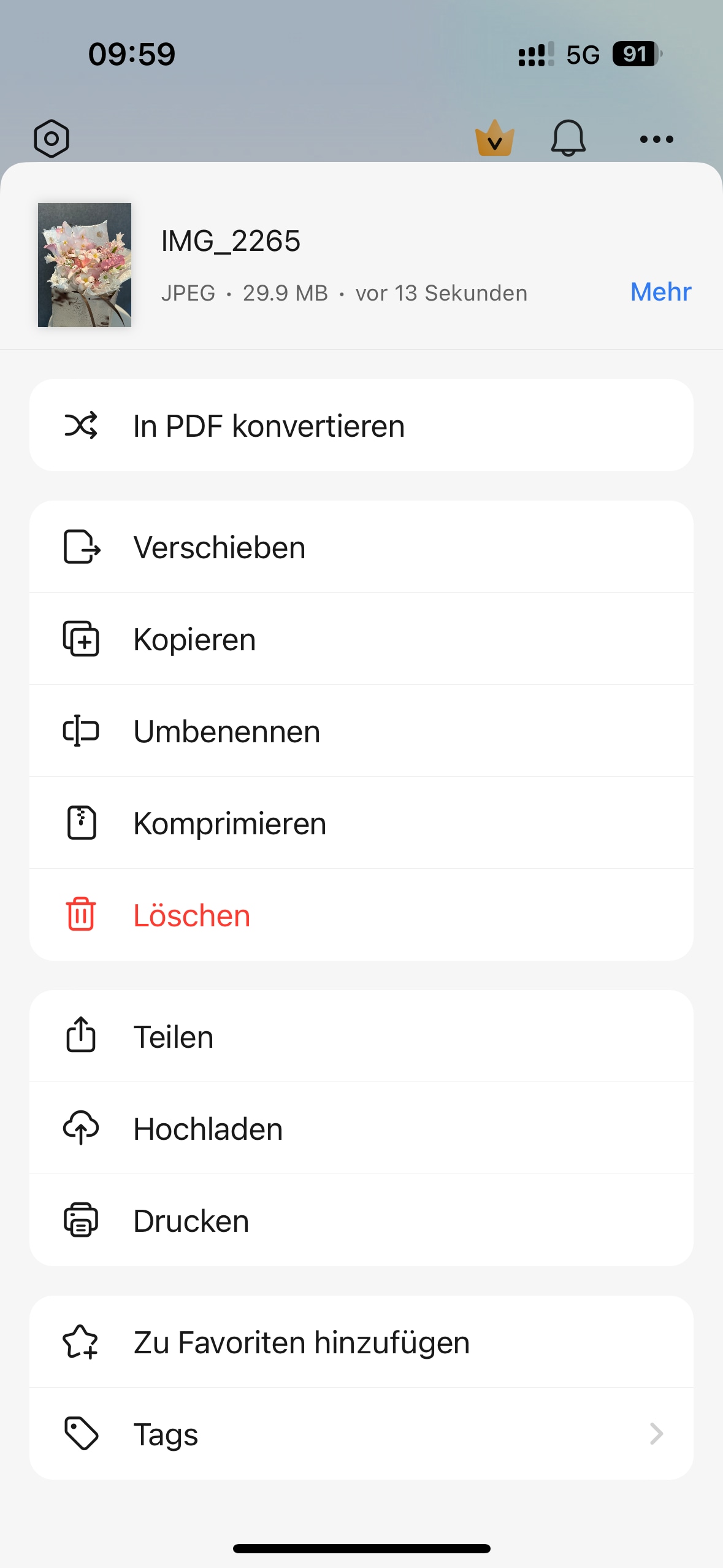Wurden Sie schon einmal von einem Freund gebeten, PDF-Bilder der neuesten Party-Schnappschüsse oder Fotos von einem Konzert, das Sie besucht haben, zu schicken? In solchen Momenten haben Sie sich vielleicht gefragt, wie Sie auf Ihrem iPhone, auf dem die Fotos gespeichert sind, JPG in PDF konvertieren können. In manchen Fällen möchten Sie vielleicht einfach nur eine bequeme Möglichkeit haben, Bilder weiterzugeben, damit andere sie auf jedem Gerät oder jeder Betriebssystemplattform betrachten können.
Das Erlernen der Konvertierung von Bildern in PDF auf iPhone und iPad Modellen ist der einfache Teil. Die Schwierigkeit besteht darin, ein Tool zu finden, das dies einfach und gut kann. Das bedeutet schnelle Konvertierung, hochwertige PDF-Ausgabe und einfache Möglichkeiten, die Bild-PDFs online zu teilen. Sehen wir uns einige einfache Möglichkeiten an, dies mit Tools von Drittanbietern und nativen iOS-Tools zu tun.
Teil 1: Wie man JPG auf dem iPhone auf 5 verschiedene Arten in PDF konvertiert
Wenn Sie ein Bild (JPG, PNG, BMP, GIF) in ein PDF-Dokument umwandeln möchten, ist der schnellste Weg die Konvertierung auf Ihrem iPhone und iPad. Falls Sie dies noch nicht getan haben, zeigen wir Ihnen hier 5 nützliche Methoden, wie Sie ein Bild in eine PDF-Datei umwandeln können:
Lösung 1: Konvertieren von JPG in PDF auf dem iPhone mit der PDF Converter App - PDFelement
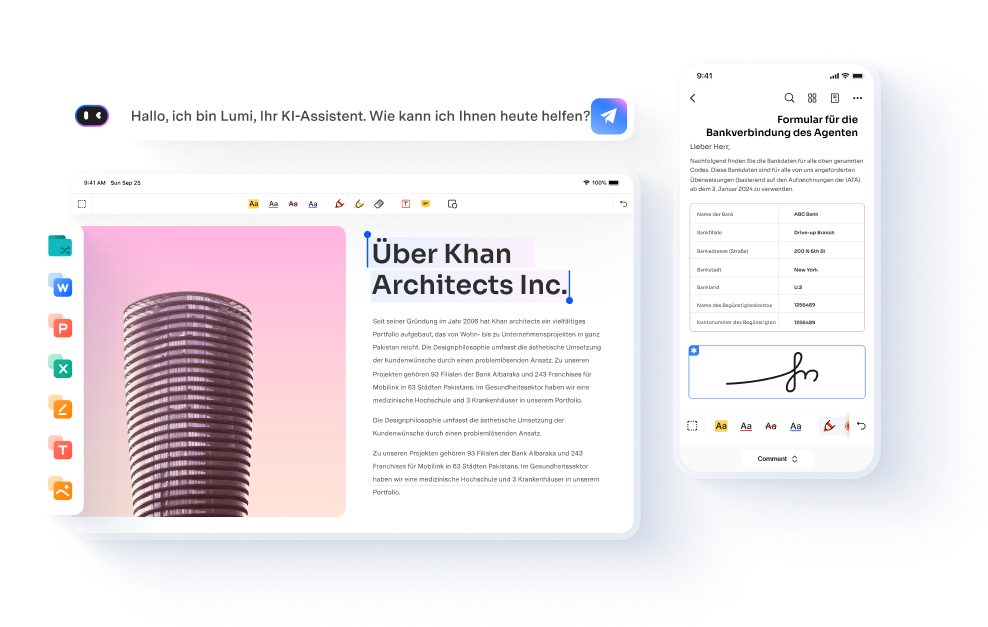
PDFelement für iOS ist ein einfaches, aber leistungsstarkes PDF-Editor- und Dateikonvertierungstool für iPad und iPhone. Seine umfangreichen Funktionen, der reibungslose Betrieb und die benutzerfreundliche Oberfläche machen es zu einem sehr praktischen Tool für Ihr Apple-Mobilgerät. Die Funktionen dieser vielseitigen iOS-App umfassen das Erstellen, Lesen, Bearbeiten, Konvertieren, Organisieren, Kommentieren, Schützen, Optimieren, Drucken und Teilen von PDF-Dateien. Die vereinfachte Benutzeroberfläche, die umfangreichen Funktionen und die Vielseitigkeit dieses Tools machen es zu einer der besten Plattformen, um zu lernen, wie man JPG in PDF im iPhone-Stil konvertiert!
Schritte zum Konvertieren von JPG in PDF - iOS-Geräte
Schritt 1 Zugriff auf Ihre JPG-Fotos
Mit PDFelement können Sie Dateien aus zahlreichen Quellen importieren, z.B. aus der Fotos-App, der Dateien-App oder sogar von Ihrem Computer - tippen Sie als ersten Schritt auf das + Symbol.
Tippen Sie auf das Fotosymbol, um Ihre Kamera zu öffnen.
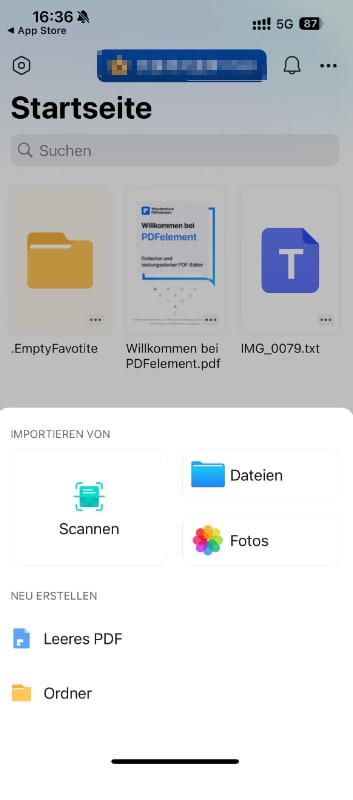
Schritt 2 Wählen Sie die JPG-Bilder aus
Wählen Sie eine einzelne Bilddatei oder bis zu 30 JPG-Dateien für die Konvertierung in PDF aus - wenn Sie mehrere Bilder auswählen, werden alle Bilder in einer einzigen PDF-Datei gespeichert.
Tippen Sie auf die Hinzufügen Schaltfläche, um die Dateien zu importieren.
Schritt 3 JPG in PDF konvertieren
Sobald die Dateien importiert wurden, tippen Sie auf das Symbol ... (Ellipse) entweder neben dem Bild oder in der oberen rechten Ecke (bei mehreren Bildern).
Wählen Sie die zu konvertierenden Bilder aus und tippen Sie erneut auf das Ellipsen-Symbol, aber diesmal in der unteren Menüleiste.
Tippen Sie auf die Option "In PDF konvertieren".
Sobald die Datei(en) konvertiert wurden, sehen Sie die PDF-Datei auf der PDFelement Home Registerkarte.
Sehen Sie, wie einfach es ist, mit dem iPhone JPG in PDF zu konvertieren? Der oben beschriebene Vorgang kann auch auf iPads durchgeführt werden. Darüber hinaus können Sie nach der Konvertierung weitere Aktionen durchführen, wie z.B. PDF komprimieren, PDF mit Anmerkungstools markieren, PDF zuschneiden, Wasserzeichen hinzufügen, etc. Wenn Sie fertig sind, tippen Sie auf die Teilen Schaltfläche im Ellipsensymbol-Menü (Menü "Mehr" oder "erweitertes Menü") und teilen Sie es per E-Mail oder AirDrop oder laden Sie es auf Pinterest oder andere auf Ihrem Gerät installierte Apps hoch.
Lösung 2: Speichern Sie ein Bild als PDF auf dem iPhone mit der Druckoption
Sie können auch den virtuellen Drucker auf Ihrem iPhone verwenden, um JPG in PDF auf dem iPhone umzuwandeln. Es ist ganz einfach, die Datei über die Drucken Option in Ihrem Teilungsblatt weiterzugeben. Der Vorgang ist sehr einfach und die Konvertierung erfolgt ziemlich schnell. Allerdings können Sie andere Aktionen wie Komprimierung oder Anmerkungen nur durchführen, wenn Sie ein praktisches Tool wie PDFelement auf Ihrem Gerät installiert haben.
Schritte für das Konvertieren eines Bildes in PDF auf dem iPhone mit der Druckfunktion
Schritt 1 Öffnen Sie die Fotos App, um das Bild auszuwählen

Starten Sie die Fotos-App auf Ihrem iPhone und wählen Sie ein Bild aus.
Alternativ können Sie auch auf die Alben Registerkarte gehen und mehrere JPGs auswählen, indem Sie zuerst auf die Auswählen Schaltfläche tippen.
Schritt 2 Mit Drucker teilen
Rufen Sie das Teilen-Blatt auf, indem Sie auf die Teilen Option tippen.
Wählen Sie Drucken als Freigabemedium.
Schritt 3 JPG zu PDF umwandeln

Wenn Sie die Druckvorschau sehen, ziehen Sie das Bild nach außen, um es in PDF zu konvertieren.
Die konvertierte Datei wird auf Ihrem Gerät gespeichert, von wo aus Sie sie über verschiedene in Ihrem Teilungsblatt verfügbare Methoden weitergeben können.
Lösung 3: JPG in PDF umwandeln auf dem iPhone mit der Bücher-App
Ähnlich wie wir gelernt haben, JPG in PDF auf dem iPhone als Stapelverarbeitung mit PDFelement zu konvertieren, können Sie auch lernen, wie man das in der Bücher-App macht. Die von Ihnen ausgewählten Bilder werden in einer einzigen PDF-Datei zusammengefasst und in der App gespeichert, von wo aus Sie sie mit anderen online teilen können. Schauen wir uns diesen einfach auszuführenden Prozess etwas genauer an.
Schritte zum Konvertieren von Bildern in PDF auf dem iPhone mit der Bücher-App
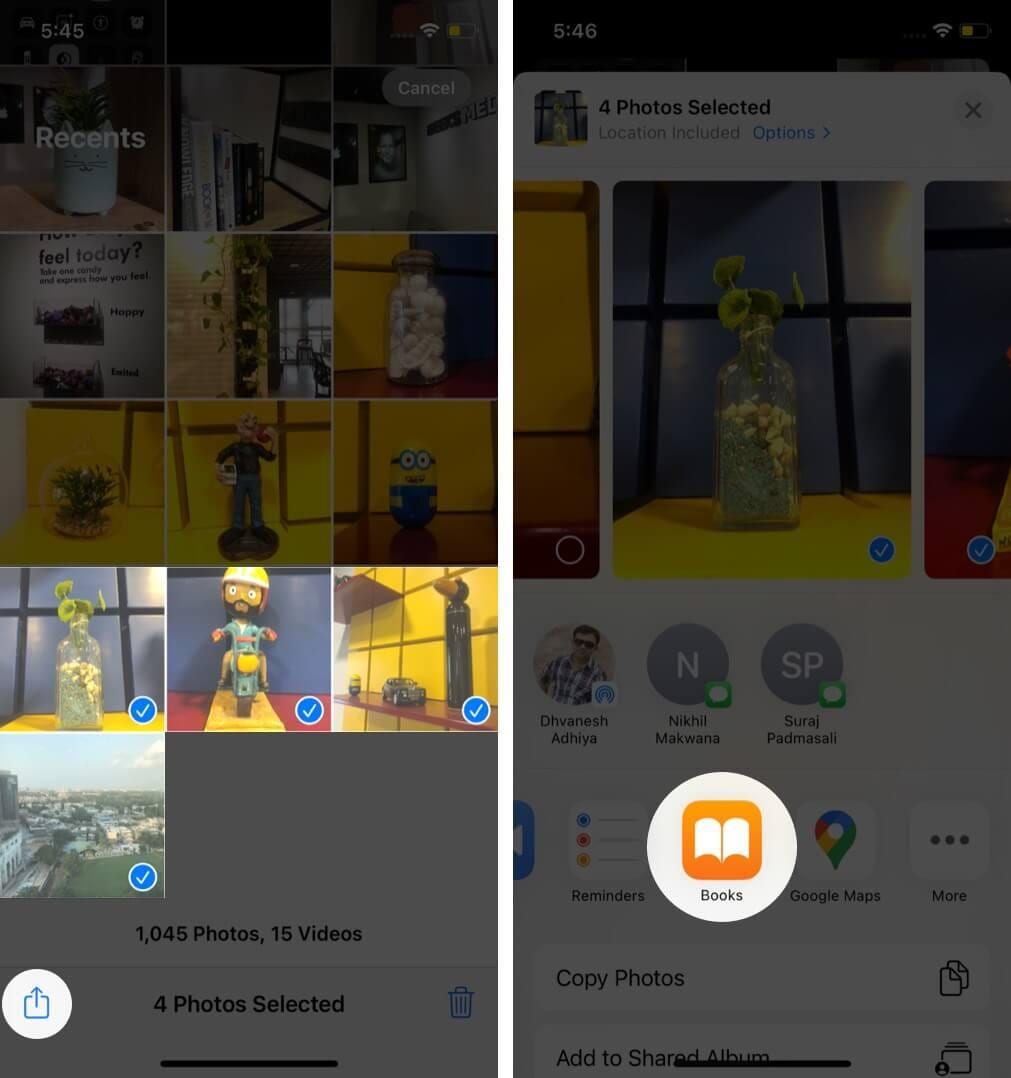
Schritt 1 Öffnen Sie die Fotos App
Tippen Sie auf die Fotos-App, um sie zu starten.
Schritt 2 Mehrere Fotos auswählen
Gehen Sie auf die Alben Registerkarte und wählen Sie mehrere Bilder aus, indem Sie mit dem Finger darüber streichen.
Schritt 3 Konvertieren Sie die JPGs in PDF
Tippen Sie auf die Teilen Option, um das Teilen Blatt zu öffnen.
Wählen Sie die Bücher-App aus dem Teilen-Blatt.
Das war's! Ihre Bilder werden konvertiert und zu einer einzigen PDF-Datei zusammengestellt, die sich zur Vorschau öffnet. Sie können sie freigeben, indem Sie erneut das Teilen-Blatt öffnen und eine andere Freigabeoption wählen.
Lösung 4: Umwandlung eines Bildes in ein PDF auf dem iPhone mit der iOS Dateien-App
Wussten Sie, dass Sie auch Ihre Dateien-App auf dem iPhone verwenden können, um ein Bild in eine PDF-Datei zu konvertieren? Die einzige Voraussetzung ist, dass sich das betreffende Bild in Ihrer Dateien-App befindet, damit dieser Vorgang funktioniert. Wenn das Bild jedoch vorhanden ist, genügen ein paar Fingertipps, um es in eine PDF-Datei zu konvertieren. Wie bei den vorherigen Prozessen verwenden wir die Teilen Funktion, um die Datei zu konvertieren.
Schritte zum Konvertieren eines Bildes in ein PDF auf dem iPhone mit der Dateien-App
Schritt 1 Dateien-App öffnen
Rufen Sie die Dateien App auf und suchen Sie das zu konvertierende Bild.
Schritt 2 Zu PDF konvertieren
Um ein einzelnes Bild zu konvertieren, drücken Sie lange auf das Bild und tippen dann auf "PDF erstellen".
Um mehrere Bilder zu konvertieren, tippen Sie auf das Mehr-Menü (Ellipsen-Symbol in einem Kreis).

Tippen Sie im erweiterten Menü auf Auswählen.
Tippen Sie auf die zu konvertierenden Bilder.
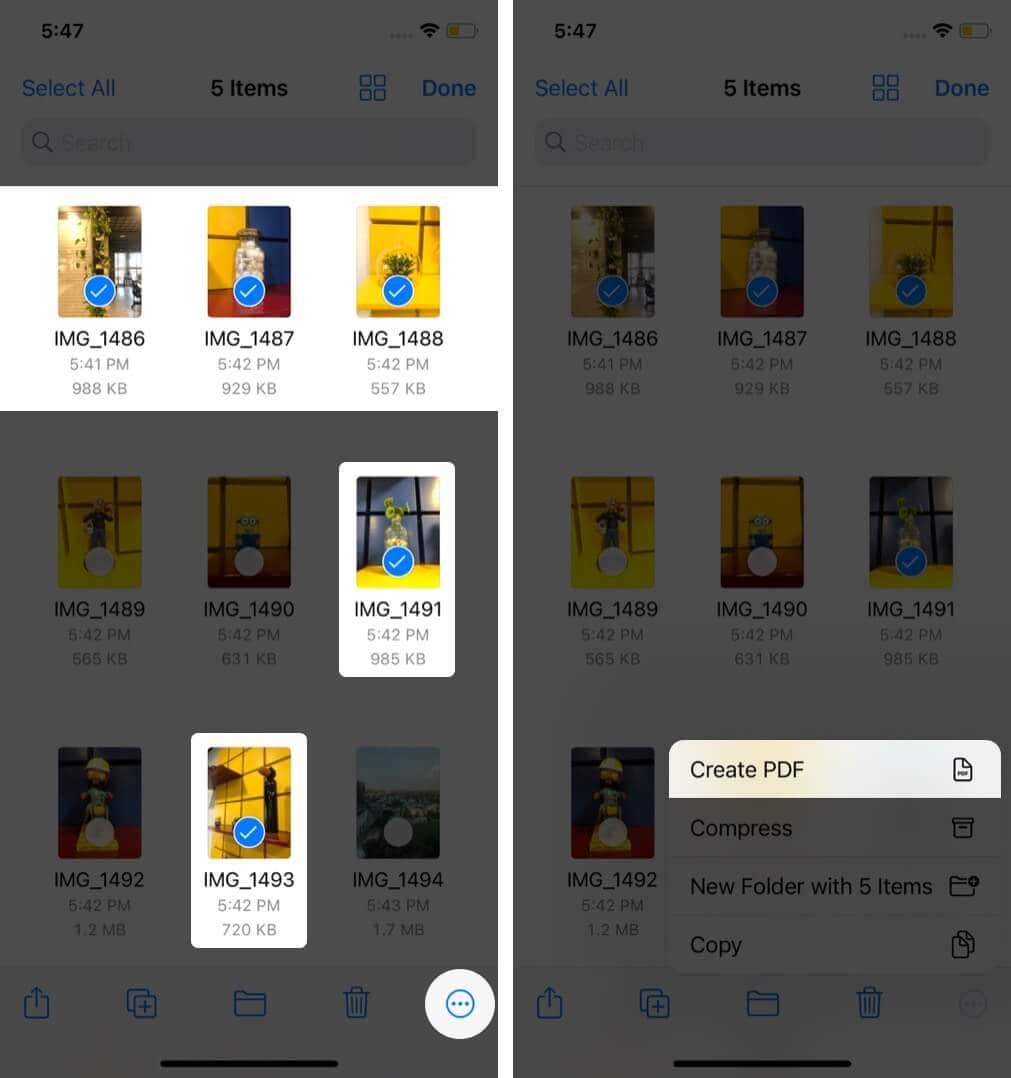
Tippen Sie erneut auf das Mehr-Menü und dann auf "PDF erstellen".
Lösung 5: Konvertieren Sie JPG in PDF online in Ihrem Browser mit HiPDF
HiPDF ist ein Online-PDF-Dienstprogramm, auf das Sie mit jedem modernen Browser auf Ihrem iPhone zugreifen können, einschließlich Safari, Chrome, etc. Die Webseite besteht aus einer Reihe von Webseiten, die jeweils ein spezielles PDF Tool enthalten, das kostenlos online genutzt werden kann. Das Tool für diesen speziellen Prozess ist die Seite zur Konvertierung von Bildern in PDF, auf die Sie auf Ihrem iPhone oder einem anderen Gerät schnell zugreifen können. Die Schritte im folgenden Abschnitt beschreiben, was Sie tun müssen, um ein JPG online in PDF zu konvertieren.
Schritte zur Online-Konvertierung von JPG in PDF mit HiPDF
Schritt 1 Besuchen Sie die HiPDF Bild zu PDF-Webseite
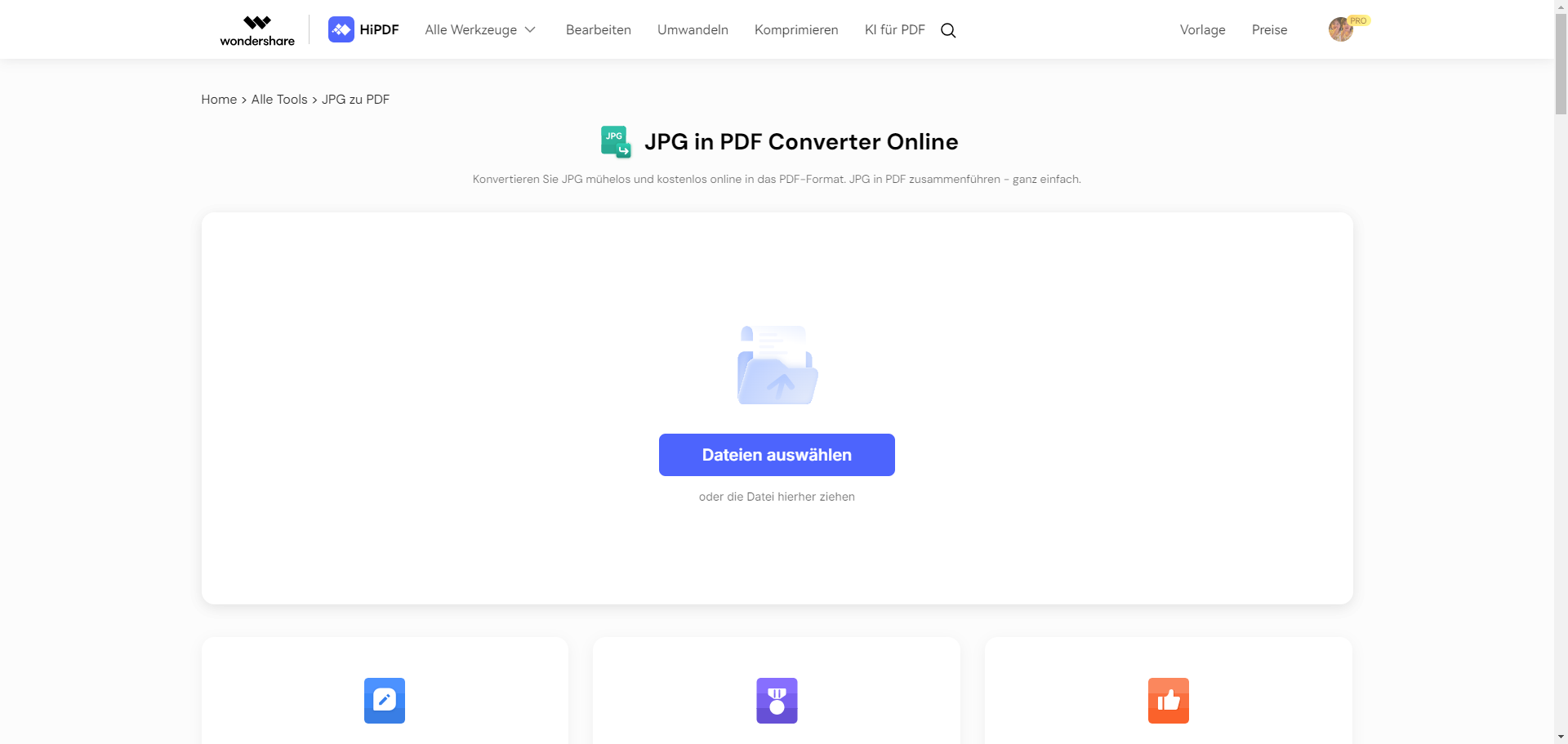
Starten Sie Ihre Browser-Anwendung und rufen Sie die HiPDF JPG in PDF Konvertierungsseite auf.
Schritt 2 Hochladen der JPG-Datei
Tippen Sie auf die Option "Datei auswählen", um die Datei von Ihrem lokalen Gerät zu holen.
Schritt 3 Konvertieren Sie das JPG und laden Sie das PDF herunter
Nach dem Importieren der Datei in HiPDF wird sie in wenigen Sekunden erfolgreich konvertiert. Sie können die konvertierte Datei herunterladen oder auf die Schaltfläche „Teilen“ daneben klicken.
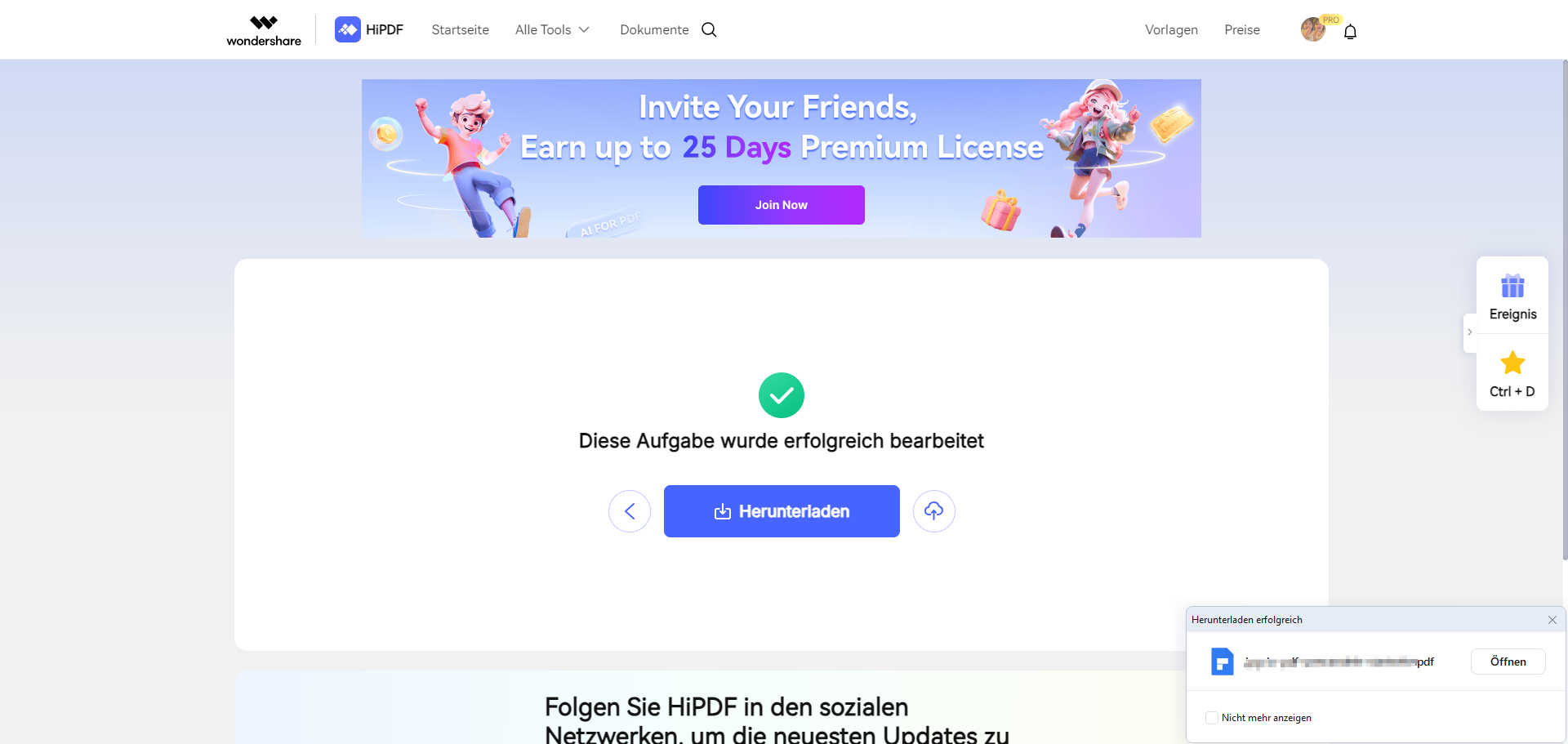
Tippen Sie auf der nächsten Seite auf Herunterladen, um die PDF-Datei auf Ihrem Gerät zu speichern - Sie sehen auch Optionen, um die konvertierte Datei auf Ihr Dropbox- oder Box-Konto hochzuladen.
Teil 2: Andere nützliche Apps zum Konvertieren von JPG in PDF auf dem iPhone
#1 PDF Expert für iOS
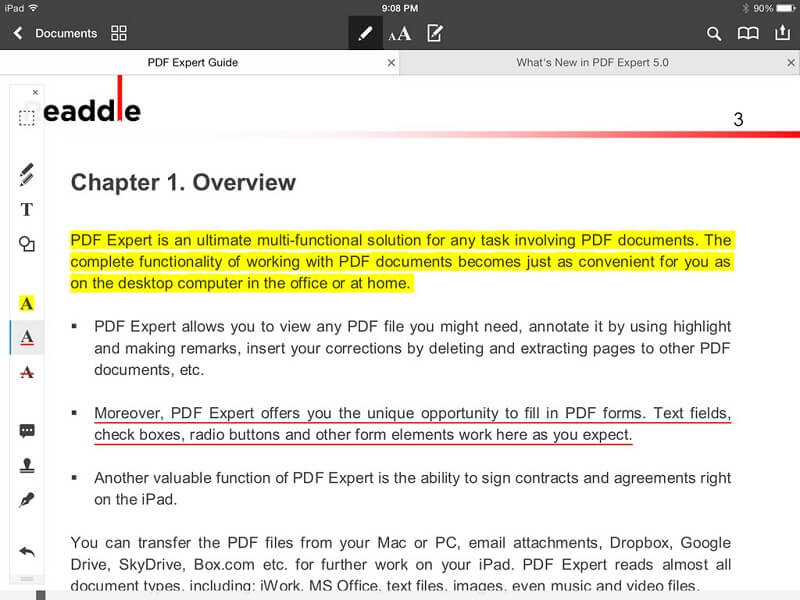
PDF Expert ist ein professioneller Mac- und iOS-PDF-Editor mit einer Reihe von Funktionen wie PDF-Bearbeitung, Ausfüllen und Signieren von Formularen, Hinzufügen von Anmerkungen, Lesen von PDFs und natürlich Konvertieren von Bildern und anderen Dateien in PDF. Die Schritte sind sehr einfach und die Benutzeroberfläche ist recht intuitiv.
Alles, was Sie tun müssen, ist, die Datei zur PDF Expert iOS-App hinzuzufügen, das erweiterte Menü aufzurufen, indem Sie auf den Menüpunkt ...Mehr tippen, und dann auf "In PDF konvertieren" zu tippen. Das war's! PDF Expert verfügt nicht über die fortgeschrittenen Funktionen wie Dateikomprimierung, etc., die Sie in HiPDF oder PDFelement für iOS finden, aber die App hat ein sehr natives iOS-Gefühl. Außerdem können Sie viele Funktionen von PDF Expert für iOS kostenlos nutzen und mit einem einfachen In-App-Kauf auf das Basic- oder Pro-Abo upgraden.
#2 Xodo PDF für iOS

Die Xodo PDF für iOS App ist ein PDF-Reader und Anmerkungstool, das umfangreiche Lese- und Bearbeitungsfunktionen für PDF- und Office-Dateien bietet. Leider können Sie in der App selbst keine JPGs in PDFs umwandeln, aber die Online-Version, die jetzt PDF.online heißt, ermöglicht Ihnen dies.
Ähnlich wie bei HiPDF können Sie Ihre JPG-Datei in der Weboberfläche ablegen und mit einem einzigen Klick konvertieren. Zusammen mit dem Online-PDF-Service stellt die App eine solide Sammlung von PDF-Tools dar, die Sie auf Ihrem iPhone, iPad, Android-Gerät oder jedem Tablet, Computer oder Laptop verwenden können. Das Beste daran ist, dass Sie die Online-Tools kostenlos nutzen können, um PDFs und andere Dateitypen zu bearbeiten, zu konvertieren, zu kombinieren, zu organisieren, zu komprimieren, zuzuschneiden und andere Aktionen mit PDFs, etc. durchzuführen.
#3 Adobe Acrobat für iOS

Der Adobe Acrobat Reader für iOS ist zweifellos ein leistungsstarker PDF-Editor für Ihr iPhone. Er ist zwar ein bisschen teuer, aber das Geld wert, wenn Sie viel unterwegs mit PDF-Dateien und Dokumenten arbeiten. Zu den wichtigsten Funktionen dieser App gehören das Lesen, Betrachten, Drucken, Teilen, gemeinsame Kommentieren, Anmerken, Ausfüllen und Signieren von PDF-Formularen, die Dateiverwaltung und die PDF-Bearbeitung.
Wie bei der Xodo-App können Sie in der mobilen Version dieser App kein JPG in PDF umwandeln. Es gibt jedoch einen Workaround, mit dem Sie Bilder in PDF umwandeln können. Alles, was Sie tun müssen, ist, das Foto in der Foto-App auf dem iPhone zu öffnen, auf die Teilen Option zu tippen, Drucken zu wählen und zum Zoomen zu ziehen. Dadurch wird das Bild im Acrobat Reader geöffnet, von wo aus Sie erneut auf Freigeben tippen und das PDF in Ihrer Dateien-App speichern können.
Teil 3: FAQs zum Konvertieren von einem Foto in PDF auf iPhone&iPad
F1. Wie kann ich ein Foto auf dem iPhone umwandeln?
Mit PDFelement können Sie Fotos auf Ihrem iPhone einfach in PDFs umwandeln. Öffnen Sie die App, wählen Sie das gewünschte Foto aus und tippen Sie auf "In PDF umwandeln". Die App bietet auch Bearbeitungsfunktionen, mit denen Sie Ihre PDFs anpassen können.
PDFelement ist bekannt für seine einfache Bedienung und seine leistungsstarken Funktionen, die das Arbeiten mit PDFs erleichtern. Die App ist ideal für Nutzer, die eine schnelle und zuverlässige Lösung für ihre PDF-Anforderungen benötigen.
F2. Wie kann ich ein Bild vom iPhone als PDF versenden?
Um ein Bild als PDF vom iPhone zu versenden, öffnen Sie PDFelement und konvertieren Sie das Bild in ein PDF. Tippen Sie dann auf das Teilen-Symbol und wählen Sie die gewünschte Versandmethode, sei es per E-Mail, Nachricht oder über eine Cloud-Plattform.
Die App bietet eine nahtlose Integration mit verschiedenen Versandoptionen, was den Prozess schnell und einfach macht. Sie können Ihre PDFs an Kollegen, Freunde oder Familie senden, ohne zusätzliche Schritte unternehmen zu müssen.
F3. Wie kann ich mehrere JPG in PDF auf dem iPhone&iPad umwandeln?
Mit PDFelement können Sie mehrere JPG-Dateien gleichzeitig in ein PDF umwandeln. Wählen Sie einfach alle gewünschten Bilder aus und tippen Sie auf "In PDF umwandeln". Die App kombiniert alle ausgewählten Bilder in ein einziges PDF-Dokument.
Fazit
Wie Sie sehen, brauchen Sie sich nicht mehr zu fragen, wie Sie auf dem iPhone in PDF konvertieren können. Diese Auswahl an Optionen, die wir Ihnen heute vorgestellt haben, bietet Ihnen alle Tools, die Sie für diese spezielle Aufgabe benötigen. Wir empfehlen PDFelement für iOS als bevorzugte Option, da es Ihnen Zugang zu einer ganzen Reihe nützlicher Tools für die Bearbeitung von Dokumenten-Workflows unterwegs bietet. Darüber hinaus machen die elegante Oberfläche und die iOS-freundliche Bedienung das Lesen von PDFs und andere Aufgaben mit nur wenigen Fingertipps zu einem Vergnügen.