PDFelement - Leistungsstarker und einfacher PDF-Editor
Starten Sie mit der einfachsten Art, PDFs zu verwalten - mit PDFelement!
Besitzen Sie ein iPad oder iPhone und möchten Sie ein PDF-Dokument mit Anmerkungen versehen? Suchen Sie nicht weiter!
PDF-Anmerkungen sind ein Bearbeitungsprozess, mit dem Sie Ihre PDF-Dokumente markieren, Kommentare hinzufügen, Formen zeichnen, etc. können, ohne das Layout zu verzerren. Das ist eine der einfachsten Aufgaben, die man vor allem auf iPhone und iPad durchführen kann.
Viele Menschen finden es jedoch schwierig, das auszuführen. Und das liegt daran, dass sie nicht verstehen, wie es gemacht wird. Wenn Sie zu dieser Kategorie von Menschen gehören und nach einer Lösung suchen, ist dies der perfekte Ort für einen Besuch. Hier stellen wir Ihnen die intelligente Lösung vor - Wondershare PDFelement - PDF Editor. Lesen Sie weiter, um zu erfahren, wie Sie auf dem iPad/iPhone PDF-Dateien mit Anmerkungen versehen können!
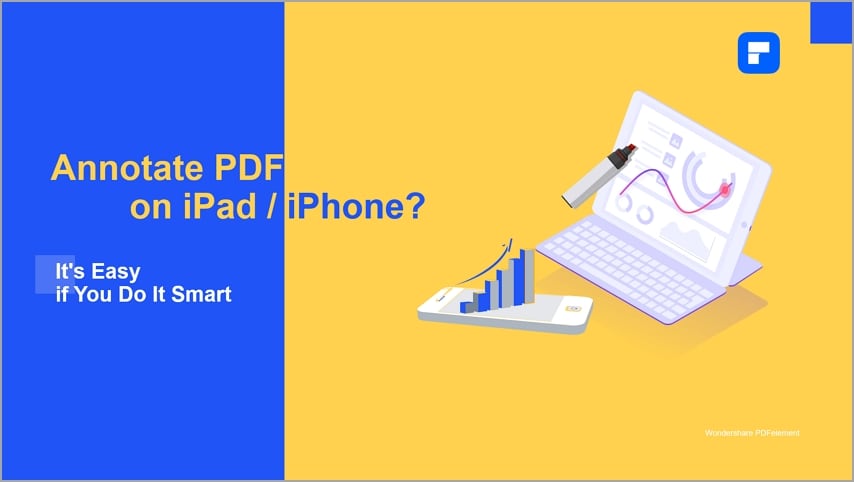
In diesem Artikel
Erstellen Sie PDF-Anmerkungen mit Wondershare PDFelement für iPad/iPhone
Was ist Wondershare PDFelement?
Wondershare PDFelement - PDF Editor ist eine der intelligentesten und effektivsten PDF-Bearbeitungslösungen, die für iOS-Geräte verfügbar sind. Dieses Softwareprogramm verfügt über umfangreiche Anmerkungsfunktionen, die Sie benötigen, um Ihre PDFs zu markieren. Es unterstützt Anmerkungsfunktionen wie Markierungen, Stempel, Formen, Zahlen, etc. Außerdem können Sie mit Wondershare PDFelement ganz einfach Signaturen anfügen, Kommentare einfügen und Stempel in PDF-Dateien einfügen.
 G2-Wertung: 4.5/5 |
G2-Wertung: 4.5/5 |  100 % Sicher |
100 % Sicher |Die Software hält die Spitzenposition als beste PDF-Bearbeitungslösung weltweit. Sie fragen sich warum? Wondershare PDFelement bietet dem Endanwender eine umfassende Oberfläche für eine reibungslose Navigation und robuste Bearbeitungsfunktionen.
Es führt alle Vorgänge mit einer bemerkenswert hohen Geschwindigkeit aus, ohne Ihr PDF-Layout zu beeinträchtigen - ein Grund, warum es häufig als branchenführende PDF-Lösung bezeichnet wird. Mit Wondershare PDFelement können Sie außerdem PDF-Dokumente konvertieren, komprimieren, zusammenführen und schützen.
Eine weitere integrierte Funktion, die Sie bei der Verwendung von Wondershare PDFelement nutzen können, ist der Stapelprozess. Die Software verarbeitet mehrere PDF-Dokumente gleichzeitig. Die Software verarbeitet mehrere PDF-Dokumente. Außerdem bietet sie ihre Dienste sowohl in der kostenlosen als auch in der Premium-Version an. Im Gegensatz zu ihren Konkurrenten bietet Wondershare PDFelement budgetfreundliche Premium-Pakete an. So müssen Sie für ein Abonnement nicht das Budget sprengen.
Wondershare PDFelement herunterladen und installieren auf Ihrem iPhone/iPad
Wondershare PDFelement ist im App Store für Besitzer von iOS- und iPad-Betriebssystemen sofort verfügbar. Um dieses Softwareprogramm herunterzuladen und auf einem der beiden Geräte zu installieren, befolgen Sie bitte die nachstehende detaillierte Anleitung:
Schritt 1 Starten Sie den App Store auf Ihrem Gerät und geben Sie PDFelement in das Suchfeld ein.
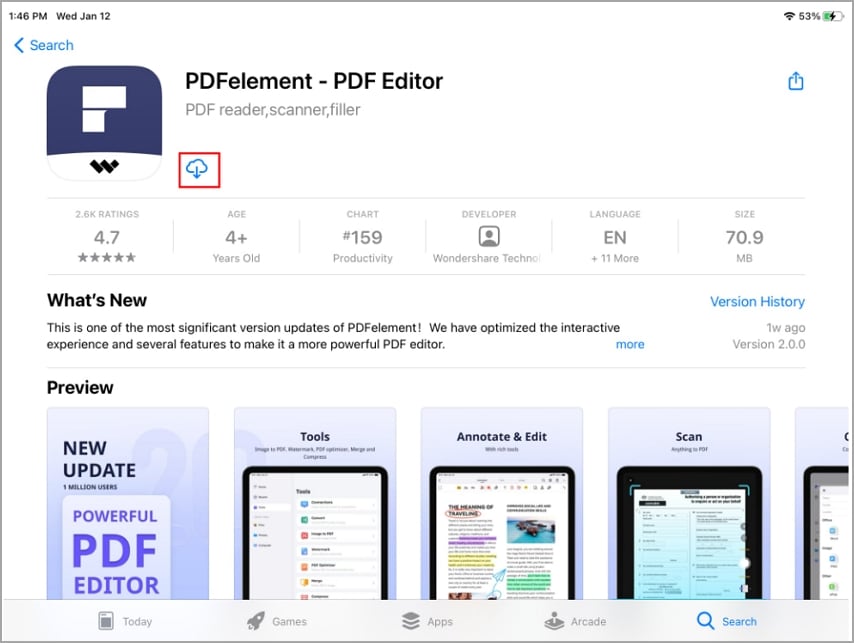
Schritt 2 Tippen Sie auf Holen > Installieren. Mit der Installation wird sofort begonnen. Warten Sie, bis der Vorgang abgeschlossen ist, dann starten Sie die Software.
Schritt 3 Stimmen Sie den "Datenschutzbestimmungen" und der "Endbenutzer-Lizenzvereinbarung" zu, um Wondershare PDFelement zu nutzen.
Wie man PDFs auf iOS-Geräten mit Wondershare PDFelement kommentiert
Mit Wondershare PDFelement können Sie zahlreiche Anmerkungen zu Ihren Dateien machen. Von der farblichen Hervorhebung von Texten über das Unterstreichen von Punkten bis hin zum Hinzufügen von Kommentaren, Stempeln, Formen, etc. Lassen Sie uns ohne Umschweife die schrittweise Anleitung für jede Anmerkungsfunktion durchgehen.
PDF auf dem iPad/iPhone kommentieren mit Hervorhebungen, Durchstreichen, Unterstreichen
Folgen Sie den nachstehenden Anweisungen, um Ihre PDF-Datei mit der Wondershare PDFelement Software mit Anmerkungen zu versehen:
PDF hervorheben
Schritt 1 Öffnen Sie Wondershare PDFelement auf Ihrem iPhone oder iPad und die Oberfläche wird auf Ihrem Bildschirm erscheinen. Suchen Sie das + Symbol in der unteren linken Ecke des Bildschirms Ihres Geräts und klicken Sie darauf.
Schritt 2 Tippen Sie nun auf Dateien und Sie werden zu Ihrem lokalen Laufwerk geleitet, um ein PDF-Dokument auszuwählen, das Sie mit Anmerkungen versehen möchten. Wondershare PDFelement lädt die neu ausgewählte PDF-Datei automatisch hoch.
Schritt 3 Suchen Sie in der Liste der von PDFelement unterstützten Anmerkungs-Tools das Hervorheben Symbol und klicken Sie darauf. Wählen Sie nun einen Text aus, um die PDF-Datei mit Anmerkungen zu versehen.
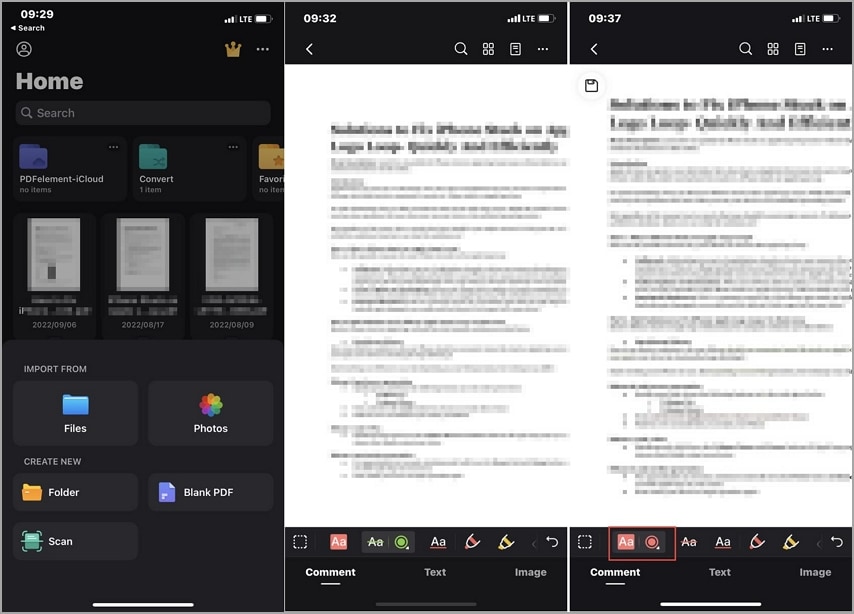
Wenn Sie ein iPad-Betriebssystem verwenden, werden die Anmerkungstools am oberen Rand Ihres Bildschirms angezeigt. Hier ist ein Bild für ein besseres Verständnis.
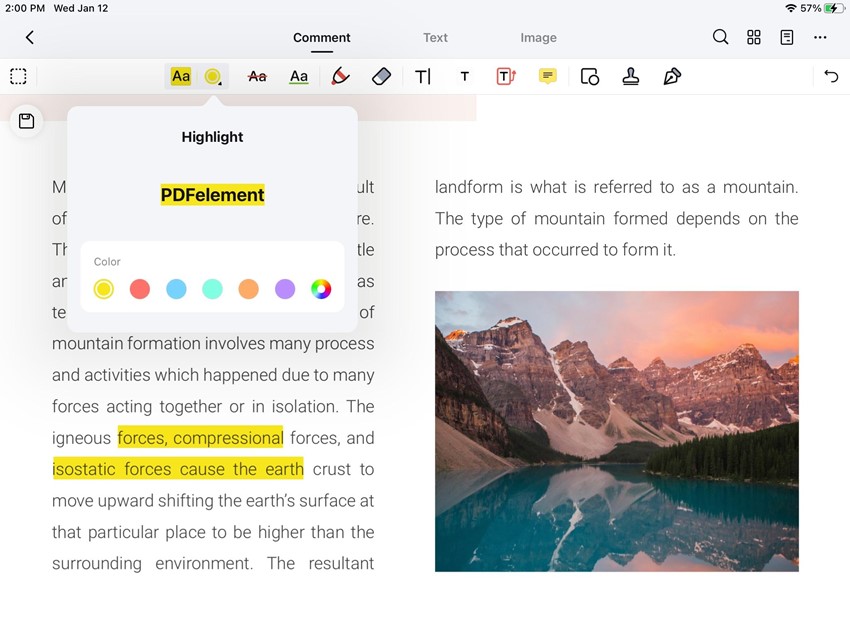
Schritt 4 Sobald Sie die PDF-Datei mit der Hervorhebungsfunktion mit Anmerkungen versehen haben, speichern Sie die Datei auf Ihrem lokalen Speicher.
Durchstreichen im PDF
Schritt 1 Starten Sie PDFelement auf Ihrem Gerät und wählen Sie eine PDF-Datei aus, die Sie mit Anmerkungen versehen möchten.
Schritt 2 Suchen Sie das Symbol für das Durchstreichen. Ziehen Sie nun Ihren Finger über den Text, den Sie mit der Durchstreichen-Funktion kommentieren möchten. Hier ist das Endergebnis, das Sie auf Ihrem Bildschirm sehen.
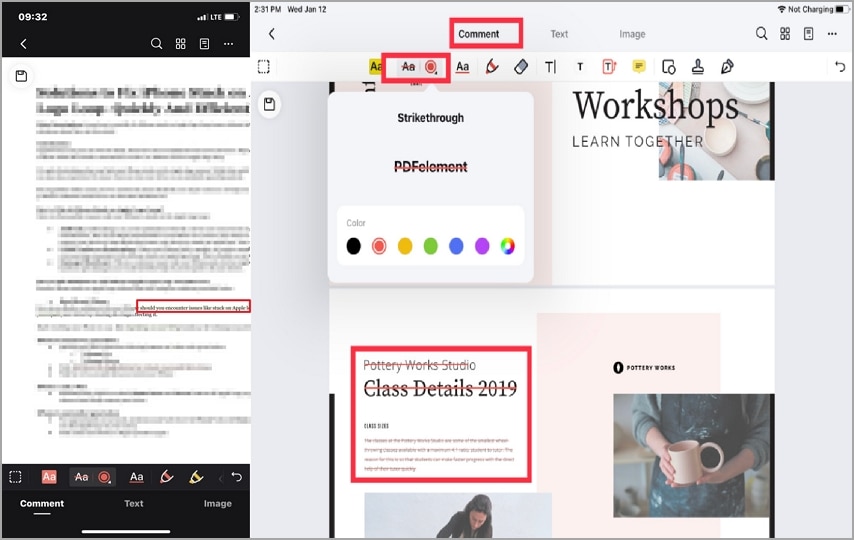
Schritt 3 Speichern Sie die mit Anmerkungen versehene Datei nach der Markierung.
PDF unterstreichen
Schritt 1 Öffnen Sie Wondershare PDFelement auf Ihrem iPhone oder iPad und importieren Sie die PDF-Datei. Das ausgewählte PDF-Dokument wird automatisch auf der Oberfläche von Wondershare PDFelement angezeigt.
Schritt 2 Suchen Sie das Unterstreichen Symbol und tippen Sie es an. Fahren Sie nun mit dem Finger über den Text, den Sie unterstreichen möchten. Wondershare PDFelement unterstreicht sofort den ausgewählten Text. Hier ist ein Bild zur visuellen Veranschaulichung der Aussage:
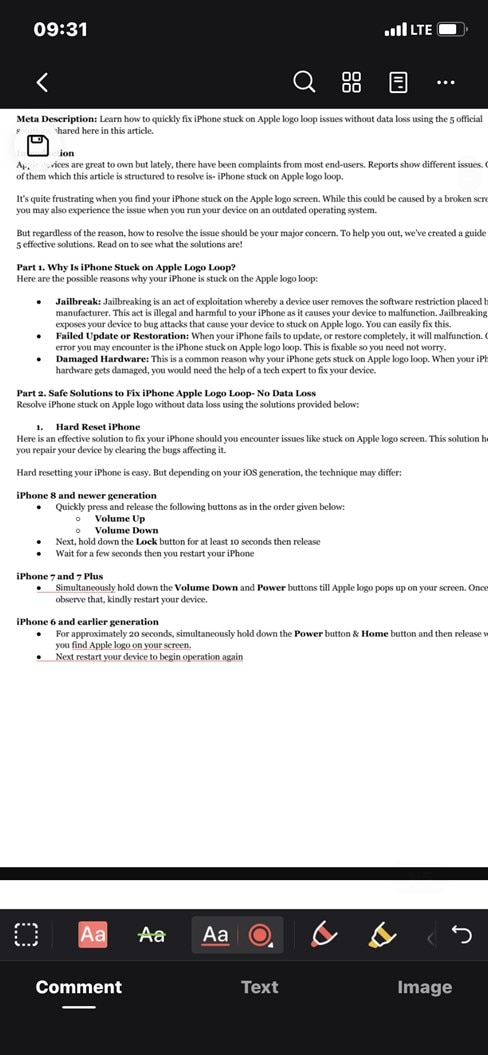
Schritt 3 Speichern Sie die Datei, nachdem Sie die Unterstreichungen vorgenommen haben.
PDFs auf dem iPhone/iPad mit Kommentaren versehen
Ein weiteres Tool für Anmerkungen in der PDFelement-App ist die Kommentarfunktion. Mit dieser Funktion fügen Sie Notizen, Hervorhebungen und mehr in Ihre PDF-Dokumente ein, ohne das Layout zu verzerren. Lesen Sie die nachstehenden Anweisungen, um mit Wondershare PDFelement Kommentare zu PDF-Dokumenten hinzuzufügen:
Text-Kommentar
Mit der Textkommentarfunktion können Sie Akzente setzen und auf Korrekturen hinweisen. Die Textkommentarfunktion ist besonders praktisch, wenn zwei oder mehr Personen an einem Dokument arbeiten. Hier finden Sie eine detaillierte Anleitung, wie Sie PDF-Dokumenten Textkommentare hinzufügen können:
Schritt 1 Starten Sie Wondershare PDFelement auf Ihrem iPad oder iPhone und fügen Sie ein PDF-Dokument aus Ihrem lokalen Speicher hinzu, indem Sie das "+" in der unteren linken Ecke Ihres Bildschirms verwenden.
Schritt 2 Suchen Sie die Registerkarte Kommentar und klicken Sie darauf. Es sollten einige Optionen erscheinen. Tippen Sie bitte auf das Textkommentar Symbol, wie in der Abbildung unten dargestellt.
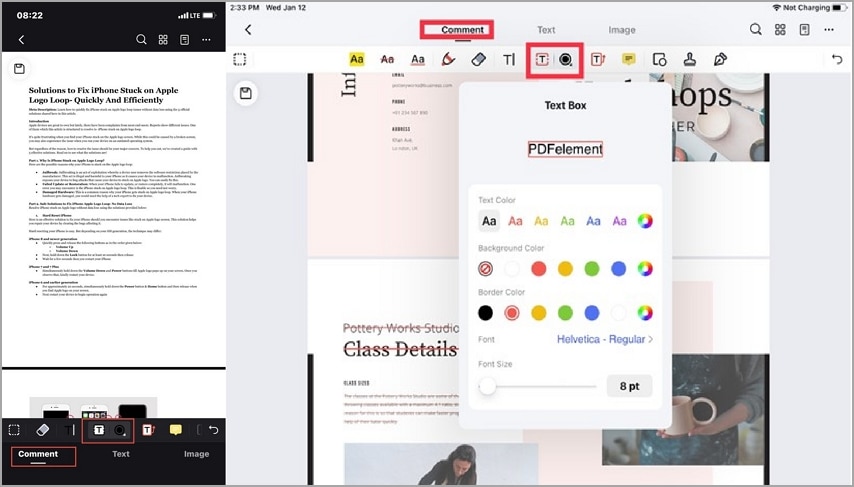
Schritt 3 Scrollen Sie nun zu dem Abschnitt des PDF-Dokuments, in dem Sie Kommentare hinzufügen möchten, klicken Sie darauf und geben Sie dann in das vorgegebene Feld ein, was Sie möchten.
Haftnotizen
Mit der Haftnotizfunktion können Sie jeden, der ein PDF-Dokument liest, über die nächste Aktion informieren oder anweisen. Diese Funktion macht das Lesen einfach und verständlich. Sie können Ihren PDF-Dokumenten mit der Wondershare PDFelement Software Haftnotizen hinzufügen, indem Sie die folgenden Anweisungen befolgen:
Schritt 1 Öffnen Sie PDFelement auf Ihrem iDevice, und importieren Sie die PDF-Datei.
Schritt 2 Suchen Sie die Kommentar Schaltfläche am oberen Rand Ihres Bildschirms, wenn Sie das iPad-Betriebssystem verwenden. Für iPhone-Benutzer finden Sie die entsprechende Schaltfläche am unteren Rand Ihres Bildschirms. Hier ist ein Bild, das Ihnen weiterhilft:
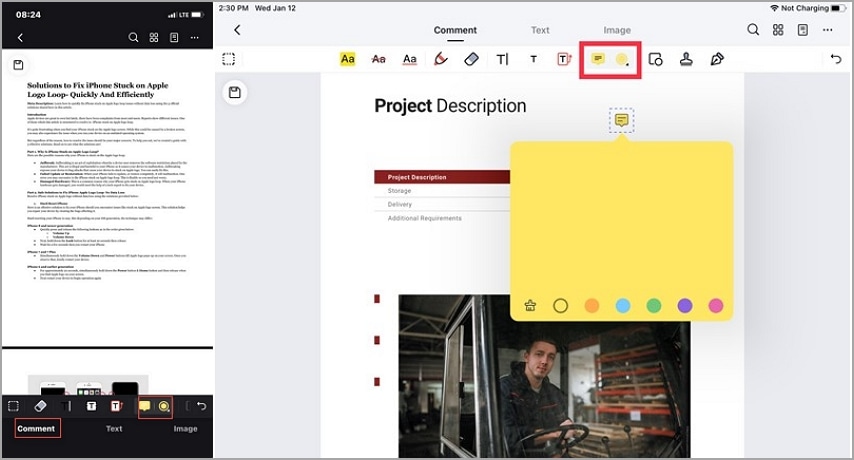
Schritt 3 Suchen Sie schließlich die Haftnotizen Schaltfläche und klicken Sie darauf. Scrollen Sie zu dem Teil des PDF-Dokuments, zu dem Sie eine Notiz hinzufügen möchten, klicken Sie darauf und geben Sie dann Ihren Kommentar in das vorgegebene Feld ein.
PDFs auf dem iPhone/iPad mit Formen kommentieren
Mit der Wondershare PDFelement App können Sie PDF-Dateien auf iOS-Geräten mit Formen wie Kreisen, Rechtecken, etc. kommentieren. Sie können auch mit dem Bleistift-Tool Formen zeichnen. Um Ihre gewünschte Form in PDFs mit Wondershare PDFelement zu importieren, folgen Sie der nachstehenden schrittweisen Anleitung:
Formen importieren
Schritt 1 Importieren Sie das gewünschte PDF-Dokument von Ihrem lokalen Laufwerk in Wondershare PDFelement.
Schritt 2 Klicken Sie auf die Kommentare Schaltfläche und wählen Sie dann das Formen Tool.
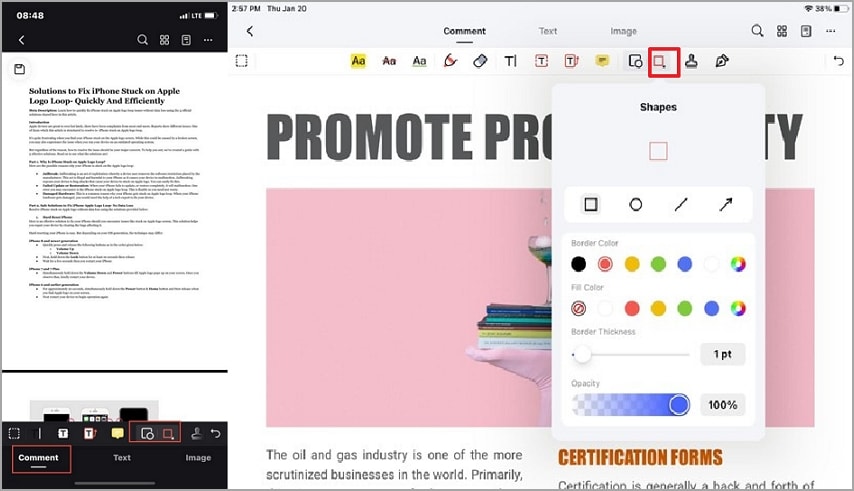
Schritt 3 Klicken Sie anschließend auf das Dropdown-Menü neben dem Form-Tool, um die gewünschte Farbe auszuwählen. Sie können auch Ihre bevorzugte Form auswählen.
Formen mit Bleistift zeichnen
Schritt 1 Fügen Sie eine PDF-Datei hinzu, klicken Sie auf die Kommentar Schaltfläche und wählen Sie dann das Bleistift Tool.
Schritt 2 Tippen Sie auf die Dropdown-Menü-Schaltfläche neben dem Stift-Tool und die folgende Oberfläche wird auf Ihrem Bildschirm angezeigt:
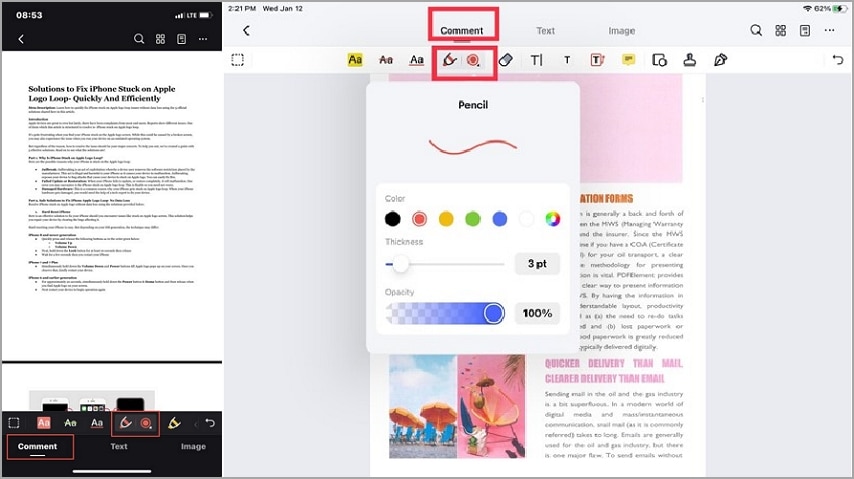
Passen Sie die Dicke an und wählen Sie die gewünschte Farbe. Sobald das eingestellt ist, klicken Sie auf das "x", um die Registerkarte "Stift" zu schließen.
Schritt 3 Gehen Sie zu der Stelle in der PDF-Datei, an der Sie Zeichnungen vornehmen möchten und ziehen Sie Ihren Finger über die Datei, um eine Form zu zeichnen. Wenn Sie einen Fehler gemacht haben und diesen korrigieren möchten, tippen Sie bitte auf das Radiergummi Tool.
PDFs auf iPhone/iPad mit Stempeln kommentieren
Folgen Sie der folgenden Schritt-für-Schritt-Anleitung, um mit Wondershare PDFelement PDF-Dokumente auf iOS-Geräten mit Stempeln zu versehen:
Schritt 1 Importieren Sie ein PDF-Dokument, klicken Sie auf Kommentar und dann auf Stempel. Wählen Sie den gewünschten Stempel.
Schritt 2 Alternativ können Sie Ihren Stempel auch individuell gestalten. Klicken Sie dazu auf "Benutzerdefiniert" und folgen Sie dann den Anweisungen auf dem Bildschirm, um Ihren Stempel zu erstellen.
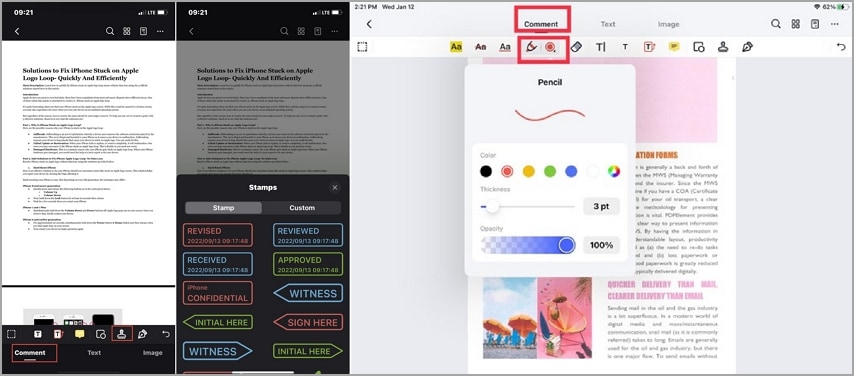
Schritt 3 Fügen Sie den Stempel an der gewünschten Stelle der PDF-Datei ein und speichern Sie das markierte Dokument.
Fazit
Hier erfahren Sie, wie Sie mit unserer intelligenten Lösung - Wondershare PDFelement - PDF-Dokumente auf iPhone und iPad mit Anmerkungen versehen können. Mit Wondershare PDFelement können Sie in hoher Qualität markieren, kommentieren und Signaturen, Formen und mehr hinzufügen. Laden Sie PDFelement herunter und nutzen Sie weitere Funktionen, um Ihre PDF-Aufgaben auf intelligente Weise zu erledigen.






