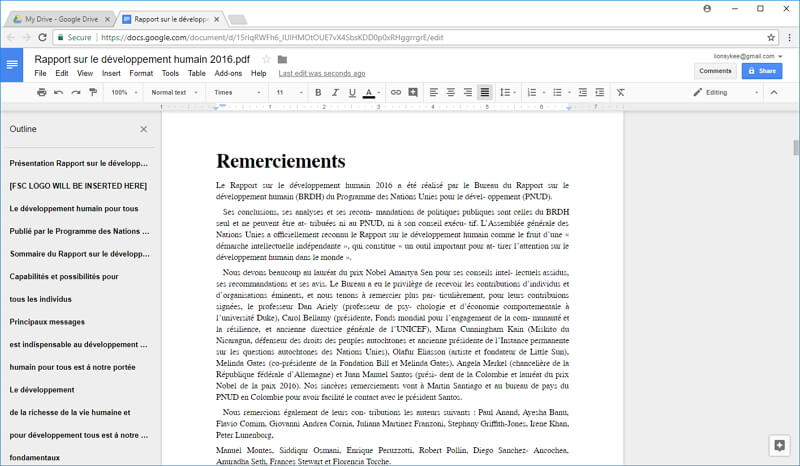Viele PDF-Benutzer müssen ab und zu ihre PDF bearbeiten. Wenn Sie beispielsweise die Bilder oder Texte in PDF bearbeiten oder sogar die Seiten Ihres PDF-Dokuments ändern möchten, ist PDF-Editor in der Lage. Auf dem Markt gibt es zahlreiche PDF-Editor und sie bieten verschiedene Methoden, mit denen Sie PDF einfach und kostenlos bearbeiten können. In diesem Artikel werden wir Ihnen top 22 Lösungen erklaren, wie Sie PDF kostenlos bearbeiten können.
 100% sicher | Werbefrei | Keine Malware
100% sicher | Werbefrei | Keine MalwareDie beste PDF-Editor im Jahre 2023- Update !
So bearbeiten Sie PDF mit PDFelement
PDFelement ist einer der besten Desktop-PDF-Editoren und hat die Arbeitsweise mit Ihren PDF-Dokumenten revolutioniert . Es ist mit Windows- und Mac-Betriebssystemen kompatibel. Wondershare PDFelement akutalisiert regelmäßig und hier ist die neuste Version, die überarbeitet wurde und Ihre Dokumentprozesse optimiert.
PDF-Text mit PDFelement bearbeiten
- Öffnen Sie PDFelement auf Ihrem Computer und klicken Sie auf "Datei öffnen", um die zu bearbeitende PDF-Datei zu importieren.
- Um in den Bearbeitungsmodus zu gelangen, klicken Sie auf "Bearbeiten" und nehmen Sie die erforderlichen Änderungen vor. Sie können die Schriftart,- farbe oder -größe sogar die Inhalte der Texte ändern oder neue Text hinzufügen.
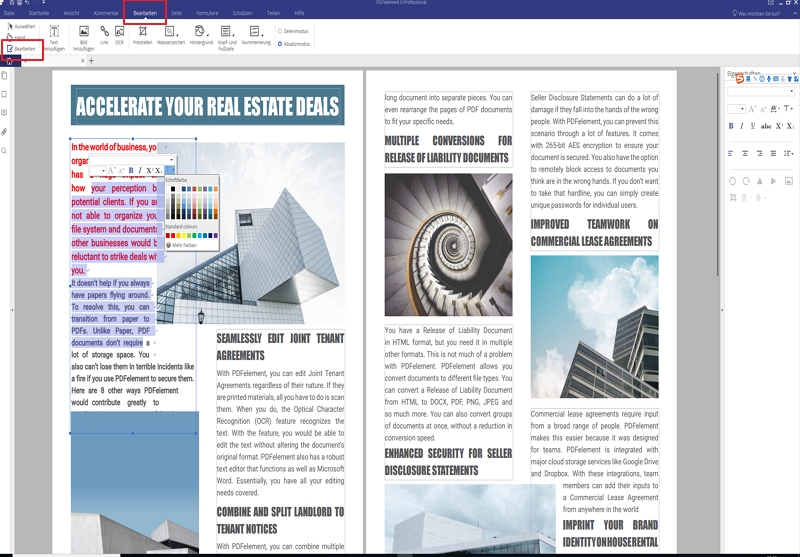
Bild in PDF mit PDFelement bearbeiten
- Klicken Sie auf der Registerkarte "Bearbeiten", um den Bildbearbeitungsmodus zu aktivieren. Dann können Sie Bilder ausschneiden, nach recht oder link drehen. Sie können die Bilder mit anderen JPGs ersetzen oder löschen. Alle Auswähle werden durch Rechtklick auf die Maus vollkommen.
- Mit PDFelement können Sie Bilder /JPGs in Ihre PDF-Datei hinzufügen. Klicken Sie auf "Bild hinzufügen" auf der obigen Werkzeugleiste, danach wählen Sie das Bild aus, das Sie in Ihrer PDF-Datei hinzufügen möchten. Durch Drag & Drop können Sie den Ort des Bilds nach Ihrem Wunsch anpassen.
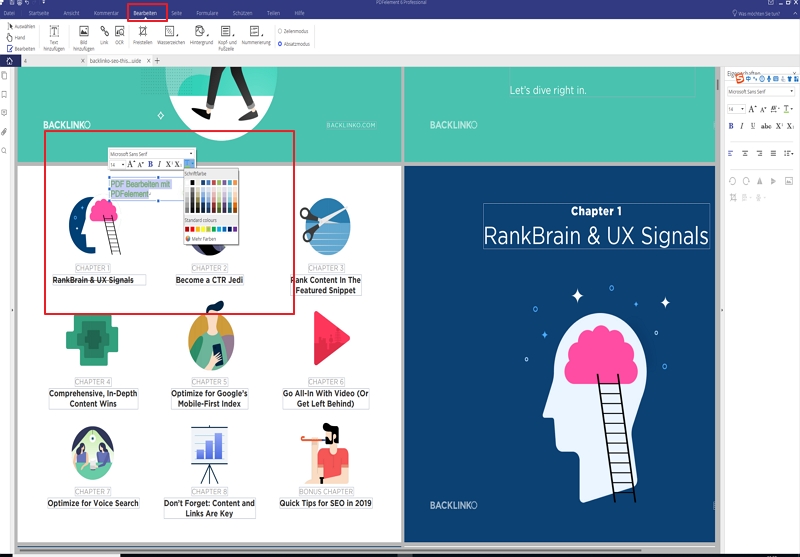
PDF-Seiten in PDF mit PDFelement ändern
- Klicken Sie auf das Menü "Seite", um Ihre PDF-Seiten nach Ihrem Wunsch zu bearbeiten. Sie können eine Seite einfügen, oder irgendeine Seite drehen, zuschneiden oder löschen und viel mehrs
- Nach der erforderlichen Änderungen an Ihren PDF-Seiten gehen Sie auf "Datei & gt; speichern unter " ,um die Änderung zu speichern
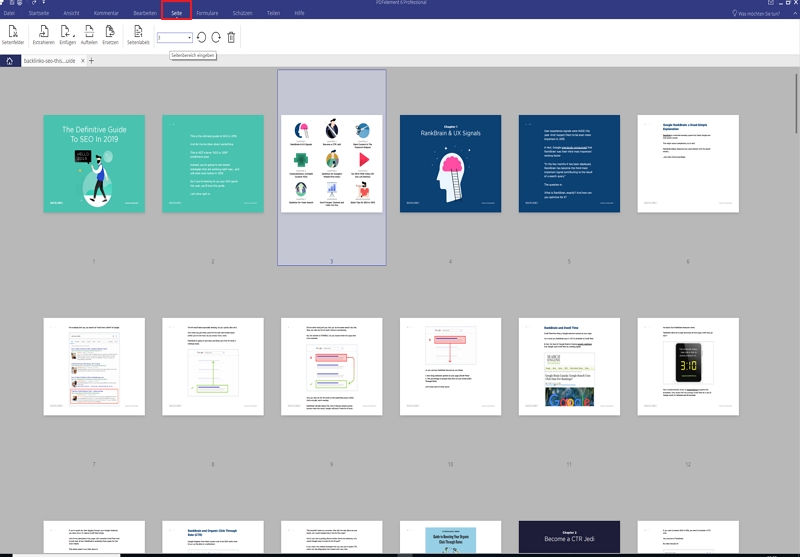
PDF-Formular mit PDFelement erstellen und ausfüllen
- Mit PDFelement wird es automatisch erkannt, ob das PDF-Formular ein interaktives ist oder nicht. Wenn das PDF-Formular interaktiv ist, werden die Formularfelder erkannt und dann klicken Sie in diesem Fall auf die Felder und geben Sie die Informationen ein, die es benötigt.
- Gehen Sie auf "Datei & gt; Neu; & gt; Leer", um ein neues leeres Dokument zu erstellen. Dann benutzen Sie die Werkzeuge, zum Beispiel Kombinationsfelder,Kontrollkästschen oder Optionsschaltflächen usw. , um ein ausfüllbares PDF-Formular nach Ihrem Wunsch zu erstellen.
- Klicken Sie auf "Formulare" und dann auf "Formular bearbeiten". Klicken Sie dann auf "Text hinzufügen" und doppelklicken Sie auf das Textfeld, um ein Texteigenschaftsfenster aufzurufen. Passen Sie dann die Größe und Schriftfarbe der Felder über die Registerkarte "Darstellung" an.
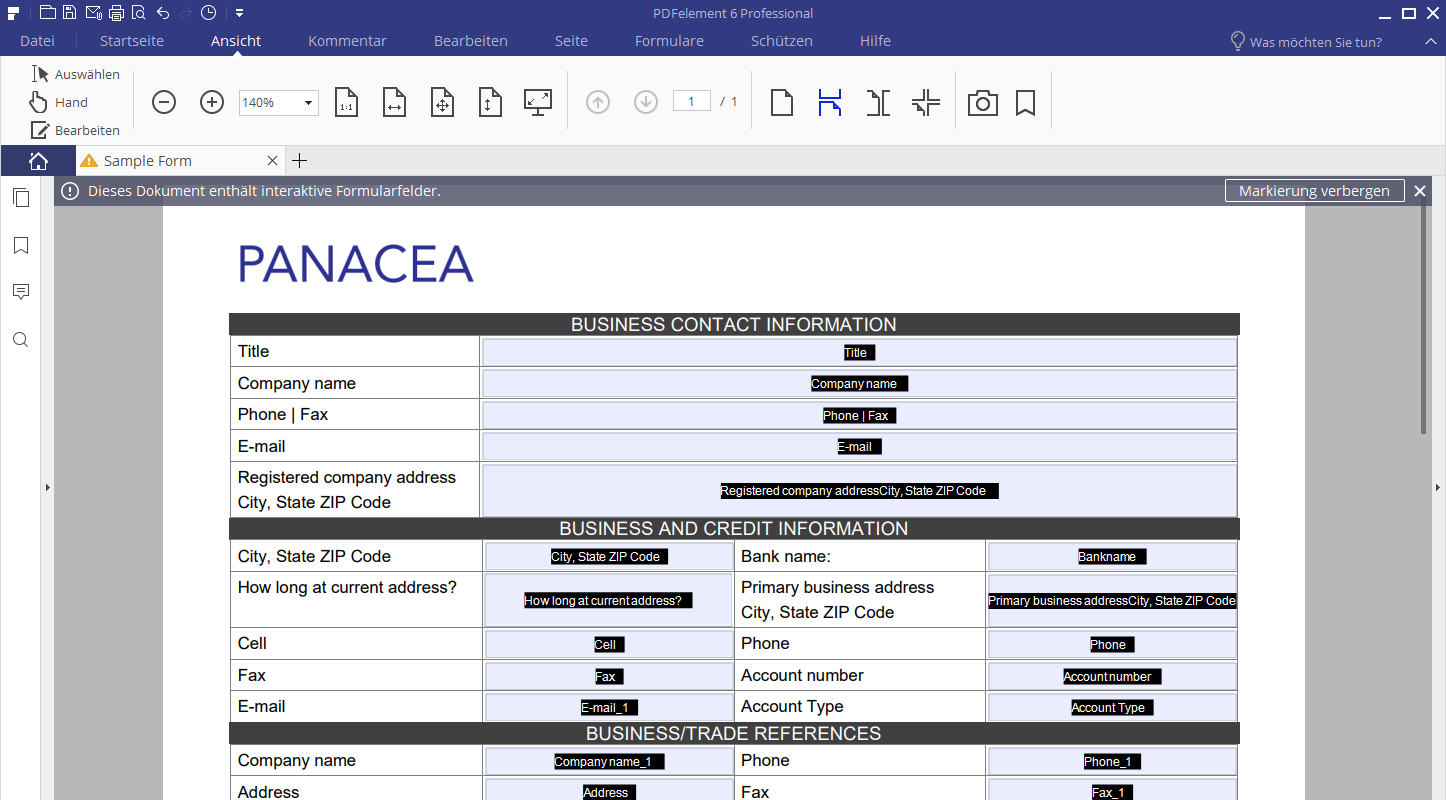
Video : PDF-Formular mit PDFelement unten Windows erstellen
Kommentare in PDF einfügen
- Öffnen Sie die zu bearbeitende PDF mit dem besten PDF-Editor: PDFelement .
- Gehen Sie zu der obigen Registerkarte und wählen Sie den Tools aus, mit denen Sie Ihre PDF-Datei anmerken möchten.
- Sie können einen bestimmten Text durchstreichen oder unterstreichen, oder die Wellenlinie darauf verwenden.
- Klicken Sie auf " Textfelder", um neuen Text einzufügen, klicken Sie auf " Bereich hervorheben", um einen bestimmten Bereich nach Ihrem Wunsch Highlight zu machen.
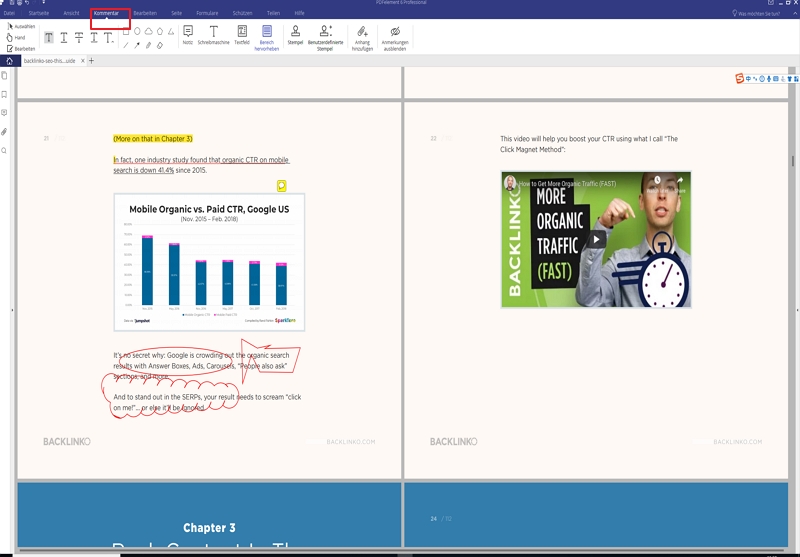
Bearbeiten Sie die PDF-Berechtigungseinstellungen
Sie können Wondershare PDF Password Remover verwenden, um Einstellungen für PDF-Berechtigungen zu entschlüsseln
- Schritt 1: PDF laden
Öffnen Sie PDF Password Remover und klicken Sie auf "Dateien hinzufügen", um die PDF-Datei hinzuzufügen, deren Berechtigungseinstellungen Sie bearbeiten möchten. Hochladen von Dateien mit einem Berechtigungskennwort, die nur durch die Einstellungen bearbeitet werden können, werden entfernt - Schritt 2: Entfernen Sie die Berechtigungseinstellungen
Legen Sie den Ausgabeordner fest und klicken Sie zum Entschlüsseln auf die Schaltfläche „Start“. Der Kennwortentferner entfernt die anfänglichen Berechtigungseinstellungen, durch die die PDF-Dateien eingeschränkt wurden, und verhindert, dass sie bearbeitet, kopiert oder gedruckt werden. - Schritt 3: Bearbeiten Sie die PDF-Datei, nachdem Sie die Berechtigungseinstellungen entfernt haben
Klicken Sie auf die Registerkarte "Bearbeiten" und bearbeiten Sie die PDF-Datei nach Bedarf.
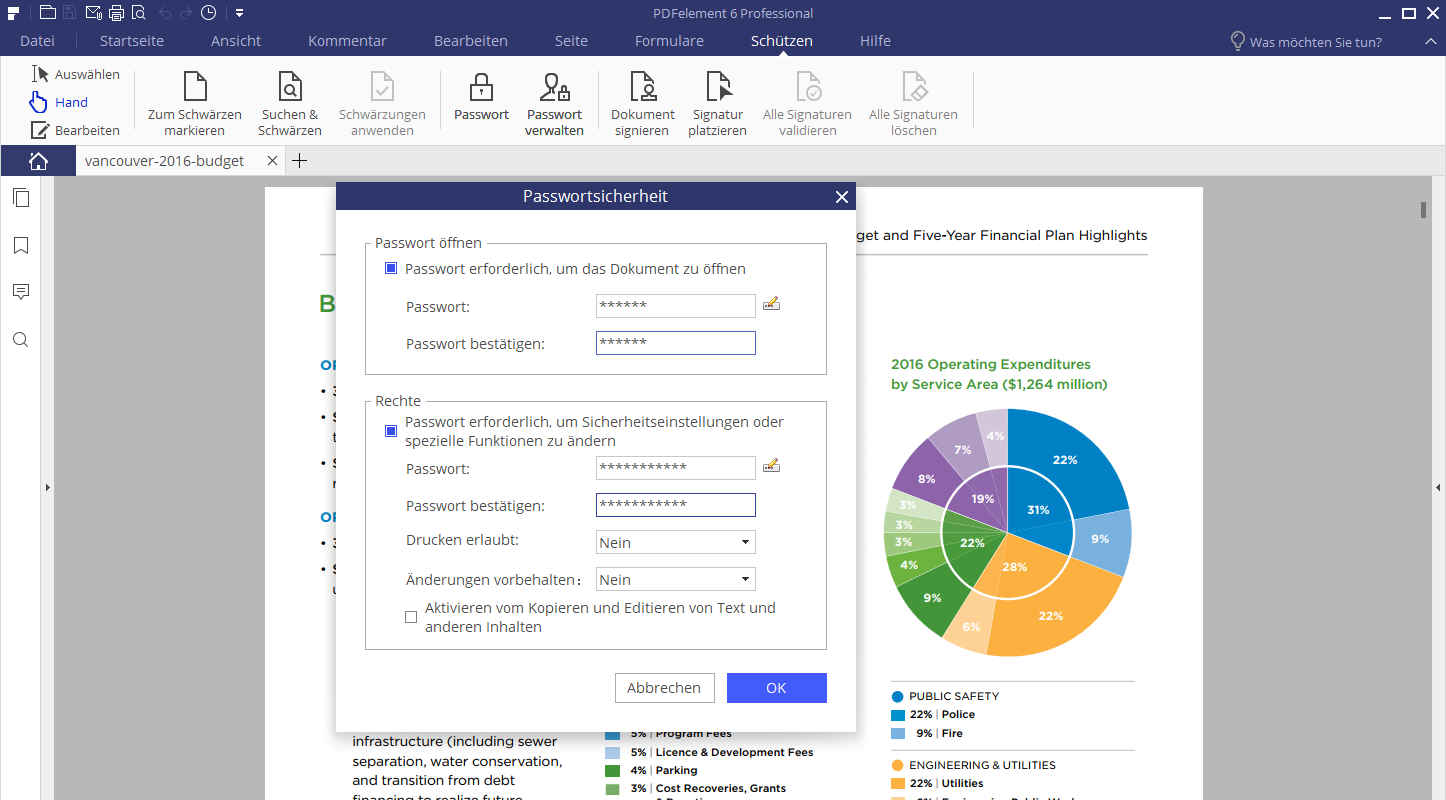
Ohne Zweifel ist Wondershare PDFelement der beste PDF-Editor auf dem Markt. Er bietet Ihnen ein gutes Preis-Leistungs-Verhältnis und zahlreiche PDF-Bearbeitungswerkzeuge, mit denen Sie Ihre PDF-Datei wie in Word bearbeiten können. PDFelement unterstütz auch Windows( einschließlich Windows 10/7/6/XP) ,Mac( einschließlich macOS Mojave,Mac OS X ) und sogar iOS und Andriod. Folgend sind die hauptsächliche Merkmale von PDFelement :
- PDFs wie in Word ™ bearbeiten
- Mehrere PDF-Dokumente gleichzeitig in andere Dateiformate umwandeln
- Notizen in PDF mit zahlreichen Kommentarestools einfügen
- PDFs durch Passwort schützen
- Zugriff auf hunderte kostenlose PDF-Vorlagen.
Video: PDF mit PDFelement bearbeiten-so geht es !
PDF mit Adobe ® Acrobat® DC beabeiten
- Öffnen Sie eine PDF-Datei mit Acrobat und klicken Sie im rechten Bereich auf das Werkzeug "PDF-Datei bearbeiten".
- Klicken Sie auf die Texte oder Bilder, die Sie bearbeiten möchten. In der gleichen Zeit werden die Bearbeitungstools automatisch aktiviert . Sie können den neuen Text hinzufügen oder Bilder direkt auf der Seite einfügen. Durch "Drag & Drop" können Sie die Stelle der Bilder ändern.
- Mit den Bearbeitungstools z.B. Links,Kopf-Fußzeile, Wasserzeichen oder Hintergrund können Sie Ihre PDF-Datei weiter nach Ihrem Wunsch ändern oder anpassen.
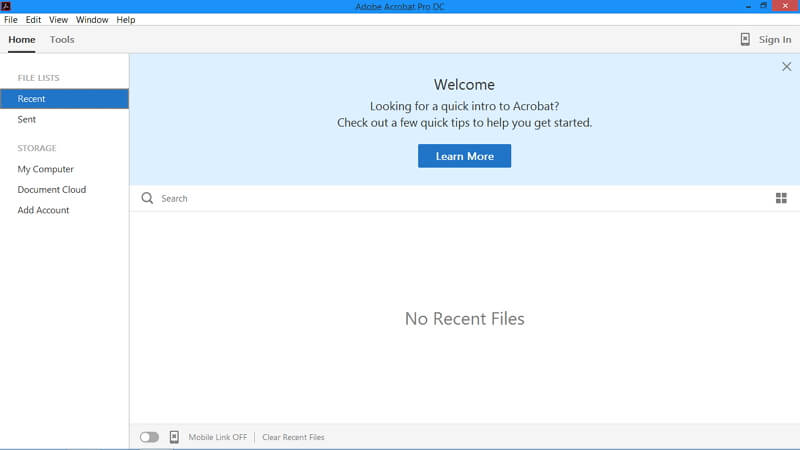
PDF mit Foxit PhantomPDF bearbeiten
- Öffnen Sie das PDF-Dokument mit Foxit PhantomPDF
- Klicken Sie auf "Text bearbeiten" an der obigen Werkzeugliste.
- Wählen Sie den zu bearbeitenden Text aus, danach können Sie mit den Werkzeugen für Bearbeitung die Änderungen weiter an Ihrer PDF -Datei vornehmen.
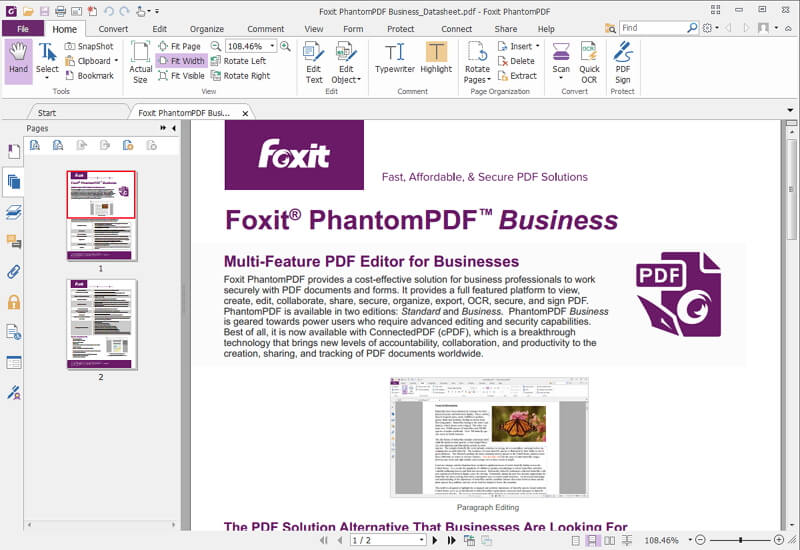
PDF mit Nitro Pro 10 bearebiten
- Klicken Sie auf die Schaltfläche "Öffnen" und wählen Sie die zu bearbeitende PDF-Datei aus, Importieren Sie die Datei in das Programm.
- Gehen Sie zur Registerkarte "Startseite", um die Bearbeitungsoptionen zu finden. Klicken Sie auf "Notiz hinzufügen", um Ihrem Dokument Notizen hinzuzufügen. Klicken Sie auf "Text eingeben", um einen neuen Text in PDF hinzuzufügen. Sie können die Schriftstil oder -größe, -farbe usw. ändern.
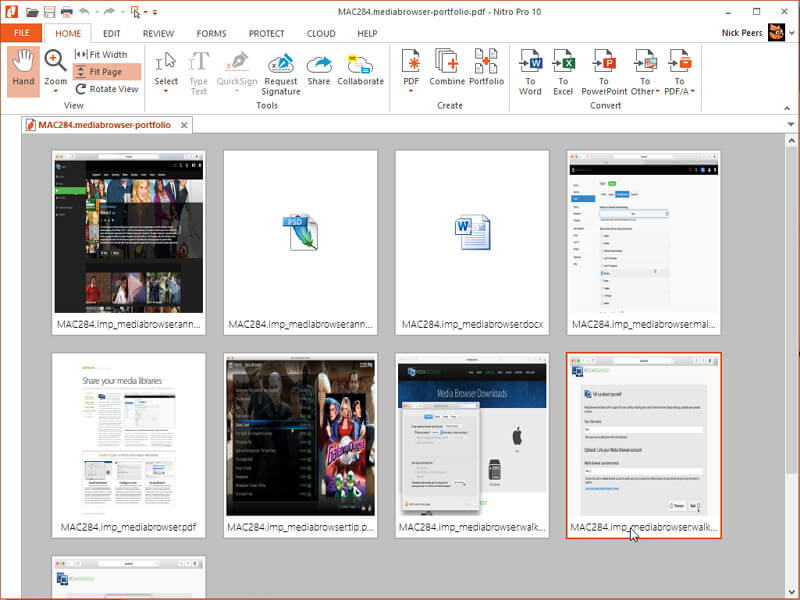
PDF mit Nuance Power PDF bearbeiten
- Öffnen Sie Ihre PDF-Datei in Nuance Power PDF.
- Klicken Sie auf Bearbeiten & gt; Ändern& gt; Objekt bearbeiten.
- Doppelklicken Sie auf den Text, den Sie bearbeiten möchten. Ein Rahmen vom Textbereich automatisch angezeigt, in dem Sie die Inhalte bearbeiten können.
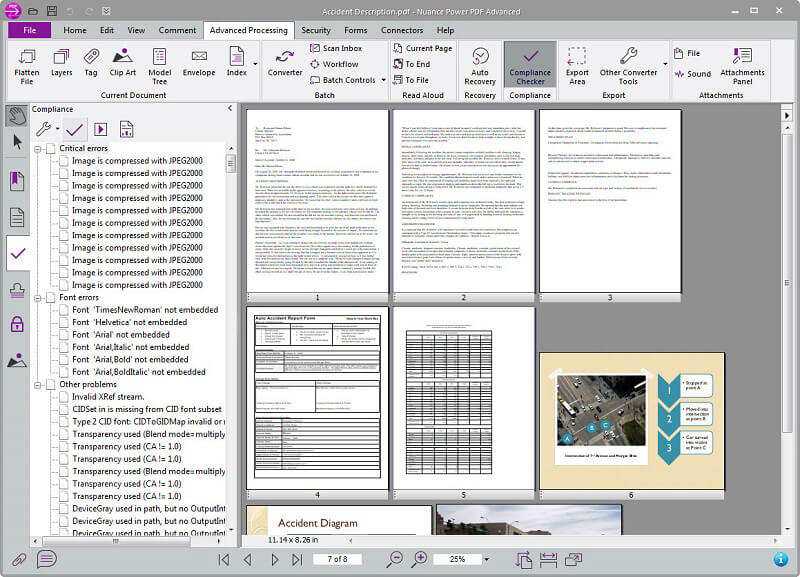
PDF mit PDFCreator erstellen
- Öffnen Sie PDFCreator
- Klicken Sie oben auf dem Bildschirm auf die Schaltfläche "Text bearbeiten".
- Wählen Sie eine druckbare Datei aus und ziehen Sie sie in das PDFcreator-Fenster
- Wählen Sie "Speichern", um Ihre PDF-Datei zu erstellen. Die Datei kann dann über Ihren Standard-PDF-Reader geöffnet werden.
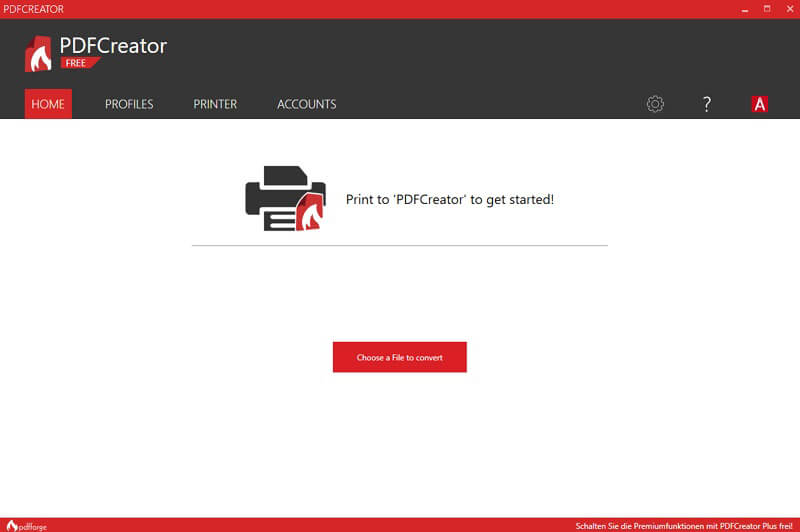
PDF mit PDF Expert bearbeiten
- Klicken Sie in der oberen Symbolleiste auf "Bearbeiten", um den Bearbeitungsmodus aufzurufen.
- Klicken Sie auf "Text".
- Wählen Sie den Text aus, den Sie bearbeiten möchten.
- Bearbeiten Sie den PDF-Text und speichern Sie die Änderungen.
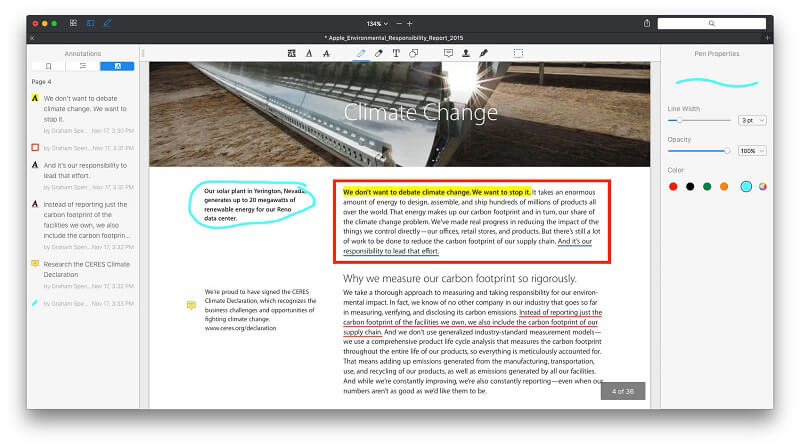
PDF mit Vorschau auf Mac bearbeiten
- Öffnen Sie Ihre PDF-Datei mit der Vorschau, indem Sie sie auf die Programmoberfläche ziehen
- Klicken Sie auf die PDF-Datei und wählen Sie den zu bearbeitenden Text aus
- Klicken Sie auf "Anmerkungen", um den Text Ihrer PDF-Datei hervorzuheben oder zu unterstreichen
- Füllen Sie ein PDF-Formular aus, indem Sie auf die Schaltfläche "Text" klicken und auf ein Feld klicken, um Text einzugeben.
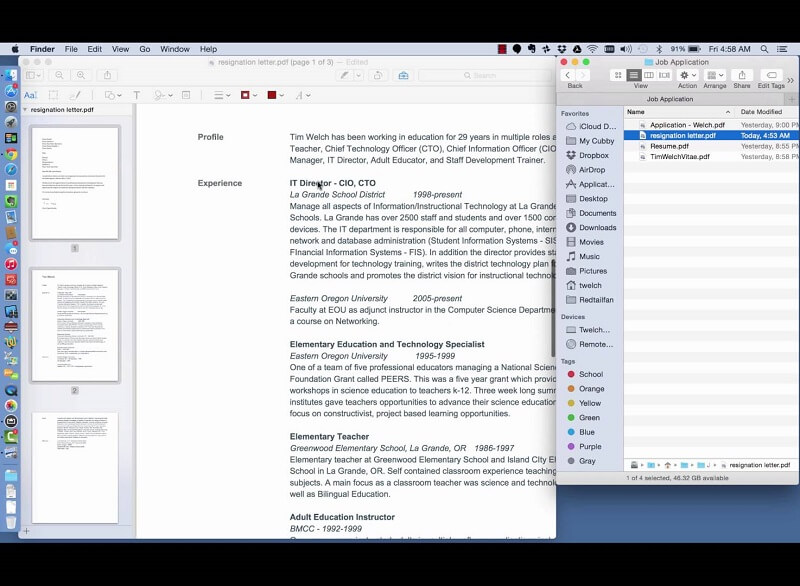
PDF Text mit PDF-Xchange bearbeiten
- Klicken Sie auf die Schaltfläche "Inhalt bearbeiten", um den Text auszuwählen, den Sie bearbeiten möchten.
- Doppelklicken Sie auf den ausgewählten Textblock, um ihn zu bearbeiten. Sie können die Schriftarte,-größe und -farbe ändern, indem Sie mit der rechten Maustaste auf den Text klicken, um die verschiedenen Optionen anzuzeigen.
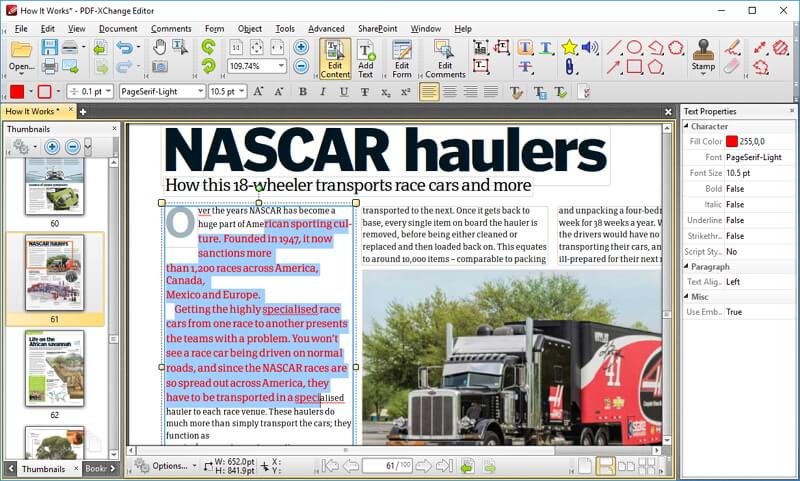
Andere Lösung: PDF-Datei einfach und kostenlos bearbeiten
Wenn Sie nach einer kostenlosen Lösung zum Bearbeiten von PDF-Dateien suchen, finden Sie hier eine vollständige Liste für die kostenlosen online PDF-Editor, die Ihnen sehr hilfreich sind.
Methode 1 : Online PDF-Editor zu verwenden
Hier gibt es zahlreiche kostenfrei Online PDF-Editor, mit denen Sie Ihre PDF-Datei einfach und kostenlos bearbeiten und editieren können. Hier empfehlen wir Ihnen Top 10 Online PDF-Editor.
1. PDFzorro
Es ist einer der bequemsten Online-PDF-Editoren für die kostenlose und einfache Bearbeitung von PDF-Dateien. Dies ist schnell und neben der PDF-Bearbeitung können Sie mit PDFzorro auch digitale Signaturen hinzufügen, Formulare ausfüllen und vieles mehr. PDFzorro garantiert ein gewisses Maß an Vertraulichkeitsschutz, was nicht bei allen Online-Verlagen der Fall ist. Führen Sie die folgenden Schritte aus, um PDFs mit PDFzorro zu bearbeiten:
- Schritt 1: Gehen Sie zu http://www.pdfzorro.com/
- Schritt 2: Klicken Sie auf die Schaltfläche "Hochladen" (die graue Schaltfläche in der Mitte der Seite), wählen Sie die zu bearbeitende Datei aus und klicken Sie auf "Öffnen". Dadurch wird Ihre PDF-Datei auf die Site heruntergeladen.
- Schritt 3: Klicken Sie auf die Schaltfläche "Start PDF Editor" unter der Download-Schaltfläche. Dadurch wird der PDF-Editor geöffnet. Klicken Sie dann auf eine PDF-Seite, damit diese im Hauptteil des Fensters angezeigt wird. Sie können die gewünschten Texte löschen, indem Sie sie mit dem Cursor auswählen. Wenn Sie Text zu Ihrer PDF-Datei hinzufügen möchten, klicken Sie auf den Bereich, in den Sie Text einfügen möchten, um ihn einzugeben.
- Schritt 4: Klicken Sie auf "Fertig stellen / Herunterladen", um die Eingabe zu speichern und die Datei auf Ihren PC herunterzuladen.
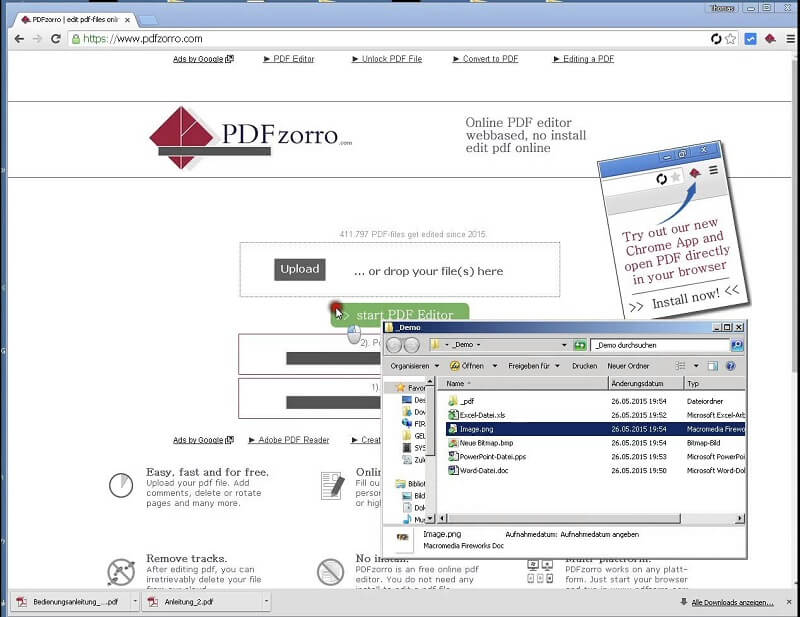
2. PDF2Go
PDF2Go ist ein kostenloses Online-Tool zur Bearbeitung von PDF-Dateien, mit dem Sie Ihre PDF-Dateien bearbeiten können, ohne Software installieren zu müssen. Mit PDF2Go können Sie Text, Bilder und Pfeile in Ihre PDFs einfügen. Sie können die Plattform auch verwenden, um Wasserzeichen zu Ihren PDF-Dateien hinzuzufügen und Passagen daraus hervorzuheben. Führen Sie die folgenden Schritte aus, um mit PF2Go eine PDF-Datei zu bearbeiten.
- Schritt 1: Gehen Sie zu http://www.pdf2go.com/
- Schritt 2: Ziehen Sie Ihre PDF-Dateien in das Webseitenfeld oder importieren Sie sie, indem Sie die Ordner auf Ihrem Computer durchsuchen.
- Schritt 3: Nachdem Sie Ihre PDF-Datei auf der Site geladen haben, werden rechts verschiedene Optionen angezeigt. Wählen Sie die gewünschte Aktion aus und laden Sie die bearbeitete PDF-Datei auf Ihren Computer hoch.
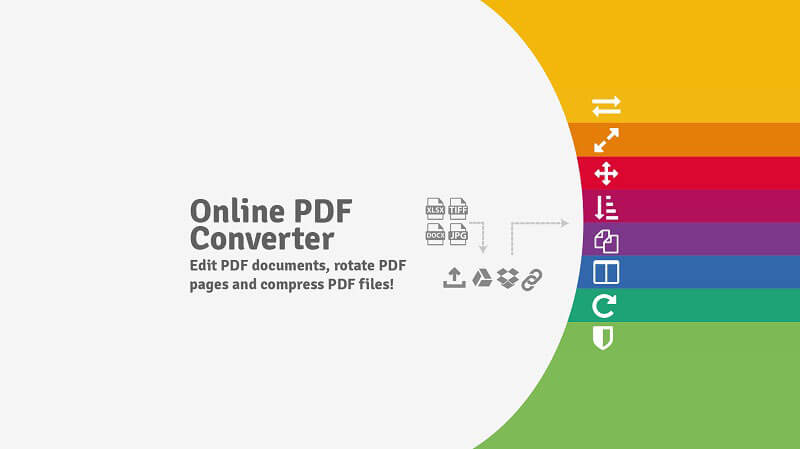
3. Small PDF
SmallPDF ist stolz darauf, eine Online-Lösung zur Lösung von Problemen zu sein, die bei Ihren PDF-Dateien auftreten. Neben der Möglichkeit, Ihre PDF-Dateien zu bearbeiten, bietet es auch andere interessante Funktionen, z. B. das Konvertieren von PDF in andere Dokumentformate, das Hinzufügen elektronischer Signaturen und vieles mehr. Small PDF ist sehr einfach zu verwenden, da alle Bearbeitungsvorgänge online ausgeführt werden können. Gehen Sie folgendermaßen vor, um SmallPDF zu verwenden:
- Schritt 1: Gehen Sie zu http://www.smallpdf.com/
- Schritt 2: Wenn Sie eine PDF-Datei in ein anderes Format konvertieren möchten, klicken Sie auf die gewünschte Formatierungsoption und wählen Sie dann die zu konvertierende Datei von Ihrem Computer aus (Sie können sie auch in die Benutzeroberfläche ziehen, wenn Sie dies getan haben Klicken Sie auf die gewünschte Option. Wenn Sie eine PDF-Datei ändern möchten, klicken Sie auf die Option "PDF bearbeiten".
- Schritt 3: Sobald die Datei importiert ist, wird sie konvertiert und Sie können sie sofort auf Ihren Computer herunterladen.
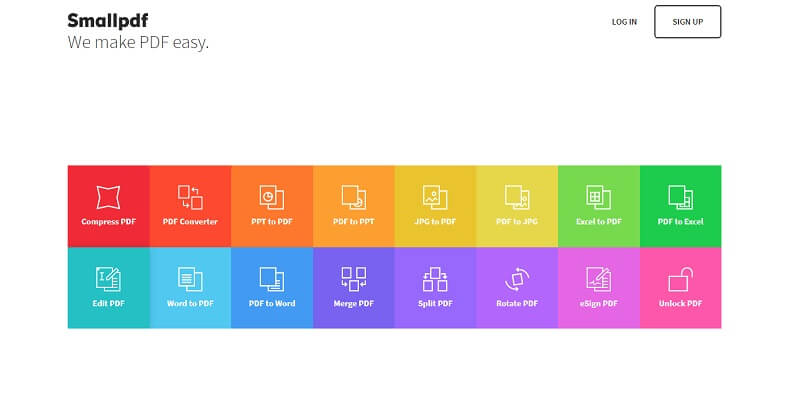
4. PDF Merge
PDF Merge ist einer der 10 Online-Publisher, die online im Internet erhältlich sind. Es ist kostenlos und eines der am einfachsten zu verwendenden Werkzeuge zur Bearbeitung von PDF-Dateien. Es hat auch den Vorteil, dass Sie PDF-Dateien kombinieren können (Sie können bis zu vier PDF-Dateien gleichzeitig kombinieren). PDF Merge erfordert keine Software-Installation, da es direkt online verwendet werden kann. Gehen Sie folgendermaßen vor, um PDFs mit PDF Merge zu kombinieren:
- Schritt 1: Gehen Sie zu http://www.pdfmerge.com/
- Schritt 2: Laden Sie Ihre PDF-Dateien mit den Schaltflächen "Datei auswählen" hoch.
- Schritt 3: Wählen Sie die PDF-Dateien in der gewünschten Reihenfolge aus und klicken Sie auf "Weitere Dateien", wenn Sie mehr als 4 Dateien in einem einzigen Dokument zusammenfassen möchten.
- Schritt 4: Klicken Sie anschließend auf "Zusammenführen!" So kombinieren Sie Ihre Datei und laden Sie sie herunter.
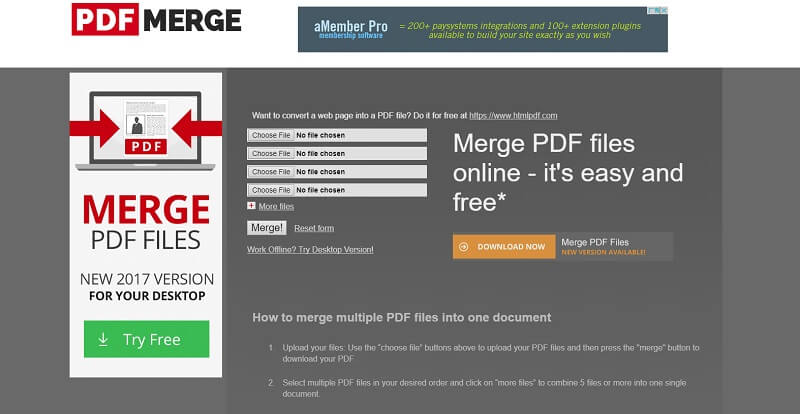
5. PDF Candy
PDF Candy ist eine der besten Online-Lösungen für die Verwaltung Ihrer PDF-Dateien. Neben dem PDF-Bearbeitungstool bietet es auch andere interessante Funktionen, wie das Konvertieren von PDF in andere Formate, das Hinzufügen einer elektronischen Signatur, das Schützen, Teilen, Kombinieren von PDF-Dateien und mehr. Gehen Sie folgendermaßen vor, um PDF Candy zu verwenden:
- Schritt 1: Gehen Sie zur Website https://pdfcandy.com/
- Schritt 2: Fügen Sie die Datei hinzu, die Sie konvertieren möchten (in diesem Beispiel konvertieren wir sie mit der Option "PDF in JPG" in JPG) auf der Plattform. Sie können Ihre Datei auf die Benutzeroberfläche ziehen oder die Schaltfläche "Datei hinzufügen" verwenden, um Ihre PDF-Dateien von Ihrem Computer hochzuladen.
- Schritt 3: Wählen Sie die Qualität der gewünschten Konvertierung. Sie können "Niedrig", "Mittel" oder "El" auswählen.
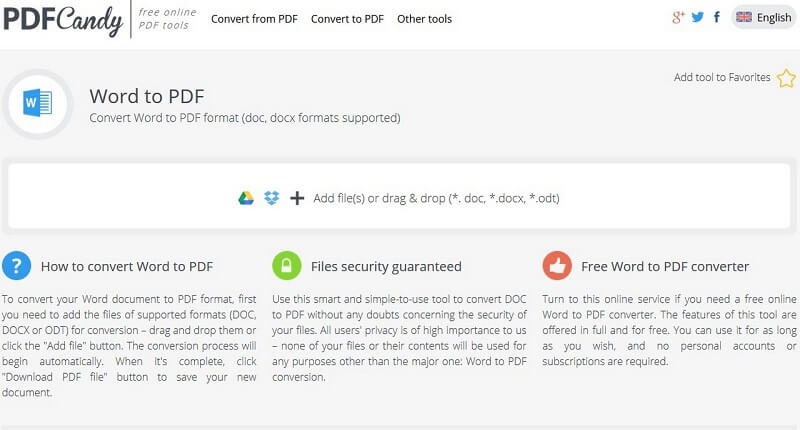
6. ILovePDF
ILovePDF ist ein kostenloses PDF-Bearbeitungstool, mit dem Sie PDF-Dateien online bearbeiten können. Mit iLovePDF können Sie Ihren Dokumenten Text, Bilder und Pfeile hinzufügen. Sie können die Plattform auch verwenden, um Wasserzeichen zu Ihren PDF-Dateien hinzuzufügen und Passagen daraus hervorzuheben. Außerdem können Sie PDFs teilen, kombinieren, komprimieren und in andere Dateiformate konvertieren. Führen Sie die folgenden Schritte aus, um zu erfahren, wie Sie iLovePDF verwenden:
- Schritt 1: Gehen Sie zur Website http://www.ilovepdf.com
- Schritt 2: Ziehen Sie Ihre PDF-Dateien in das Webseitenfeld oder importieren Sie sie, indem Sie die Ordner auf Ihrem Computer durchsuchen.
- Schritt 2: Um PDF-Dateien zu komprimieren, wählen Sie die Option "PDF komprimieren" und klicken Sie auf "PDF-Datei auswählen", um sie in die Site zu importieren. Sie können Ihre PDF-Datei auch aus Google Drive oder Dropbox auswählen, indem Sie auf die entsprechenden Symbole rechts neben der Schaltfläche klicken.
- Schritt 3: Nachdem Sie Ihre PDF-Datei in den PDF-Editor hochgeladen haben, werden Ihre PDF-Dateien komprimiert und Sie können sie auf Ihren Computer herunterladen.
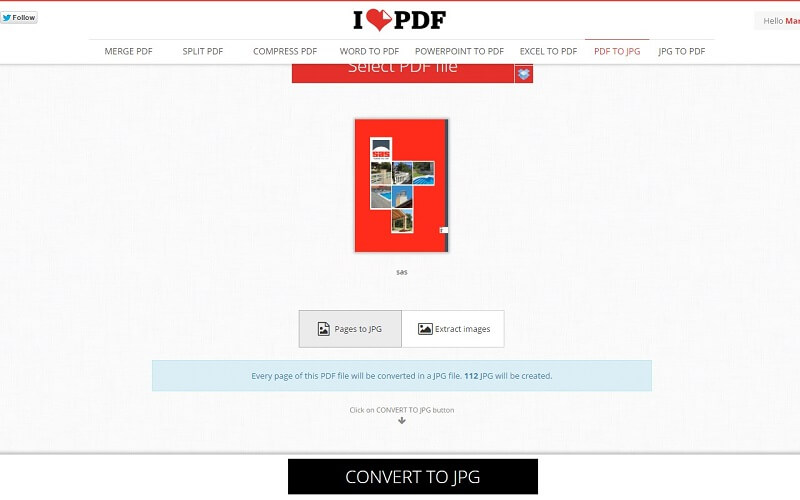
7. PDF Buddy
PDF Buddy ist ein Online-PDF-Editor, mit dem Sie neben der Bearbeitung viele andere Funktionen ausführen können. Sie können beispielsweise PDF-Dokumente signieren, Text, Bilder und Signaturen hinzufügen, Dateien kombinieren / aufteilen und vieles mehr. Für PDF Buddy müssen Sie keine Software installieren, da alles direkt online erledigt werden kann. So bearbeiten Sie ein PDF mit PDF Buddy.
- Schritt 1: Gehen Sie zu http://www.pdfbuddy.com/
- Schritt 2: Sie können Ihre PDF-Datei in den weißen Bereich ziehen oder auf die Schaltfläche "Choose PDF to Edit" klicken, um sie manuell zu importieren, indem Sie die Ordner auf Ihrem Computer durchsuchen.
- Schritt 3: Sie können Ihre Dateien dann wie gewünscht bearbeiten und wenn Sie fertig sind, können Sie sie wieder auf Ihren Computer herunterladen.
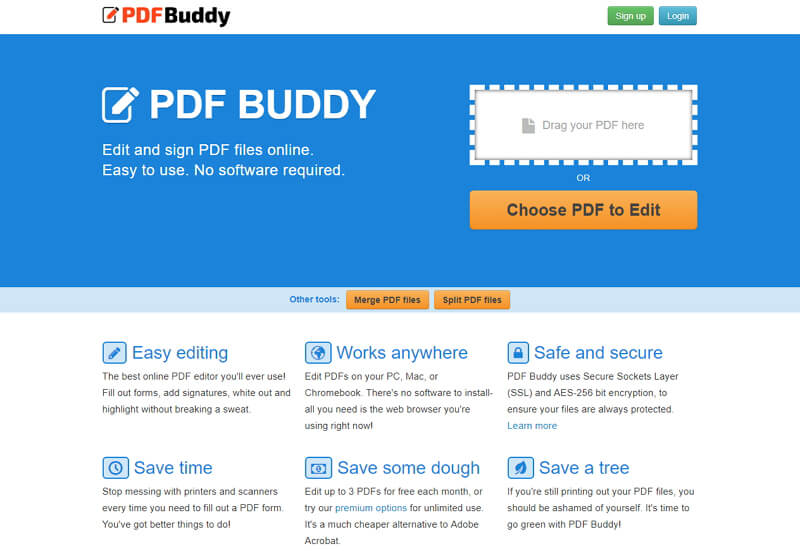
8. Sejda
Sedja ist ein kostenloses Online-Tool zur Bearbeitung von PDF-Dateien, mit dem Sie Ihre PDF-Dateien bearbeiten und bearbeiten können, ohne Software installieren zu müssen. Mit dem Bearbeitungstool von Sejda können Sie Text und Bilder zu Ihren PDF-Dokumenten hinzufügen, Wasserzeichen hinzufügen, Passagen markieren, teilen, zusammenführen, PDF-Dateien komprimieren und sogar konvertieren / aus anderen Dateiformaten. Befolgen Sie die folgenden Schritte, um Sejda zum Bearbeiten Ihrer PDF-Dateien zu verwenden.
- Schritt 1: Gehen Sie zu http://www.sejda.com/de/ und klicken Sie auf die Option "PDF Editor"
- Schritt 2: Laden Sie Ihre Dateien von Ihrem Computer hoch, indem Sie auf "Choose PDF" klicken oder sie direkt in das PDF-Editor-Feld ziehen. Sie können auch Dateien aus Dropbox und Google Drive importieren.
- Schritt 3: Bearbeiten Sie den Text Ihrer PDF-Dateien, indem Sie das Textwerkzeug auswählen, das Sie in der oberen Symbolleiste finden. Klicken Sie auf den Text, den Sie bearbeiten möchten, und nehmen Sie die erforderlichen Änderungen vor. Speichern Sie die Änderungen, indem Sie auf die Schaltfläche "Speichern" klicken, und laden Sie Ihre Datei durch Klicken auf "Herunterladen" auf Ihren Computer hoch.
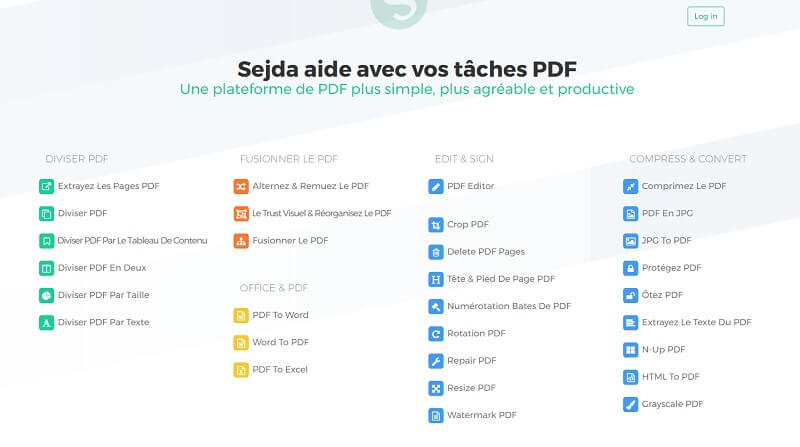
9. PDFfiller
PDFfiller ist nach wie vor eine der besten Online-Lösungen für die Bearbeitung Ihrer PDF-Dateien. Neben der PDF-Bearbeitung bietet es auch andere großartige Funktionen wie das Konvertieren von PDF-Dateien in andere Dokumentformate, das Hinzufügen elektronischer Signaturen, das Schützen von PDF-Dateien, das Teilen / Kombinieren von PDF-Dateien usw. . Wie die meisten anderen online verfügbaren PDF-Editoren wird die gesamte Bearbeitung online vorgenommen. Verwenden Sie das folgende Verfahren, um PDFfiller zu verwenden:
- Schritt 1: Gehen Sie zu https://www.pdffiller.com/de/
- Schritt 2: Ziehen Sie zunächst Ihre PDF-Dokumente in das Herausgeberfeld oder klicken Sie auf "Dokumente durchsuchen", um Ihre PDF-Dateien zu importieren.
- Schritt 3: Bearbeiten Sie Ihre PDF-Dateien, indem Sie Text hinzufügen oder entfernen, die Schriftart ändern, Text an einer beliebigen Stelle im Dokument eingeben oder Formulare signieren. Speichern Sie das bearbeitete Dokument und drucken Sie es, faxen Sie es oder laden Sie es auf Ihren PC herunter.
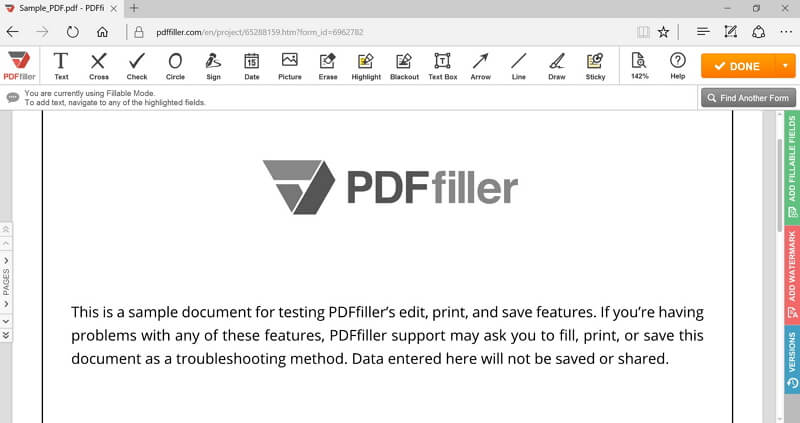
2. Nachteile der Verwendung der Online-PDF-Editoren
Es besteht kein Zweifel, dass Online-PDF-Editoren viele Probleme für PDF-Benutzer gelöst haben, insbesondere wenn man bedenkt, dass es nur kostenlos ist. Die Vorteile sind zahlreich, aber wie sich die Dinge entwickeln, bedeutet, dass die Online-PDF-Editoren Einschränkungen aufweisen. Das Folgende sind die Nachteile:
- Bei Verwendung von PDF mit Rich Media nicht einfach: Dies ist ein Nachteil der Online-Tools. Es ist nicht so einfach, PDFs mit Rich Media-Inhalten wie Videos und Umfragen zu erstellen oder zu bearbeiten. Diese Art von PDF-Dateien ist mit Desktop-PDF-Editoren einfacher zu erstellen. PDFs, die reich an Medieninhalten sind, sind anspruchsvoll, und Online-Redakteure werden Probleme damit haben, zumal ihre Funktionen für diese Aufgabe nicht wirklich ausreichen. Während sie möglicherweise keine Probleme haben, kleinere Aufgaben wie Konvertierungen und Textbearbeitung auszuführen, scheinen sie nicht über diese einfachen Aufgaben hinauszugehen.
- Direkte Bearbeitung ist nicht möglich: Die direkte Bearbeitung von Texten mit Online-Editoren ist nicht ideal. Dies liegt einfach daran, dass viel Rechenleistung erforderlich ist. Dies ist insbesondere bei den heutigen Browsern nicht ideal. Dies ist ein großer Nachteil für Online-Redakteure. Abgesehen davon, dass sich bald etwas ändert, kann dieses Problem bestehen bleiben.
- Die Datensicherheit bleibt ein Problem: Während Online-PDF-Editoren zum Teil gute Arbeit bei der PDF-Bearbeitung leisten, ist es wichtig, die Sicherheitsaspekte zu berücksichtigen, die sich aus der Speicherung Ihrer Daten auf einem öffentlichen Server ergeben. Die Datensicherheit ist für Online-Redakteure nach wie vor ein großes Problem, und dies ist insbesondere für diejenigen, die ihre Informationen geheim halten möchten, ein großer Nachteil.
- Bequemlichkeit: Während Online-Redakteure möglicherweise einfach aussehen, ist es wichtig, daran zu erinnern, wie unbequem dies sein kann. Online-Editoren setzen voraus, dass Sie mit dem Internet verbunden sind, bevor Sie das Tool verwenden können. Wenn Sie Ihre Internetverbindung verlieren oder aus Ihrer Stadt herausreisen, wird dies zu einem Problem und dies ist ein großer Nachteil.
- Nicht für große Unternehmen geeignet: Die Qualität oder Ausgabe von Online-Redakteuren ist nicht so gut wie die von Desktop-Redakteuren. Außerdem ist Sicherheit ein weiteres Problem, da große Organisationen, die mit vertraulichen Daten wie Verträgen umgehen, ein Höchstmaß an Datensicherheit benötigen. Es ist nicht bekannt, dass Online-Redakteure den internationalen Datenschutzstandard für Dateien übernehmen, die auf ihren Dienst hochgeladen werden.
Methode 2 : PDF in Word bearbeiten
Eine andere Methode zum Bearbeiten von PDF-Dokumenten ist die Verwendung von Microsoft Word 2013. Mit dieser Version können Sie eine PDF-Datei öffnen, ändern und anschließend wieder im PDF-Format speichern. Es ist ganz einfach und nimmt sich keine Zeit, obwohl es seine eigenen Einschränkungen hat. Um PDF in Word zu bearbeiten, gehen Sie wie folgt vor:
- Öffnen Sie die PDF-Dateien: Öffnen Sie zunächst die 2013-Version von Microsoft Word. Wählen Sie dann Datei > Öffnen. Dadurch wird der Ordner geöffnet, in dem Sie die zu bearbeitende Datei auswählen und auf "Öffnen" klicken. Dies wird im Ansichtsfenster angezeigt.
- Dateien ändern: Sie können Ihre PDF-Dateien in Word ändern. Sie können beispielsweise Daten bearbeiten und löschen und sie ändern sich automatisch, wenn Sie sie bearbeiten. Sie können auch die Ränder, die Seitengröße und den Zeilenabstand in Ihren PDF-Dokumenten ändern. Tatsächlich können Sie jede Art von Änderung am Dokument vornehmen.
- In PDF speichern: Nachdem Sie die Dokumente geändert haben, können Sie sie jetzt wieder im PDF-Format speichern. Gehen Sie zu Datei> Speichern unter. Suchen Sie dann das Dokument und klicken Sie auf Speichern.
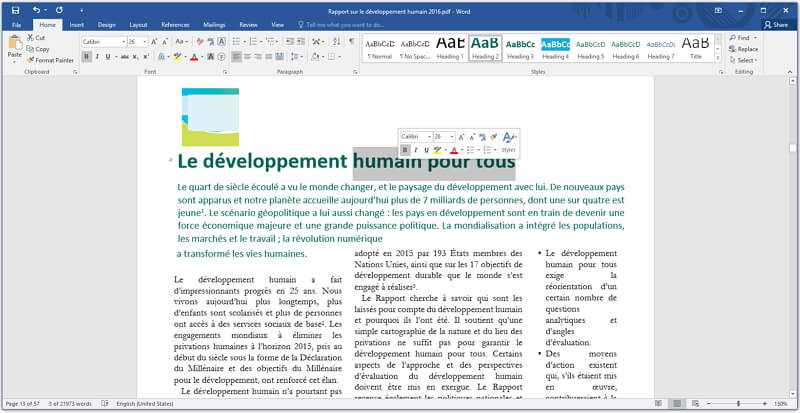
Methode 3: Bearbeiten Sie PDF in Google Docs
Sie können PDF-Dateien auch in Google Text & Tabellen bearbeiten. Es ist eine gute Alternative zum Bearbeiten von PDF-Dateien und auch schnell und einfach zu bedienen. Führen Sie die folgenden Schritte aus, um PDF-Dateien in Google Docs zu bearbeiten
- Bei Google Drive anmelden: Es ist wichtig zu erwähnen, dass Sie nicht auf Google Doc zugreifen können, ohne sich zuvor bei Google Drive angemeldet zu haben. Dies muss mit Ihrem Google-Konto geschehen. Beachten Sie, dass Sie in Google Drive die Möglichkeit haben, Ihre PDF-Dateien zu bearbeiten und für alle Interessierten freizugeben.
- Hochladen Ihrer Dateien: Sie können Ihre PDF-Dateien in Ihre Google-Dokumente hochladen. Klicken Sie oben links auf den Pfeil und wählen Sie die zu bearbeitenden Dateien aus Ihren Speicherordnern aus. Laden Sie dann die Dateien in Google Text & Tabellen hoch
- Öffnen und Bearbeiten von PDFs: Nach dem Hochladen können Sie Ihre PDF-Dateien in Google Doc öffnen und bearbeiten. Beachten Sie, dass Sie in diesem Fall die Dateien in Google Text & Tabellen öffnen müssen, damit die PDF-Dateien bearbeitet werden können. Auf diese Weise können Sie Ihre PDF-Dateien bearbeiten, hervorheben, mit Lesezeichen versehen und vieles tun.