Es gibt eine Reihe von Gründen, warum Benutzer nach Wörtern oder Ausdrücken in PDF-Dokumenten suchen. Meist durchsuchen Benutzer einzelne Dokumenten, was sich recht einfach gestaltet. Doch was, wenn Sie mehrere PDFs durchsuchenmöchten? Das könnte dagegen schwierig werden. In diesem Artikel stellen wir Ihnen eine Schritt-für-Schritt-Anleitung dazu vor, wie Sie einfach und schnell mehrere PDF-Dateien durchsuchen können.
Methode 1: Wie Sie mehrere PDF-Dateien mit PDFelement durchsuchen
Als erstklassige PDF-Lösung ermöglicht Ihnen PDFelement die einfache Suche nach Zielwörtern und -ausdrücken in mehreren PDF-Dateien. Um diese Arbeit problemlos zu gestalten, sollten Sie die PDF-Dateien zunächst zu einer einzigen Datei zusammenführen. Nach dem Zusammenführen Dateien können Sie problemlos nach den Wörtern und Ausdrücken suchen, ohne zwischen den Dateien wechseln zu müssen.
 100% sicher | Werbefrei | Keine Malware
100% sicher | Werbefrei | Keine MalwareSchritt 1. Mehrere PDF-Dateien zu einer einzigen zusammenführen
Klicken Sie auf den Tab „PDF kombinieren“ unten rechts im Hauptfenster. Klicken Sie im folgenden Fenster nun auf „Datei auswählen“, um das Inventar zu öffnen, damit Sie Ihre Zieldateien auswählen können.
Um mehrere Dateien auszuwählen, halten Sie die Strg-Taste gedrückt, während Sie die gewünschten Dateien auswählen. Sobald Sie mit Ihrer Auswahl zufrieden sind, klicken Sie auf „Öffnen“ und dann auf „Durchsuchen“, um den Speicherort und einen geeigneten Namen für die zusammengeführten Datei zu wählen. Klicken Sie nun auf „Weiter“, um mit dem Zusammenführen Ihrer Dateien zu beginnen. Wenn Sie die Datei nun öffnen, finden Sie alle Dateien in einer einzigen PDF-Datei zusammengefasst vor und können loslegen.
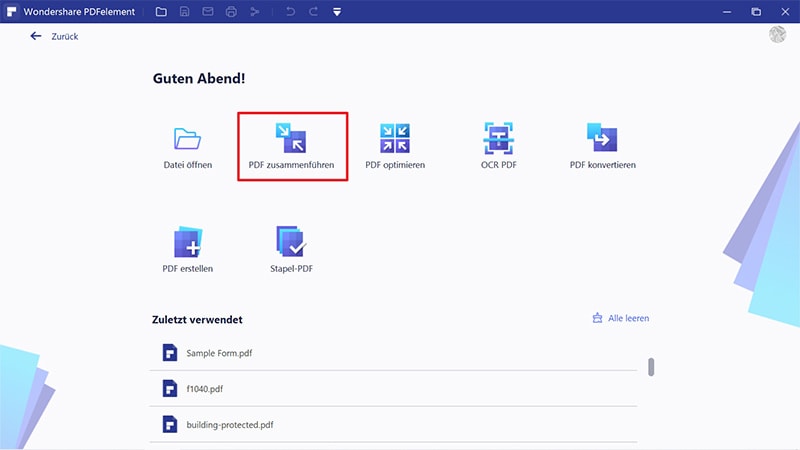
Schritt 2. Mehrere PDFs nach Wörtern oder Ausdrücken durchsuchen
Die zusammengeführte PDF-Datei wird nun automatisch im Hauptfenster geöffnet. Um mehrere PDFs nach Wörtern oder Ausdrücken zu durchsuchen, klicken Sie einfach auf das „Suchen“-Symbol. Nun sollten Sie im linken Fensterbereich eine Suchleiste sehen. Markieren Sie je nach Bedarf die Kästchen „Nur ganze Wörter“ oder „Groß-/Kleinschreibung“.
Um mit der Suche zu beginnen, geben Sie das Wort oder den Ausdruck in das Suchfeld ein, den Sie in der PDF-Datei finden möchten. Drücken Sie die Eingabetaste oder klicken Sie auf das Suchsymbol neben dem Ausdruck oder dem Wort. Das Programm sucht nun nach übereinstimmenden Wörter oder Ausdrücken und zeigt sie im linken Fensterbereich an. Blättern Sie durch die Ergebnisse, um den genauen Standort des gesuchten Elements zu finden. Das Programm hebt die Übereinstimmung im Dokument dabei außerdem hervor.
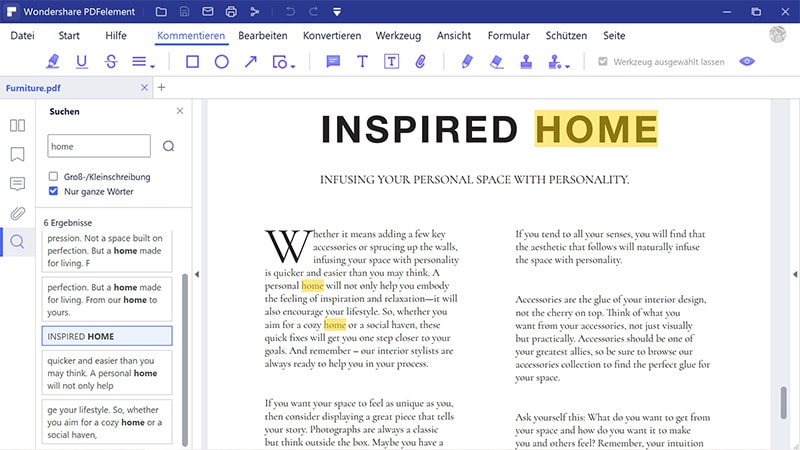
Alternativ können Sie in der zusammengeführten PDF-Datei „Strg + F“ drücken, um die Suchleiste zu öffnen. Geben Sie nun den Ausdruck oder das Wort in das Suchfeld ein und drücken Sie „Enter“. Das Programm hebt nun die übereinstimmenden Wörter im Dokument hervor. Verwenden Sie die Knöpfe „Weiter“ und „Zurück“, um zum gewünschten Wort oder Ausdruck zu springen. Sie können auch auf die „Ersetzen durch“-Option klicken, um die gefundenen Wörter durch andere Wörter oder Ausdrücke zu ersetzen.
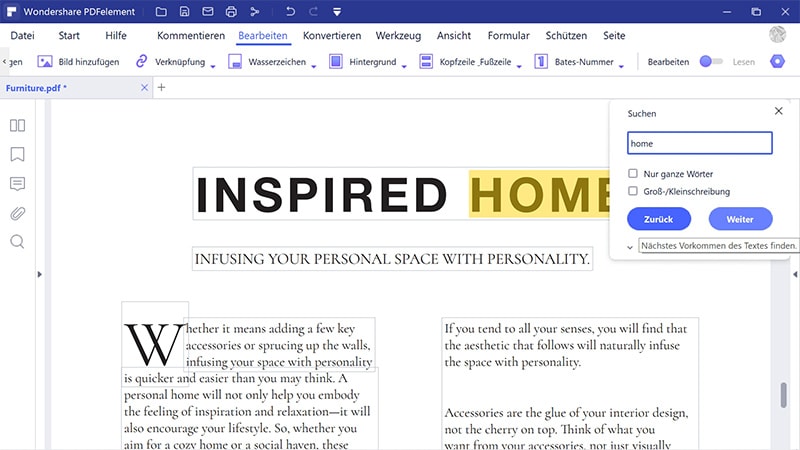
 100% sicher | Werbefrei | Keine Malware
100% sicher | Werbefrei | Keine MalwareMethode 2: Wie Sie mehrere PDF-Dateien mit Adobe Acrobat durchsuchen
Im Suchfenster können Sie mehrere PDF-Dateien zugleich entweder an einem bestimmten Ort oder einfach innerhalb des geöffneten PDF-Portfolios durchsuchen. Bei mehreren PDFs ist die Option „Ersetzen durch“ nicht verfügbar. Falls das fragliche PDF-Dokument verschlüsselt ist, funktioniert die Suche in mehreren Dateien nicht. In diesem Fall müssen Sie die Dateien einzeln öffnen und sie nacheinander durchsuchen. PDF-Dateien, die mit „Adobe Digital Editions“ verschlüsselt wurden, lassen sich jedoch durchsuchen.
Schritt 1.Starten Sie Adobe Acrobat auf Ihrem Computer.
Schritt 2. Das Programm bietet Ihnen nun zwei Suchoptionen. Wählen Sie im Hauptfenster die Werkzeugleiste „Suchen“ und geben Sie den Suchtext ein. Wählen Sie im Dialogfenster die Option „Vollständige Acrobat-Suche öffnen“. Alternativ können Sie den Zieltext im „Suchen“-Fenster eingeben.

Schritt 3.Nun sehen Sie das Suchen-Fenster. Klicken Sie auf „Alle PDF-Dokumente in“ und wählen Sie im folgenden Dialogfenster die Option „Nach Standort suchen“.

Schritt 4.Wählen Sie nun einen geeigneten Speicherort auf Ihrem lokalen PC oder an einem geeigneten Netzwerkspeicherort. Klicken Sie auf „OK“sobald Sie mit dem gewählten Standort zufrieden sind.

Schritt 5.Nun können Sie die Suchkriterien anpassen, indem Sie die gewünschten Optionen auswählen. Klicken Sie einfach auf „Erweiterte Optionen anzeigen“ und legen Sie Ihre Suchkriterien fest.
Schritt 6. Klicken Sie anschließend auf „Suchen“, um mit dem Suchvorgang zu beginnen. Überprüfen Sie die bereits vorhandenen Ergebnisse und klicken Sie auf den „Stopp“-Knopf, sobald Sie die gewünschten Ergebnisse sehen. Beim Stoppen des Vorgangs wird die Ergebnisliste nicht gelöscht und auch das Suchfenster wird nicht geschlossen.


