PDFelement - Leistungsstarker und einfacher PDF-Editor
Starten Sie mit der einfachsten Art, PDFs zu verwalten - mit PDFelement!
Eines der empfehlenswertesten Tools zur Bearbeitung von PDF-Dateien ohne Qualitätseinbußen ist Canva, ein PDF-Editor. Die PDF-Bearbeitung in Canva ermöglicht es Ihnen, Ihre PDFs in bearbeitbare Elemente zu zerlegen, um in Minutenschnelle zu zaubern. In diesem Artikel nehmen wir Canva und andere zuverlässige Alternativen wie PDFelement genauer unter die Lupe, damit Sie das beste Produkt für Ihre Bedürfnisse auswählen können.
In diesem Artikel
Was ist Canva und was kann es leisten?
Canva wurde 2013 als Online-Design- und Publishing-Tool eingeführt, um jedem die Möglichkeit zu geben, alles zu gestalten und zu veröffentlichen. Ob in den eigenen vier Wänden oder im Büro, mit Canva können Sie PDFs ganz einfach erstellen, ohne Abstriche bei der Qualität machen zu müssen.
 G2-Wertung: 4.5/5 |
G2-Wertung: 4.5/5 |  100 % Sicher |
100 % Sicher |Funktionen:
Hier finden Sie einige Funktionen, die Canva zum richtigen PDF-Editor machen.
- Bearbeiten Sie Ihre PDFs, indem Sie Tippfehler korrigieren, Text, Bilder, Signaturen und mehr hinzufügen, ohne zu einem anderen Tool wechseln zu müssen.
- Sie können Ihre PDFs zusammenführen und organisieren, um den Fluss Ihrer Dokumente zu erleichtern.
- Das Tool verfügt über eine gute Auswahl an Export-Tools, mit denen Sie Ihre PDFs in andere Dateiformate konvertieren können, darunter JPG, PNG und mehr.
- Sie können von jedem Gerät aus auf Canva zugreifen, um von Ihrem Computer auf Ihr Mobiltelefon zu springen und Ihre Bearbeitung problemlos fortzusetzen.
- Canva verfügt über eine automatische Speicherfunktion, so dass Sie während der Bearbeitung keine Fortschritte verlieren.
Kann ich eine PDF-Datei in Canva bearbeiten?
Das Bearbeiten einer PDF-Datei in Canva ist einfach und sogar kostenlos. Sie können Ihre PDF-Dateien mit der Web-Version kostenlos importieren und bearbeiten, auch wenn Sie kein Canva Pro-Abonnement haben. Wir zeigen Ihnen, wie Sie Canva verwenden können, egal ob Sie online, unter Windows, Mac oder mobil arbeiten.
Wie man PDF-Dateien mit Canva Online bearbeitet
Der Online-PDF-Editor von Canva ist kostenlos, so dass Sie Ihre PDFs in letzter Minute noch schnell bearbeiten können. Folgen Sie den Schritten, um mehr zu erfahren.
Schritt 1 Rufen Sie die Homepage von Canva auf. Melden Sie sich an oder erstellen Sie ein Konto.
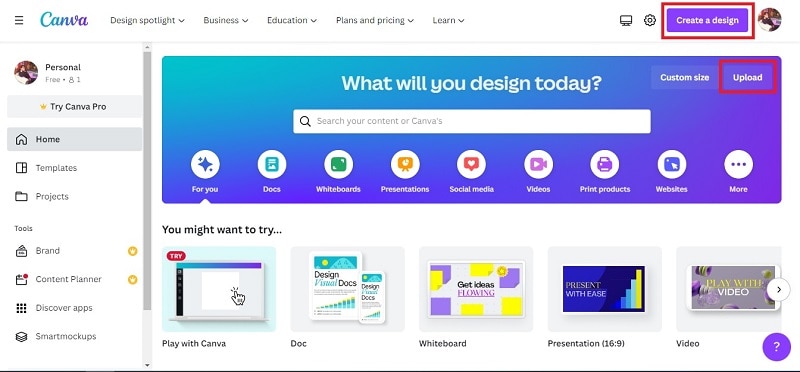
Schritt 2 Klicken Sie auf Entwurf erstellen oder wählen Sie Hochladen > Durchsuchen, um Ihr PDF zu importieren. Sie können Ihre Datei auch auf das Popup-Fenster ziehen und dort ablegen.
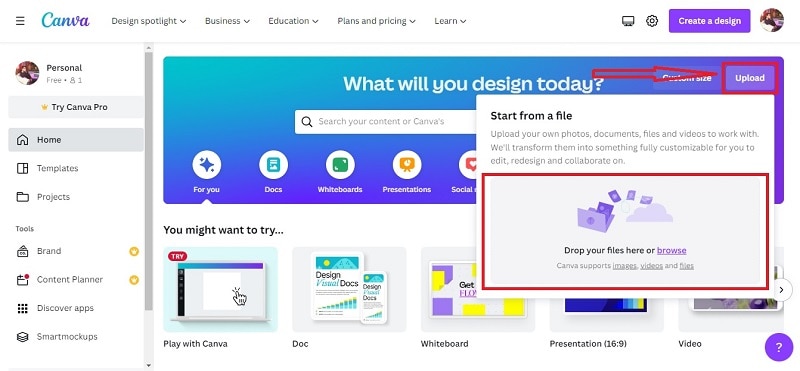
Schritt 3 Bearbeiten Sie Ihre PDFs mit einer Vielzahl von Tools, z.B. zum Ändern der Größe, Ändern des Textes, Hinzufügen von Bildern, Elementen und mehr.
Schritt 4 Klicken Sie anschließend auf Freigeben und wählen Sie aus den verfügbaren Linkfreigabe-Optionen, um Ihre PDF-Datei freizugeben oder klicken Sie auf Herunterladen, um eine Kopie Ihrer bearbeiteten PDF-Datei auf Ihrem Computer zu speichern.
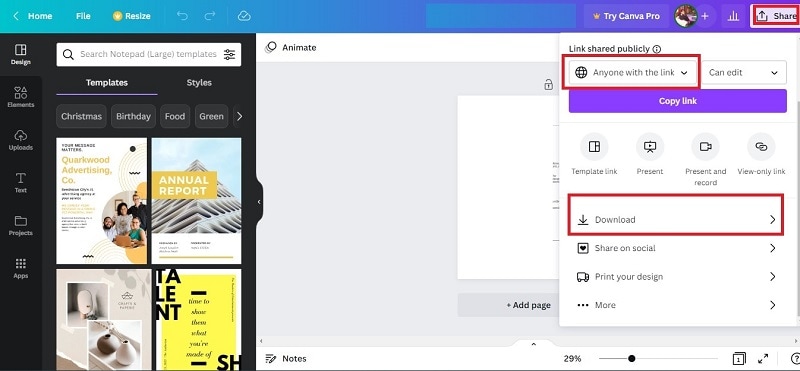
Hinweis: Mit dem kostenlosen Online-Editor von Canva sind Sie auf eine maximale PDF-Dateigröße von 15 MB und auf einen Import von bis zu 15 Seiten beschränkt.
Wie man PDF-Dateien in Canva auf Windows/Mac bearbeitet
Die Bearbeitung von PDF-Dateien ist unter Windows oder Mac möglich, da Canva auch über eine praktische Desktop-App verfügt. Hier sind die Schritte zum Bearbeiten von PDF-Dateien in Canva auf Windows/Mac.
Schritt 1 Laden Sie Canva herunter und installieren Sie es auf Windows/Mac. Melden Sie sich an oder erstellen Sie Ihr Konto.
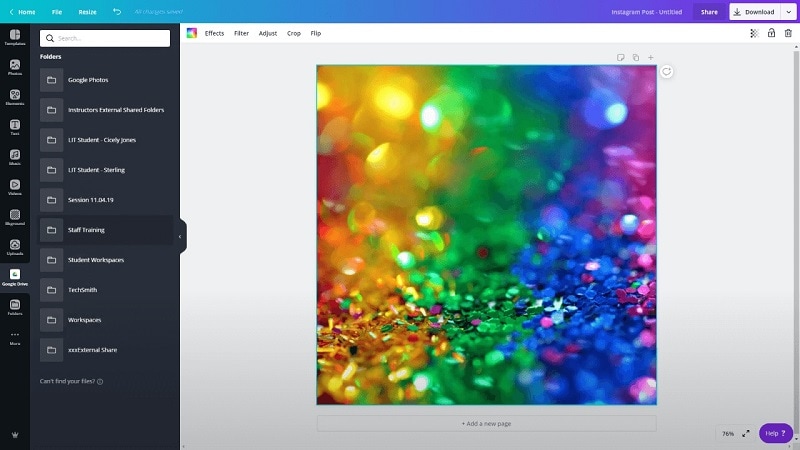
Schritt 2 Klicken Sie in der oberen rechten Ecke auf "Design erstellen" oder "Hochladen", um Ihr auf dem Computer gespeichertes PDF-Dokument zu importieren.
Schritt 3 Bearbeiten Sie Ihre PDF-Datei je nach Bedarf.
Schritt 4 Klicken Sie auf Freigeben > Herunterladen, um Ihr bearbeitetes PDF zu speichern. Alternativ können Sie auch auf Freigeben klicken und aus den verschiedenen Optionen für die Dateifreigabe in der Dropdown-Liste wählen, um Ihre PDF-Datei freizugeben.
Tipp
Canva für den Desktop empfiehlt sich für Menschen, die sich von der Überlastung der Browser-Tabs befreien möchten. Mit einer speziellen App können Sie sich ohne Ablenkungen besser konzentrieren und Ihre Kreativität steigern.
Wie man PDF-Dateien in iOS/Android mit Canva bearbeitet
Wenn Sie mobil unterwegs sind, bietet Canva eine schicke iOS/Android-App, mit der Sie Ihre PDF-Dateien auch unterwegs bearbeiten können. So können Sie alle Ihre Dateien geordnet aufbewahren, wenn Sie unterwegs sind, ohne die Ablenkung durch einen geschäftigen Büroraum. Hier sind die Schritte zum Bearbeiten von PDF-Dateien mit Canva auf iOS/Android.
Schritt 1 Laden Sie Canva herunter und installieren Sie es auf iOS/Android. Melden Sie sich an oder erstellen Sie Ihr Konto.
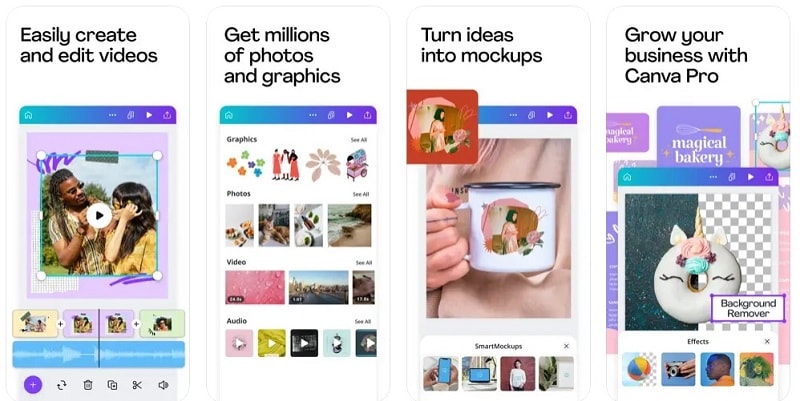
Schritt 2 Gehen Sie auf Home und tippen Sie oben rechts auf Ihrem Handy auf "Datei auswählen", um Ihr PDF zu importieren. Tippen Sie anschließend auf Projekte, um die PDF-Datei zu öffnen.
Schritt 3 Bearbeiten Sie Ihr PDF mit den integrierten Tools von Canva.
Schritt 4 Tippen Sie auf Mehr > Speichern oder Herunterladen, um das bearbeitete PDF auf Ihrem Mobiltelefon zu speichern.
Tipp
Sie können auf Ihre bearbeiteten PDFs in Canva für Windows/Mac/Online auf Ihrem Handy zugreifen, indem Sie auf Ihre Registerkarte Projekte gehen. Tippen Sie dort auf Hochladen, um die mit Ihrer Canva-App synchronisierten PDFs zu durchsuchen und die Bearbeitung von PDFs auf Ihrem iOS/Android fortzusetzen.
Was sind die Einschränkungen bei der Verwendung von Canva für die PDF-Bearbeitung?
Zwar kann Canva Ihre PDFs problemlos bearbeiten, aber seine Funktionen sind weniger fortschrittlich als die anderer spezieller PDF-Editoren, die heute verfügbar sind. Das Tool soll Ihnen durch sein einfaches Design ein angenehmeres Erlebnis bieten. Hier sind einige Einschränkungen, die Sie bei der Verwendung von Canva als PDF-Editor beachten sollten.
- Nicht alle PDF-Dateien können mit Canva erfolgreich bearbeitet werden, da es an fortgeschrittenen Tools mangelt.
- Alle Canva-Markenkits sind mit einem Abonnement verbunden.
- Im Vergleich zu anderen speziellen PDF-Editoren fehlt es ihm an einer breiten Palette von Ausgabeformaten.
Was ist die beste Canva-Alternative zum Bearbeiten Ihrer PDFs?
Die begrenzten Ausgabeformate von Canva kommen zweifellos ins Spiel, wenn Sie Ihr PDF in andere Dateiformate konvertieren müssen. Deshalb ist die Verwendung eines speziellen PDF-Editors wie PDFelement unerlässlich, um sicherzustellen, dass Sie immer das Beste aus Ihrer Zeit und Produktivität herausholen.
Hier sind einige der wichtigsten Funktionen, warum Sie PDFelement ausprobieren sollten:
- Dank der einsteigerfreundlichen Oberfläche können Sie PDFs wie eine Word-Datei bearbeiten.
- Sie können einzelne oder mehrere PDFs gleichzeitig in Word, Excel, PNG, JPG, RTF und mehr konvertieren. Außerdem können Sie damit konvertieren und umgekehrt.
- OCR macht gescannte PDFs bearbeitbar und durchsuchbar.
- Sie können Ihre PDFs teilen, zusammenführen, drehen und sogar komprimieren.
- Sie können Notizen, Kommentare und sogar eSign-Dokumente hinzufügen, um Ihre PDFs zu organisieren und zu schützen.
Canva und PDFelement im Vergleich
Wenn Sie noch unschlüssig sind, welches PDF-Bearbeitungstool für Ihre Bedürfnisse am besten geeignet ist, finden Sie hier ein praktisches Diagramm, in dem Sie die Unterschiede zwischen Canva und PDFelement vergleichen können.
 G2-Wertung: 4.5/5 |
G2-Wertung: 4.5/5 |  100 % Sicher |
100 % Sicher |Wichtigste Funktionen
Hier sind die wichtigsten Funktionen, warum Sie sich für Canva oder PDFelement entscheiden sollten.
Canva |
PDFelement |
|
· Bearbeiten Sie PDF-Dateien, um Text und Unterschriften hinzuzufügen, Tippfehler zu korrigieren, etc. · Zusammenführen und Organisieren von PDFs in Sekundenschnelle. · Exportieren Sie PDF in JPG, PNG oder andere Bildformate. · Greifen Sie jederzeit und überall über mehrere Geräte auf Ihr PDF zu. · Verlieren Sie nie Ihren Fortschritt mit der automatischen Speicherung. |
· Die Oberfläche sieht beim Bearbeiten von PDFs genauso aus wie Word. · Konvertieren Sie PDF in fast jedes beliebige Dateiformat. · OCR ermöglicht die Bearbeitung von gescannten PDFs. · Sie können PDF-Dateien optimieren, um Speicherplatz zu sparen. · Es verfügt über eine breite Palette von Anmerkungstools und Tools zum Schutz von Passwörtern. |
Preise
Im Folgenden finden Sie die Preise für Canva und PDFelement.
Canva |
PDFelement (für Windows und Mac) |
|
· Canva Free – Kostenlos · Canva Pro - $12,99 / Monat · Canva Pro - $119,99 / Jahr · Canva für Teams - $14,99 / Monat (5 Benutzer) · Canva für Teams - $149,90 / Jahr (5 Benutzer) |
· PDFelement – 14 Tage kostenlose Testversion · PDFelement - $79,99 / Jahr · PDFelement - $109,99 / 2-Jahres Tarif · PDFelement - $129,99 / Unbefristete Lizenz · PDFelement für Teams - $545 / Jahr (5 Benutzer) · PDFelement für Teams - $695 / Unbefristete Lizenz (5 Benutzer) |
Vor- und Nachteile
Hier finden Sie die Vor- und Nachteile der Verwendung von Canva oder PDFelement als PDF-Editor.
Canva |
PDFelement |
|
Vorteile · Völlig kostenlos zu verwenden · Fügen Sie Text hinzu, korrigieren Sie Tippfehler, und ändern Sie sogar die Farben Ihrer PDFs. · Wechseln Sie von Ihrem Computer zum Handy, wenn Sie unterwegs arbeiten. Nachteile · Sie sind auf das Konvertieren in Bildformate beschränkt. · Es ist nicht mit fortschrittlichen Optimierungstools zur Komprimierung Ihrer PDFs ausgestattet. · Canva Brand Kits sind mit einem Abonnement verbunden. |
Vorteile · Die Oberfläche ist übersichtlich und einfach zu bedienen, so dass sie sehr einsteigerfreundlich ist. · Die große Auswahl an konvertierbaren Formaten sorgt für Vielseitigkeit beim Organisieren Ihres Dokuments. · Ermöglicht den Schutz sensibler Daten durch ein Passwort, wenn Sie Dateien online weitergeben. Nachteile · Die kostenlose Version ist auf eine 14-tägige Testphase beschränkt. · Die Abonnementgebühr für ein 5-köpfiges Team ist sehr kostspielig. · OCR verzerrt manchmal den gesamten Text. |
Canva ist dank seiner einfachen Tools ideal für die leichte PDF-Bearbeitung, wenn Sie in der Klemme stecken. Ein weiteres Plus ist, dass Sie auch von unterwegs aus darauf zugreifen können, denn dank der automatischen Speicherfunktion können Sie die Bearbeitung von Ihrem Desktop auf Ihrem Mobiltelefon fortsetzen, ohne den Fortschritt zu verlieren.
PDFelement verfügt über robuste Tools, mit denen Sie alle Ihre Bearbeitungsanforderungen problemlos erfüllen können, egal ob auf dem Desktop, auf dem Handy oder im Web. Sie brauchen keine Angst vor einer steilen Lernkurve zu haben, denn die Oberfläche sieht genauso aus wie die von Word und Sie können PDFs von Anfang an bearbeiten.
Fazit
Canva wurde entwickelt, um Ihre PDFs im Handumdrehen zu bearbeiten. Seine einfache und optisch ansprechende Oberfläche ermöglicht es Ihnen, Ihre PDFs einzigartig zu gestalten. Andererseits ist PDFelement aufgrund seiner umfangreichen Funktionen für Personen, die täglich PDFs bearbeiten, sehr zu empfehlen. Es ist für die mittlere bis schwere PDF-Bearbeitung gedacht, um sicherzustellen, dass Ihre Dateien einfach zu bearbeiten, zu sichern und online zu teilen sind.



