PDFelement - Leistungsstarker und einfacher PDF-Editor
Starten Sie mit der einfachsten Art, PDFs zu verwalten - mit PDFelement!
In diesem Artikel
Teil 1. Online Foxit PDF Creator Alternative für Windows - HiPDF
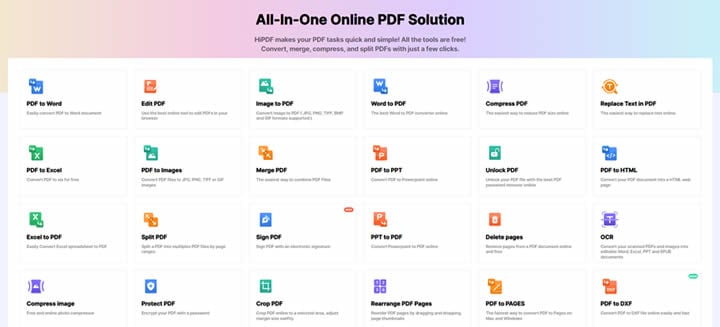
Das erste Tool, das wir Ihnen vorstellen, ist eine Alternative zum Foxit PDF Creator, die Sie direkt in Ihrem Browser verwenden können. Hier müssen Sie nichts herunterladen oder installieren. Sie können es also auf jeder Plattform verwenden, die einen modernen Browser und eine stabile (und vorzugsweise schnelle) Internetverbindung unterstützt. Das Tool ist außerdem sehr einfach zu bedienen, da jeder Vorgang eine eigene URL auf der Webseite hat. So können Sie leicht erkennen, welche Funktion Sie benötigen und Ihre Datei schnell zur Bearbeitung hochladen. Das Beste an HiPDF ist die Tatsache, dass alle Konvertierungen oder Änderungen, die Sie an Ihren Dokumenten vornehmen, in der Ausgabedatei perfekt und fehlerfrei erhalten bleiben. Das macht es auch zu einem wünschenswerten Tool für Unternehmensanwender, denen Effizienz über alles geht.
Wichtigste Funktionen von HiPDF
- PDF-Bearbeitung und -Anmerkungen
- PDF-Sicherheit, Schwärzung und Wasserzeichen
- Konvertieren in und aus PDF
- PDF-Formulare erstellen, konvertieren und ausfüllen
- Elektronische Signatur
- Optische Zeichenerkennung
- Dateiverwaltung - Portfolio zusammenführen/aufteilen/erstellen
- Dateiorganisation - Entfernen, Hinzufügen, Drehen und Extrahieren von PDF-Seiten
- Stapelverarbeitung
Teil 2. Alle Tools der HiPDF All-in-one Online-PDF-Lösung
In PDF konvertieren |
Konvertieren von PDF |
Komprimieren & Zusammenführen |
PDF bearbeiten & Sicherheit |
PDF organisieren |
Weitere Tools |
Bild-Tools |
| Word zu PDF | PDF zu Word | PDF komprimieren | PDF bearbeiten | PDF-Seiten neu anordnen | Bilder aus PDF extrahieren | Bilder komprimieren |
| Bild zu PDF | PDF zu PPT | PDF zusammenführen | PDF entsperren | PDF-Seiten hinzufügen und löschen | Direkter Zugriff auf andere Tools wie PDFelement Cloud, Videokomprimierung, etc. | Bilder zuschneiden |
| ppt zu pdf | PDF zu Excel | PDF zuschneiden | Bild zu Text | |||
| Text zu PDF. | PDF zu JPG. | Größe der Bilder ändern | ||||
| Excel zu PDF | PDF zu HTML | Bilder rotieren | ||||
| PUB zu PDF | PDF zu Pages | |||||
| RTF zu PDF | PDF zu Pages | |||||
| PBM zu PDF | OCR | |||||
| GIF zu PDF |
Teil 3. Offline Foxit PDF Maker Alternative für Windows - PDFelement
PDFelement - die ultimative PDF-Lösung für Desktop, Mobile und Cloud. Diese gut integrierte Familie von PDF-Anwendungen und PDF-Cloud-Speicherdiensten ist eine perfekte Ergänzung zu den Online-Funktionen von HiPDF. PDFelement, ebenfalls von Wondershare entwickelt, ist der Inbegriff eines PDF-Editors mit umfassenden Tools, die weit über das hinausgehen, was mit einer browserbasierten Anwendung möglich ist. In vielerlei Hinsicht kann PDFelement als die beste Alternative zum Foxit PDF Maker und sogar zu den beeindruckenden Varianten von Adobe Acrobat DC und Pro DC angesehen werden. Kurz gesagt, es ist die einzige PDF-Komplettlösung, die Sie jemals brauchen werden, ganz gleich, ob Sie mit begrenzter Dokumentation oder umfangreichen täglichen Dokumenten-Workflows zu tun haben.
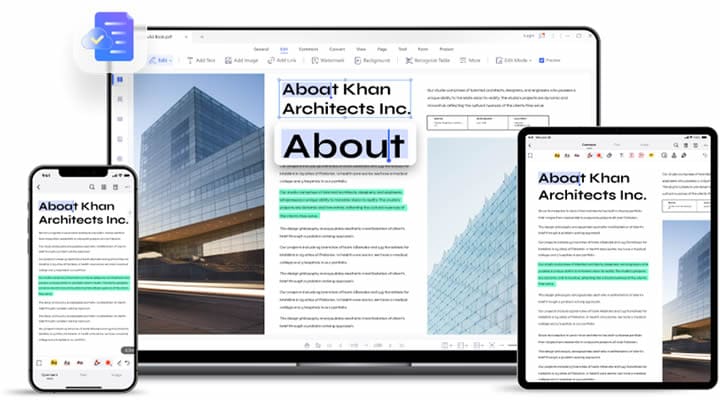
Wichtigste Funktionen von PDFelement
- Umfassende PDF-Bearbeitung - Jedes Inhaltselement oder Objekt in einer PDF-Datei kann bei der Arbeit mit PDFelement geändert, gelöscht oder hinzugefügt werden.
- Umfangreiche Optionen für die Dateikonvertierung - Sie haben noch mehr Möglichkeiten, ob Sie nun PDFs aus anderen Quelldateitypen erstellen oder PDFs in gängige bearbeitbare Formate wie MS Office-Dateien, HTML5, Bilddateien und mehr konvertieren.
- Robuste PDF-Sicherheitstools - Von einfachen Wasserzeichen über fortschrittliche Schwärzung bis hin zu passwortbasierter Verschlüsselung nach höchsten Unternehmensstandards - PDFelement hält Ihnen den Rücken frei.
- PDF-Organizer in vollem Umfang - Zusammenführen und Aufteilen von Dateien, Organisieren von Seiten, Extrahieren von Daten aus PDFs - alles ist mit PDFelement möglich und die Erfahrung wird dem Benutzer in einer ansprechenden und benutzerfreundlichen Oberfläche geboten.
- Komplexe Aufgaben - Intensive Aufgaben wie OCR, Stapelverarbeitung, Massenextraktion, Formularfelderkennung, etc. sind möglich, da PDFelement all diese Funktionen bietet.
- Formularverwaltung - Erstellen Sie Formulare aus Vorlagen oder von Grund auf neu, konvertieren Sie nicht-interaktive Formulare in ausfüllbare PDFs, füllen Sie Formulare aus, unterschreiben Sie mit elektronischen Signaturen, extrahieren Sie Formularfelddaten, etc.
- PDF vergleichen - Vergleichen Sie zwei Dokumente auf Gemeinsamkeiten und Unterschiede mit umfangreichen Tools an Ihrer Seite.
- Sprachübersetzung - PDF-Übersetzungen sind dank der Unterstützung zahlreicher Sprachen und jeder Kombination von Ausgangs- und Zielsprache ein Kinderspiel.
- Neue Funktionen - PDFelement bringt regelmäßig neue Versionen mit neuen und verbesserten Funktionen heraus, um alle Anforderungen an die Arbeitsabläufe in Unternehmen zu erfüllen.
- Fairer Preis - Der erschwingliche Preis von PDFelement macht es zu einer der begehrtesten PDF-Komplettlösungen auf dem Markt. Sie werden nichts Vergleichbares zu diesem Preis finden, was es zur perfekten Foxit PDF Creator Alternative und Adobe Acrobat Alternative macht.
Vorteile
Erschwingliche Abonnements
Umfassende Funktionen
Ideal für Erstbenutzer
Entwickelt für professionelle PDF-Anwender
Neue Funktionen in schnellem Tempo hinzugefügt
Schnell und genau bei Konvertierungen, OCR, Extraktion, etc.
Stapelverarbeitung für verschiedene Funktionen wie PDF-Konvertierung, OCR, Sicherheit, etc.
Nativer Cloud-Zugriff mit Wondershare PDFelement Cloud Integration
Nachteile
In der kostenlosen Version werden die Ausgabedateien mit einem Wasserzeichen versehen.
Nicht verfügbar für Linux-Umgebungen
Die Funktionen der Mac-Version bleiben oft hinter den entsprechenden Funktionen der Windows-Version zurück
Teil 4. Wie man die PDFelement - Foxit Reader Create PDF Alternative für Windows 10/9/8/7 verwendet
Wie bereits erwähnt, ist PDFelement sehr einfach zu bedienen, vor allem wenn Sie zum ersten Mal ein PDF-Programm verwenden oder vorher noch nie damit gearbeitet haben. Aus diesem Grund ist der Wechsel von einer anderen Plattform wie Foxit Reader PDF Creator so einfach wie 1-2-3, ohne dass eine steile Lernkurve zu bewältigen ist. Im folgenden Abschnitt zeigen wir Ihnen, wie Sie verschiedene Aufgaben in PDFelement schrittweise durchführen können.
 G2-Wertung: 4.5/5 |
G2-Wertung: 4.5/5 |  100 % Sicher |
100 % Sicher |Schritt 1 Öffnen und Lesen einer PDF-Datei
Nachdem Sie PDF gestartet haben, klicken Sie auf der Startseite auf die Schaltfläche "PDF öffnen"
Eine Alternative ist, die Datei einfach in die Oberfläche von PDFelement zu ziehen und dort abzulegen
Eine weitere Möglichkeit besteht darin, mit der rechten Maustaste auf ein Dokument zu klicken und Öffnen zu wählen (wenn PDFelement Ihr Standard-PDF-Editor ist) oder "Öffnen mit..." und PDFelement zu wählen

Im normalen PDF-Lesemodus (Registerkarte Ansicht) bietet PDFelement Ihnen verschiedene Tools wie Seitenlayout-Optionen, Vergrößerung, Lesezeichen, Anmerkungstools, Seitennavigation, einfaches Umblättern und mehr.
Dies ist ein bequemer Weg, um jede PDF-Datei zu öffnen, anzuzeigen und zu lesen auch große PDF-Dokumente mit Hunderten oder mehr Seiten
Schritt 2 Text, Bilder und Seiten bearbeiten
Wenn Sie oben auf die Registerkarte Bearbeiten klicken, wechselt PDFelement in den Bearbeitungsmodus.
In dieser Ansicht sehen Sie eine Bearbeitungssymbolleiste mit allen Tools, die Sie zum Hinzufügen, Löschen und Ändern aller Text- und Bildelemente benötigen

Sie können Textelemente bearbeiten, indem Sie sie auswählen; Bilder können gedreht, ersetzt, gelöscht, etc. werden.
Sie können auch Links, Hintergründe und andere Elemente hinzufügen.
Um Seiten zu verwalten, gehen Sie auf die Registerkarte Seite, die die Benutzeroberfläche so verändert, dass eine Thumbnail-Version aller Seiten in Ihrer Datei angezeigt wird.
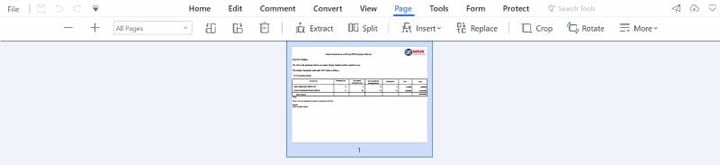
Sie können die Seiten neu anordnen, sie löschen, neue Seiten einfügen, leere Seiten einfügen und sogar Seiten als separate PDF-Dateien extrahieren
Schritt 3 Kommentieren Sie Ihr PDF
Wenn Sie die Registerkarte Kommentar wählen, sehen Sie eine neue Symbolleiste mit Markierungsoptionen

Sie können diese auswählen, um Textelemente hervorzuheben, zu unterstreichen oder durchzustreichen, Haftnotizen oder Textfelder hinzuzufügen, Formen und Stempel hinzuzufügen und sogar genaue Abstände innerhalb der PDF-Datei zu messen.
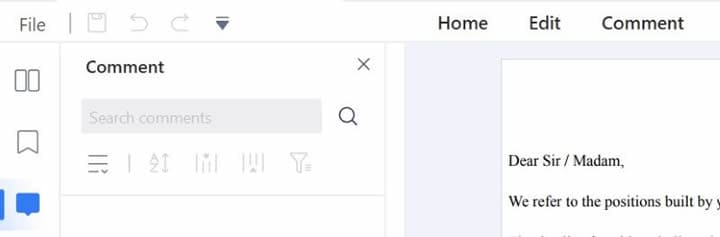
Alle Anmerkungen, die Sie hinzufügen, werden auch separat aufgezeichnet und in der Kommentar Seitenleiste aufgelistet, auf die Sie durch Klicken auf das Sprechblasensymbol zugreifen können
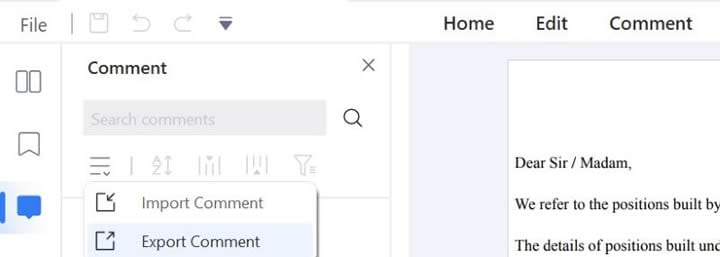
Es gibt auch die Möglichkeit, Kommentare aus einer anderen Datei zu importieren oder Dokumentkommentare aus der aktuellen Datei zu exportieren.
Schritt 4 Übersetzen Sie Ihr PDF
Diese Funktion ist äußerst nützlich, wenn Sie mit mehrsprachigen Dokumenten arbeiten.
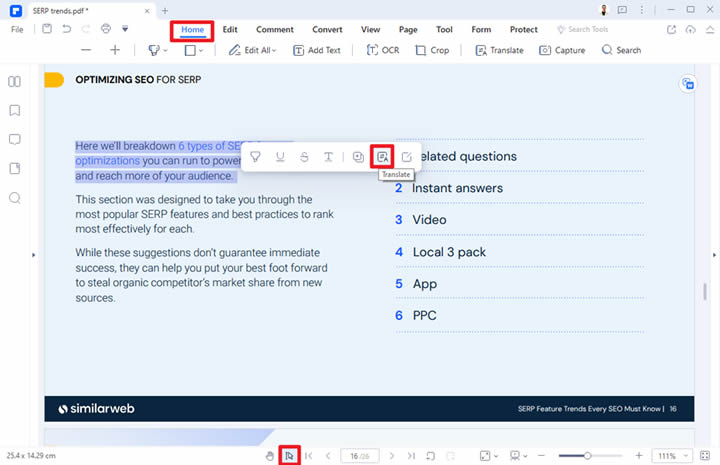
Es ist außerdem sehr flexibel, denn Sie können einen bestimmten Text für die Übersetzung auswählen oder das gesamte Dokument in eine beliebige Sprache Ihrer Wahl übersetzen.
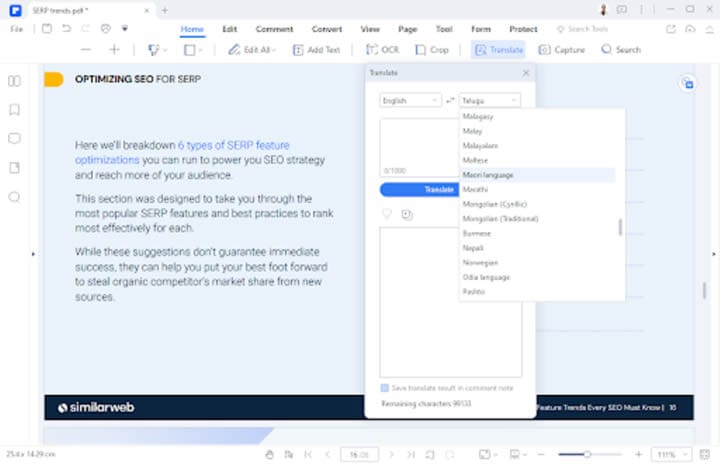
Die Übersetzungsfunktion ist präzise und funktioniert mit zahlreichen Sprachkombinationen, so dass Unternehmen in verschiedenen Ländern und mit unterschiedlichen Kulturen problemlos miteinander kommunizieren können und zwar jeweils in ihrer eigenen Muttersprache.
Diese Funktion steht übrigens auch im OCR-Modul zur Verfügung, wenn Sie gescannte Dateien in bearbeitbare oder durchsuchbare PDFs konvertieren.
Schritt 5 PDF in andere Formate konvertieren
Die PDFelement-Konvertierungs-Engine muss besonders erwähnt werden, da sie zu den genauesten und schnellsten Konvertierungstools gehört, die es in der PDF-Landschaft gibt.

Es stehen mehrere Konvertierungsoptionen zur Auswahl: PDF zu Word, PDF zu PPT, PDF zu Excel, PDF zu Bild (JPG, jpg, etc.), PDF zu HTML, PDF zu ePUB, PDF zu Text, PDF zu RTF, und so weiter
Um eine Datei zu konvertieren, öffnen Sie sie einfach in PDFelement, klicken Sie auf das Modul/Registerkarte Konvertieren und wählen Sie das Ausgabeformat in der Symbolleiste aus - die Konvertierung geht schnell und Sie können die Datei speichern. Danach kann die Datei in ihrer nativen Software zur Bearbeitung und für andere Zwecke geöffnet werden.
Warum sind HiPDF und PDFelement die besten Alternativen zum Foxit PDF Creator?
Die Antwort ist ganz einfach, nachdem Sie sich von den robusten Fähigkeiten von HiPDF und PDFelement überzeugt haben. Die Funktionslisten sind umfangreich und gehen weit über das hinaus, was der Foxit PDF Creator kann. Außerdem ist das Maß an Genauigkeit und Geschwindigkeit, das Sie mit diesen Tools erreichen können, erstaunlich. Ein weiterer Grund ist die Benutzerfreundlichkeit. Obwohl Foxit wie eine Microsoft-Anwendung mit der klassischen Symbolleiste im Ribbon-Stil gestaltet ist, werden Sie feststellen, dass das Menü von PDFelement benutzerfreundlicher und weniger unübersichtlich ist. Die übersichtliche Anordnung der Dienstprogramme ist sehr praktisch, wenn Sie neu auf der Plattform sind und nicht wissen, wo Sie welche Funktion finden. Aber was an HiPDF und PDFelement am meisten gefällt, sind nicht der Preis, die Benutzerfreundlichkeit oder die umfangreichen Funktionen - es ist die Möglichkeit, in einer plattformübergreifenden Umgebung auf dem Desktop, auf mobilen Geräten, online und in der Cloud zu arbeiten. Aus diesem Grund wird PDFelement oft als eine der umfassendsten und stabilsten PDF-Komplettlösungen bezeichnet, die heutzutage auf dem Markt erhältlich sind.



