PDF ist ein beliebtes und weit verbreitetes Dateiformat, das für elektronische Dokumente und Formulare verwendet wird. Das liegt daran, dass PDFs auf jedem Gerät konsistent sind, was in der heutigen High-Tech-Kultur wichtig ist. Adobe Acrobat wird von vielen als eines der besten Tools für die Verwaltung und Bearbeitung von PDF-Dateien angesehen. Allerdings ist es etwas teuer und nicht jeder kann es sich leisten.
Das wirft die Frage auf, wie Sie eine PDF-Datei ohne Adobe Acrobat bearbeiten können. In diesem Artikel lernen Sie verschiedene Möglichkeiten kennen, PDFs ohne Acrobat zu bearbeiten. Lesen Sie weiter, um mehr zu erfahren.
In diesem Artikel
Warum Sie eine Adobe Acrobat Alternative benötigen
Adobe Acrobat ist zwar nach wie vor führend in Sachen PDF, aber es gibt auch neue Anbieter auf dem Markt, die Sie im Auge behalten sollten. Mit diesen neuen Playern können Sie PDFs auch ohne Acrobat zu einem Bruchteil der Kosten bearbeiten und so auf lange Sicht Geld sparen.
Außerdem sind einige der Apps, die wir auflisten, genauso schnell, so dass Sie mehr in weniger Zeit erledigen können. Wenn Sie jedoch nicht über das Budget für ein spezielles PDF-Programm verfügen, finden Sie hier verschiedene Methoden, um ein PDF ohne Acrobat zu bearbeiten.
Wie man PDF ohne Acrobat unter Windows bearbeitet
Hier sind drei verschiedene Methoden, um ein PDF zu bearbeiten, ohne dass Acrobat auf Windows installiert ist.
Methode 1: PDFelement verwenden

Durch die Verwendung von Wondershare PDFelement - PDF Editor bei der Bearbeitung von PDFs bleibt die Qualität Ihres Dokuments erhalten, egal was Sie tun und für wen Sie es freigeben. PDFelement ist eine der am besten bewerteten PDF-Produktivitätsanwendungen, die heute auf dem Desktop und auf mobilen Geräten verfügbar sind und mit denen Sie all Ihre PDFs bearbeiten können, ohne eine steile Lernkurve zu durchlaufen.
 G2-Wertung: 4.5/5 |
G2-Wertung: 4.5/5 |  100 % Sicher |
100 % Sicher |Wichtigste Funktionen von PDFelement
Hier finden Sie einige wichtige Funktionen von PDFelement, die Sie sofort nutzen können.
-
PDF-Bearbeitung
-
PDFs komprimieren
-
OCR
-
PDF organisieren
-
Notizen und Kommentare hinzufügen
-
Formulare erstellen und ausfüllen
-
Lese-Modus
-
Passwort-Schutz
-
PDFs erstellen
Warum PDFelement wählen
Die wichtigsten Funktionen von PDFelement decken alle Bedürfnisse bei der Bearbeitung und Konvertierung Ihrer PDF-Dateien ab. PDFelement funktioniert auch unter Windows, macOS, iOS oder Android und ist damit eine gute Wahl, wenn Sie einen preisgünstigen PDF-Editor suchen.
Wie man PDFs mit PDFelement bearbeitet
Schritt 1 Laden Sie PDFelement herunter und installieren Sie es. Nach der Installation starten Sie das Tool auf Ihrem Computer.
 G2-Wertung: 4.5/5 |
G2-Wertung: 4.5/5 |  100 % Sicher |
100 % Sicher |Schritt 2 Öffnen Sie eine auf Ihrem Computer gespeicherte PDF-Datei. Alternativ können Sie auch die Funktion zum Ziehen und Ablegen verwenden, um eine PDF-Datei im Hauptfenster des Programms zu öffnen.

Schritt 3 Klicken Sie auf "Text hinzufügen" oder "Bild hinzufügen", um mit der Bearbeitung zu beginnen. Oder klicken Sie auf den Bereich, den Sie bearbeiten möchten, um ihn zu markieren.
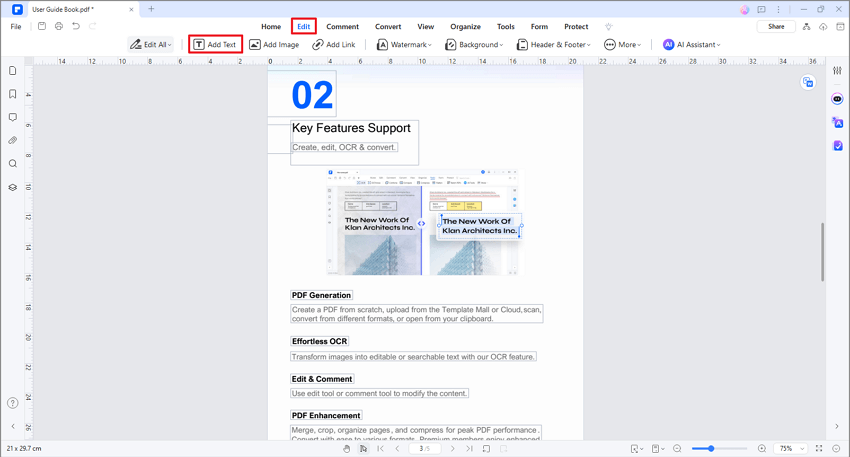
Schritt 4 Verwenden Sie weitere Bearbeitungstools, wie z.B. Wasserzeichen, Hintergrund oder mehr, je nach Ihren Vorlieben. Sobald Sie die Bearbeitung abgeschlossen haben, klicken Sie auf Übernehmen und speichern Sie Ihre neue PDF-Datei.
Hinweis: Die Bearbeitung einer gescannten PDF-Datei ist auch mit OCR möglich. Klicken Sie auf Tool > OCR. Mit OCR verwandeln Sie Ihr gescanntes PDF in ein bearbeitbares und durchsuchbares Dokument.
Methode 2: Verwenden Sie Microsoft Word
Sie können PDFs auch mit Microsoft Word bearbeiten, wenn auch mit einigen Einschränkungen. Und so geht's.
Schritt 1 Starten Sie Microsoft Word. Klicken Sie auf Datei > Öffnen > wählen Sie Ihre PDF-Datei.

Schritt 2 Word erstellt automatisch eine Kopie Ihrer PDF-Datei in einem Format, das es anzeigen kann. Klicken Sie auf OK.
Schritt 3 Bearbeiten Sie das Dokument mit den verschiedenen Bearbeitungstools von Word.
Schritt 4 Klicken Sie nach der Bearbeitung auf Speichern, wählen Sie den Ordner, in dem das Dokument gespeichert werden soll, aus dem Menü "Speichern unter", und klicken Sie auf OK.
Für wen ist diese Methode geeignet
Sie können PDFs mit Word bearbeiten, wenn Sie weder Acrobat noch eine andere PDF-Bearbeitungssoftware auf Ihrem Computer installiert haben. Sie hat jedoch eine gewisse Einschränkung. Die Bearbeitung von PDFs mit Word funktioniert am besten bei PDF-Dateien, die hauptsächlich aus Text bestehen. Wenn Sie PDFs mit Bildern oder gescannte PDFs bearbeiten möchten, werden diese in Word nicht richtig formatiert und möglicherweise nicht korrekt angezeigt.
Methode 3: Verwenden Sie einen Online-PDF-Editor
Wenn Sie keinen Zugang zu Microsoft Word oder einem speziellen PDF-Editor haben, können Sie immer nach Online-Tools suchen, um Ihre PDFs zu bearbeiten, wenn Sie in der Klemme stecken. Hier sind einige kostenlose Webseiten zur PDF-Bearbeitung, die Sie besuchen können, ohne Abonnementgebühren zu zahlen.
Wondershare HiPDF ist ein kostenloses Online-Tool zur Bearbeitung aller Ihrer PDF-Workflows. Mit den Tools von HiPDF können Sie PDFs konvertieren, zusammenführen, komprimieren, bearbeiten, teilen und vieles mehr mit nur wenigen Klicks. Es ist eine hervorragende Alternative zu Acrobat, da es bis zu 39 kostenlose Online-Tools enthält, mit denen Sie Ihre Aufgaben schnell und einfach erledigen können.

Smallpdf ist ein weiterer kostenloser Online-PDF-Editor, mit dem Sie Ihre PDFs schnell und effizient bearbeiten können. Das kostenlose Online-Tool kann bis zu zwei PDF-Dateien pro Tag verarbeiten. Sie können die kostenpflichtige Version erwerben, wenn Sie unbegrenzten Zugriff auf die Bearbeitungstools von Smallpdf haben möchten.
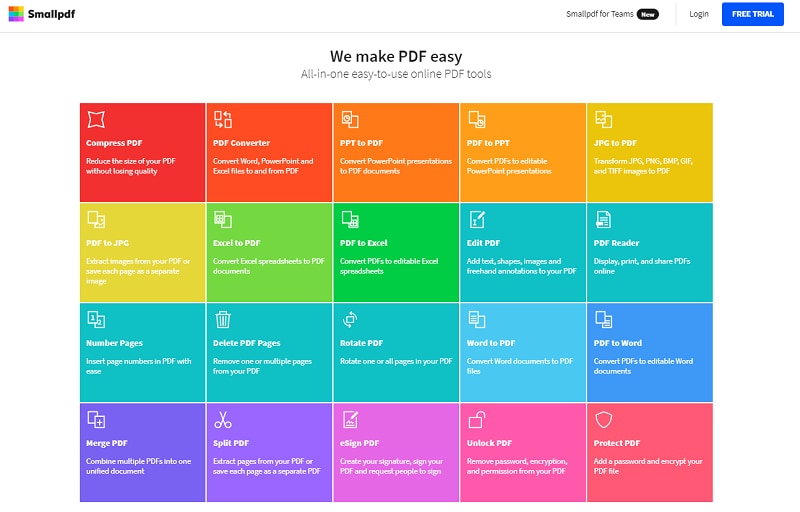
iLovePDF bietet kostenlose, leicht zugängliche und umfangreiche Tools, um Ihre PDFs unterwegs zu bearbeiten. Wenn Sie nach einer schnellen Lösung suchen, funktionieren die kostenlosen Online-Tools von iLovePDF mit den wichtigsten Webbrowsern, einschließlich Chrome, Firefox, Explorer 10+ und Safari.
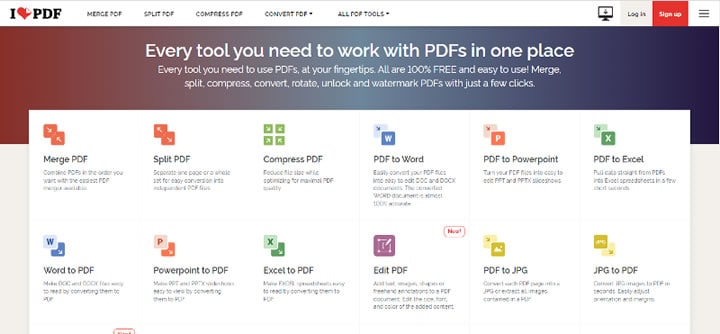
Welches Online PDF Tool sollten Sie wählen?
Wir empfehlen HiPDF unter den kostenlosen Online-Tools, die wir oben aufgeführt haben. Hier finden Sie einige Funktionen, warum auch Sie sich für HiPDF entscheiden sollten.
HiPDF Online |
HiPDF Pro |
|
Völlig kostenlos zu verwenden Alle PDF Tools sind verfügbar, außer OCR 5 Dateien Stapelverarbeitung |
Web- und Desktop-Anwendung Zugriff auf alle PDF Tools, einschließlich OCR Kein Limit für die Stapelverarbeitung Keine Werbung Bis zu 2.000 Seiten pro Datei |
Wie man PDFs mit HiPDF bearbeitet
Hier sind die Schritte zur Bearbeitung Ihrer PDF-Dateien mit dem kostenlosen Online-Tool von HiPDF.
Schritt 1 Gehen Sie zu HiPDF. Klicken Sie auf "Datei auswählen" oder legen Sie die auf Ihrem Computer gespeicherte PDF-Datei im Hauptfenster des Programms ab.
Schritt 2 Bearbeiten Sie Ihre PDF-Datei mit verschiedenen Tools, z.B. zum Hinzufügen von Text, Bild, Form-Schaltflächen, Signatur und mehr.
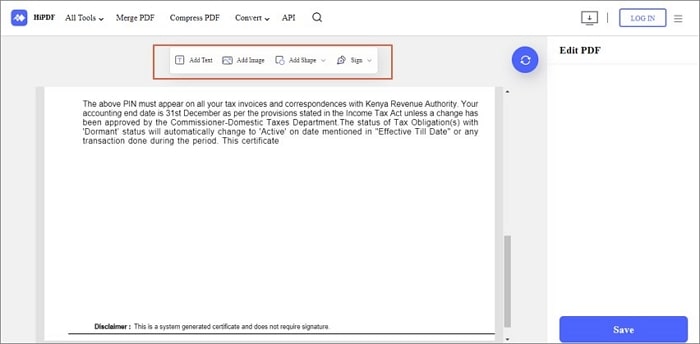
Schritt 3 Klicken Sie auf Übernehmen, um Ihre Änderungen zu speichern. Warten Sie, bis Ihre neue PDF-Datei verarbeitet ist und speichern Sie sie auf Ihrem Computer.
Wie man PDF ohne Acrobat auf dem Mac bearbeitet
Wenn Sie Acrobat nicht auf Ihrem Mac installiert haben, können Sie das in den Mac integrierte Preview Tool oder ein spezielles Programm wie PDFelement für Mac verwenden. Hier sind die Schritte, wie Sie die beiden Methoden anwenden.
Methode 1: Vorschau verwenden
Mit Vorschau auf dem Mac können Sie Ihre PDFs bearbeiten, z.B. Markierungen vornehmen, Text, Notizen, Signaturen und mehr hinzufügen. Und so geht's.
Schritt 1 Öffnen Sie Ihre PDF-Datei in Preview.
Schritt 2 Klicken Sie auf Tools > Anmerkungstool und wählen Sie aus den verschiedenen verfügbaren Bearbeitungstools.

Schritt 3 Speichern Sie Ihre PDF-Datei, sobald Sie Ihre Änderungen abgeschlossen haben, mit Datei > Speichern.
Methode 2: PDFelement für Mac
Hier sind die Schritte zur Bearbeitung von PDFs auf dem Mac mit PDFelement.
 G2-Wertung: 4.5/5 |
G2-Wertung: 4.5/5 |  100 % Sicher |
100 % Sicher |Schritt 1 Laden Sie PDFelement für Mac herunter und installieren Sie es auf Ihrem Computer. Starten Sie die App auf Ihrem Computer und klicken Sie auf Öffnen. Alternativ können Sie die Datei auf den Startbildschirm ziehen und ablegen.
Schritt 2 Bearbeiten Sie Ihre PDF-Datei mit den verschiedenen Bearbeitungstools, die in der Toolbar zur Verfügung stehen. Wählen Sie zwischen Text, Zuschneiden, Hervorheben, Bleistift, Formen und mehr.
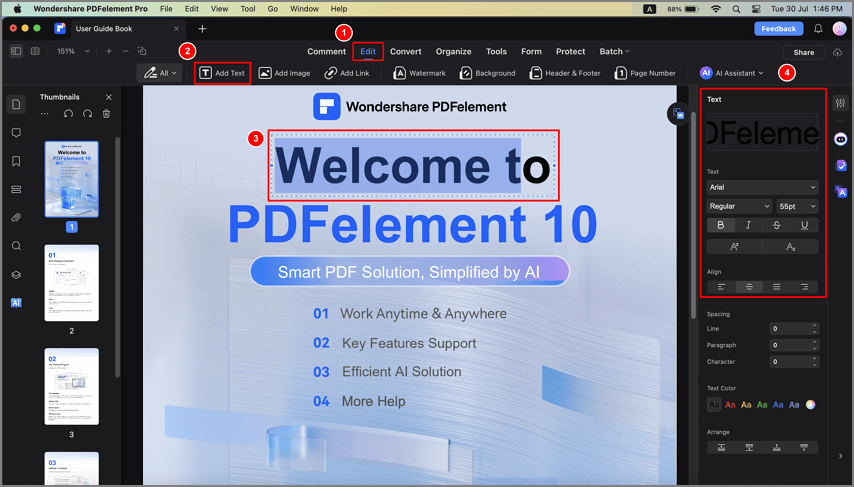
Schritt 3 Klicken Sie auf Speichern, sobald Sie die Bearbeitung der PDF-Datei abgeschlossen haben, um die Datei auf Ihrem Mac zu speichern.
Wie man PDF ohne Adobe auf Mobiltelefonen bearbeitet
PDFelement ist auch für iOS und Android verfügbar, wenn Sie eine zuverlässige PDF-App für Ihr Mobiltelefon benötigen.

Hier finden Sie eine Schritt-für-Schritt-Anleitung für die Bearbeitung von PDFs auf Ihrem Handy.
Schritt 1 Laden Sie PDFelement herunter und installieren Sie es auf iOS oder Android. Starten Sie die App auf Ihrem Telefon.
Schritt 2 Öffnen Sie eine auf Ihrem mobilen Gerät gespeicherte PDF-Datei. Tippen Sie bei geöffneter PDF-Datei auf einen beliebigen Text in Ihrer PDF-Datei, um ihn zu markieren und mit der Bearbeitung zu beginnen.

Schritt 3 Tippen Sie auf Speichern, wenn Sie die Bearbeitung Ihrer PDF-Datei abgeschlossen haben.
Adobe Acrobat vs. PDFelement: Welche Sie wählen sollten
Mit der praktischen Vergleichstabelle unten vergleichen wir in diesem Abschnitt Adobe Acrobat mit PDFelement, falls Sie noch unschlüssig sind, welche PDF-Bearbeitungssoftware Sie wählen sollen.
Adobe Acrobat |
PDFelement |
|
| Unterstützte OS | Windows, macOS, iOS, Android, Linux | Windows, macOS, iOS, Android |
| Preise |
Standard - $12.99/Monat mit einer 1-Jahres-Verpflichtung Acrobat Standard - 22,99 pro Monat (keine jährliche Verpflichtung) Acrobat Pro - $14,99 / 1 Monat (1-Jahres-Verpflichtung) Acrobat Pro - $24,99 pro Monat (keine jährliche Verpflichtung) |
$79,99 - 1 Jahr $109,99 - 2 Jahre $103,99 - Unbefristeter Tarif Mit einer 14-tägigen kostenlosen Testversion |
| Funktionen | PDF-Bearbeitung | PDFs komprimieren | OCR | Organisieren | Notizen und Kommentare hinzufügen | Formulare erstellen und ausfüllen | Lesemodus | Passwort-Schutz | PDFs erstellen | PDF-Bearbeitung | PDFs komprimieren | OCR | Organisieren | Notizen und Kommentare hinzufügen | Formulare erstellen und ausfüllen | Lesemodus | Passwort-Schutz | PDFs erstellen |
| Am besten für | Die Standardversion ist für den persönlichen Gebrauch zur Verwaltung von PDFs gedacht. Für den professionellen und geschäftlichen Einsatz wird Acrobat Pro empfohlen. | Für den privaten und geschäftlichen Gebrauch. Aufgrund seiner fortgeschrittenen Funktionen ist es auch für die mittlere bis schwere PDF-Bearbeitung geeignet. |
| Benutzergruppe | Die Oberfläche ist professionell gestaltet, kann aber für Anfänger komplex und abschreckend sein. | Die Benutzeroberfläche ist Word sehr ähnlich, mit klaren und intuitiven Tools, die die App einsteigerfreundlich machen. |
Abschließende Worte
Die Bearbeitung von PDFs ohne Adobe Acrobat kann ein Alptraum sein, wenn Sie die verschiedenen Methoden nicht kennen. Selbst dann können Sie mit Hilfsmitteln wie Word unter Windows und Preview auf dem Mac einfache Bearbeitungen vornehmen, vor allem, wenn Sie es eilig haben.
Andererseits können Sie aus einer Vielzahl kostenloser Online-PDF-Editoren wählen, die heute verfügbar sind, wenn Sie über eine Internetverbindung verfügen. Dennoch ist es sehr empfehlenswert, einen speziellen PDF-Editor wie PDFelement zu verwenden, sei es auf einem Computer oder einem Mobiltelefon, um auf erweiterte Tools zuzugreifen und die tägliche Bearbeitung von PDFs zu erleichtern.






