PDFelement - Leistungsstarker und einfacher PDF-Editor
Starten Sie mit der einfachsten Art, PDFs zu verwalten - mit PDFelement!
Ein guter Passwort-Manager ist alles, was Sie brauchen, um Ihre wichtigen Dateien und Informationen zu schützen. Im Internet gibt es zwar eine Vielzahl von Optionen, aber 1Password und KeePass sind zwei führende Namen, die Sie bei der Wahl eines vertrauenswürdigen Passwort-Managers nicht verpassen sollten.
Aber mit großen Funktionen kommt auch große Verwirrung und genau das ist bei diesen beiden renommierten Optionen der Fall. Beide sind Experten darin, Ihre Daten privat und sicher zu halten, was die Wahl für die Benutzer etwas schwierig macht. Versuchen Sie also herauszufinden, welcher Passwort-Manager besser ist?
Haben Sie etwas Geduld und scrollen Sie durch den unten aufgeführten Vergleichsleitfaden, um eine geeignete Wahl zu treffen. Unsere Experten haben diese führenden Software-Optionen direkt miteinander verglichen und einen detaillierten Leitfaden für unsere Leser zusammengestellt. Lesen Sie weiter und finden Sie heraus, wie diese Passwort-Manager in Bezug auf Oberfläche, Kompatibilität, Sicherheit und Preis abschneiden.
In diesem Artikel
Teil 1. Vollständige Einführung in 1Password und KeePass
Bevor Sie sich in die Vergleichstabelle stürzen, stellen wir Ihnen diese Passwort-Manager einzeln vor, damit Sie sich ein klares Bild machen können.
1Password
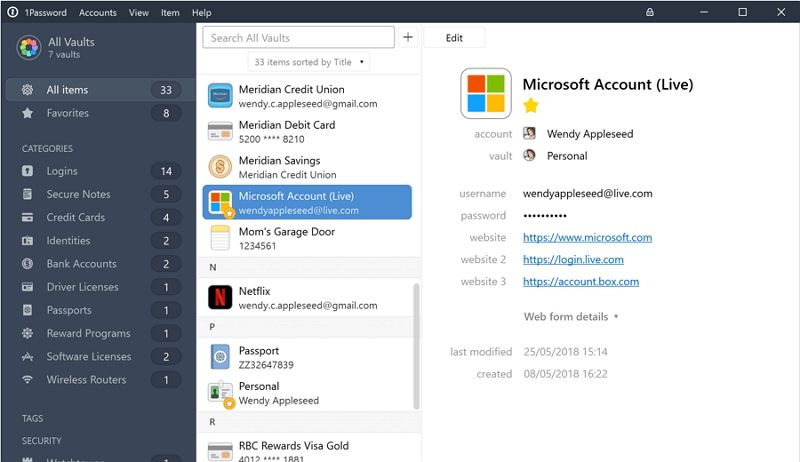
Beginnen wir mit dem weltweit beliebtesten und am meisten geschätzten Passwort-Manager, 1Password. Es ist der einfachste und bequemste Weg, sichere Passwörter zu speichern und zu verwenden und Ihre Dateien vor unbefugtem Zugriff zu schützen. Diese Software synchronisiert Passwörter und persönliche Informationen auf allen Geräten und sichert so Ihre sensiblen und vertraulichen Daten ohne großen Aufwand.
Diese Software bietet einfach zu bedienende, integrierte Anwendungen, Multi-Faktor-Authentifizierung und Systeme zur Organisation von Passwörtern, um Benutzern weltweit die Arbeit zu erleichtern. Sie können mit diesem Tool beginnen, indem Sie ein Master-Passwort erstellen, das leicht zu merken und schwer zu erraten sein sollte. Wenn Sie die Software zum ersten Mal öffnen, erscheint ein Popup-Fenster, in dem Ihr Geheimschlüssel angezeigt wird. Sie müssen sich diesen Schlüssel merken, da er jedes Mal eingegeben werden muss, wenn Sie ein neues Gerät oder eine Browsererweiterung hinzufügen.
1Password unterstützt verschiedene Plattformen, darunter Windows, Mac, Apple Watch, Android, iPhone und mehr. Das Tool verfügt über ein sehr benutzerfreundliches Dashboard sowie mehrere Pakete, was dieses Tool zu einer perfekten Wahl für Anfänger und Profis gleichermaßen macht. Die Software verwendet eine AES256-Bit-Verschlüsselung, was bedeutet, dass Ihre Passwörter sicher sind und niemand Ihr Konto oder Ihre Dateien hacken kann.
Wichtigste Funktionen:
- Mehrere Tresore: Mit dem Tool können Sie mehrere Tresore einrichten, darunter gemeinsame und private Tresore. Darüber hinaus können Sie auch verschiedene Tresore für Formulare, Dokumente, Kreditkarten, Passwörter und mehr anlegen, um einen einfachen Zugriff zu erhalten. Auf diese Weise können Sie Ihre sensiblen Informationen organisieren und gleichzeitig bei Bedarf den Zugriff auf bestimmte Daten ermöglichen.
- Zeitbasierte OTPs automatisch ausfüllen: Die zweitbeste Funktion von 1Password ist das automatische Ausfüllen von zeitbasierten OTPs während der Multi-Faktor-Authentifizierung, um Zeit und Mühe zu sparen.
- Reisemodus: Bei Reisen über einige internationale Grenzen werden Zollbeamte Zugang zu Ihrem Laufwerk verlangen. Hier kommt der Reisemodus ins Spiel. Damit können Sie wählen, auf welchen Tresor Sie zugreifen möchten. Wählen Sie Tresore, die sicher auf Reisen sind und eine zusätzliche Sicherheitsebene zum Schutz Ihrer Daten bieten.
- Watchtower: Diese Funktion zeigt an, dass Ihr Passwort schwach und anfällig für Angriffe ist. Was den Watchtower von 1Password von anderen unterscheidet, ist, dass er Sie darüber informiert, wenn Ihre gespeicherten Dokumente, wie z.B. Ihr Führerschein oder Reisepass, bald ablaufen.
- Datenschutz-Karten: Sie ermöglicht es Benutzern, Datenschutzkarten einzurichten, wenn sie mit Drittanbieter-Apps arbeiten. Dies sind virtuelle Zahlungskarten, die Ihre Kartendaten verbergen, wenn Sie online einkaufen.
- Passwort Generator: Gehen Ihnen die Optionen aus? Machen Sie sich keine Sorgen, denn die Passwort-Generatorfunktion von 1Password hilft Ihnen, intelligente und lange Passwörter zu erstellen, um Ihre Daten zu schützen.
Unterstützte Systeme: macOS, iOS, Windows, Android, Linux, Chrome OS und Kommandozeile
Vorteile
Das Tool unterstützt die Multi-Faktor-Authentifizierung.
Es ist ein einfach zu bedienendes Dienstprogramm.
Das Tool ermöglicht die Anpassung der Zwischenablage und virtuelle Zahlungskarten.
Außerdem bietet es 1 GB verschlüsselten Dateispeicher.
Nachteile
Es verfügt nicht über eine Funktion zur Vererbung von Passwörtern, was einige Benutzer stören könnte.
Es ist kein kostenloser Tarif verfügbar.
KeePass

KeePass zählt zu den besten Passwort-Managern und ist weithin für seine überlegene Sicherheit und Anpassungsfähigkeit bekannt. Das Tool wurde 2003 auf den Markt gebracht und von dem berühmten Dominik Reichl entwickelt. Es handelt sich um eine Open-Source-Software, die Ihre Daten vor unerwünschtem Zugriff schützt. Was KeePass von anderen unterscheidet, ist die einfache und nicht-intuitive Oberfläche ohne ausgefallene Tags. Außerdem unterstützt dieser Passwort-Manager mehr als 45 Sprachen, so dass er auch für Menschen jenseits geografischer Grenzen und Sprachbarrieren zugänglich ist.
Da es sich um eine Open-Source-Software handelt, können Benutzer weitere Funktionen aus einer Bibliothek von Plug-ins hinzufügen, um das Beste aus der Software herauszuholen. Wie sein Konkurrent verwendet auch diese Software ein Master-Passwort oder eine Schlüsseldatei, um Ihre Informationen und die KeePass-Datenbank zu schützen. Darüber hinaus können Sie KeePass-Dateien auch in andere Formate wie CSV, TXT, HTML und XML exportieren.
Was die Sicherheit betrifft, so unterstützt dieses Tool die Algorithmen AES und TwoFish, um Ihre Dateien vor Eindringlingen zu schützen. Es verwendet den Verschlüsselungsstandard SHA-256. Die Software bietet außerdem eine Multi-Faktor-Authentifizierung für eine zusätzliche Sicherheitsebene.
KeePass ist in zwei Open-Source-Editionen erhältlich: KeePass 1. x. und KeePass 2. x. Während Ersteres mit Windows kompatibel ist, läuft Letzteres unter Windows Plus Mono. Es sind auch Plug-ins verfügbar, so dass Sie das Tool problemlos mit Browser-Erweiterungen nutzen können.
Wichtigste Funktionen:
- Auto-Type Passwörter: Wie der Name schon sagt, bietet das Tool eine Auto-Type-Funktion, um Passwörter zu erfassen und automatisch einzufügen, damit Sie Zeit sparen. Es ist jedoch nicht so praktisch wie andere kommerzielle Passwort-Manager.
- Synchronisierung der Datenbank: KeePass verwaltet seine Datenbank in einem lokalen Speicher, wodurch die Möglichkeit eines Missbrauchs reduziert wird. Mit diesem Tool können Sie ganz einfach mehrere Installationen synchronisieren.
- Import-Export-Standards: Es ermöglicht Ihnen, die Passwort-Liste in verschiedenen Dateiformaten weiterzugeben. Der Nachteil ist, dass Sie das Kopieren und Einfügen manuell durchführen müssen.
Unterstützte Systeme: macOS, iOS, Windows, Android, Linux, Chrome OS und alle Browser-Erweiterungen.
Vorteile
Es ist in hohem Maße anpassbar und bietet zuverlässige Sicherheitseinstellungen.
Mit diesem Tool können Sie Erinnerungen an die Aktualisierung von Passwörtern festlegen.
Es ermöglicht die lokale Speicherung von Anmeldeinformationen.
KeePass speichert den Verlauf Ihrer Passwörter.
Es bietet eine Multi-Faktor-Authentifizierung.
Das Tool unterstützt rund 100+ Plug-ins.
Nachteile
Ein bisschen kompliziert für Anfänger.
Veraltete, nicht-intuitive Oberfläche
Es ist kein Live-Kundenservice verfügbar.
Teil 2. Diagramm zum Vergleich zwischen 1Password und KeePass
Nun, da Sie alle grundlegenden Informationen über 1Password und KeePass kennen, ist es an der Zeit, den direkten Vergleich zwischen den beiden Programmen anzustellen. Sehen Sie sich die unten stehende Tabelle an und finden Sie die wesentlichen Elemente, die sie voneinander unterscheiden.
1Password
|
KeePass
|
|
| Oberfläche | ● Benutzerfreundliche, schlanke und moderne Oberfläche. ● Einfach für Anfänger und Profis gleichermaßen. |
● Die Oberfläche ist nicht intuitiv, altmodisch und nicht stilvoll. ● Die Oberfläche ist für Anfänger und Benutzer ohne technischen Hintergrund ziemlich kompliziert. |
| Allgemeine Funktionen | ● Reisemodus, um Ihre Tresore vor fremdem Zugriff zu schützen. ● Private Karten, um Ihre Kartendaten zu verbergen. ● Mehrere Tresore, um Ihre sensiblen Daten zu organisieren. ● Multi-Faktor-Authentifizierung, um eine zusätzliche Sicherheitsebene einzufügen. |
● Keine Software-Installation erforderlich. ● Mit Zufallsgenerator für Passwörter. ● Unterstützt mehr als 45 Sprachen ● Hundert Plug-ins stehen zur Verfügung. ● Es ist eine extrem kompakte Software. ● Kann in verschiedene Formate importieren und exportieren. ● Unterstützt die einfache Übertragung von Datenbanken. |
| Sichereit | Schützt Ihre sensiblen Daten mit AES 256-Bit-Verschlüsselung | ● Unterstützt die Algorithmen AES-256, ChaCha20 und TwoFish. ● Verwendet den Verschlüsselungsstandard SHA-256 |
| Kompatibilität | macOS, iOS, Windows, Android, Linux, Chrome OS, Kommandozeile und Browser-Erweiterungen. | macOS, iOS, Windows, Android, Linux, Chrome OS und alle Browser-Erweiterungen. |
| Preise | ● Einzelperson: $2,99 ● Familientarif: $4,99 ● Teams Starter Pack: $19,95 ● Business: $7,99 |
Das Tool ist kostenlos erhältlich. |
Teil 3. [Bonus] PDF-Passwortschutz Alternative zu 1Password und KeePass

Alles hat seine Vor- und Nachteile und Passwort-Manager bilden da keine Ausnahme. Während 1Password einen hohen Preis hat, ist KeePass für Anfänger etwas kompliziert. Wenn Ihnen diese Optionen also zu teuer sind und Sie eine erschwingliche, einfach zu bedienende Option suchen, dann wenden Sie sich an Wondershare PDFelement und schützen Sie Ihre PDF-Dateien vor unerwünschtem Zugriff.
PDF ist eines der am weitesten verbreiteten Dateiformate, das für seine einfache Übertragung und hervorragende Sicherheit bekannt ist. Sie können sie jedoch besonders sicher machen, indem Sie die Passwort-Schutzfunktion verwenden. Dies ist der bequemste Weg, um alle sensiblen Informationen sicher und geschützt zu halten.
PDFelement ist mit fast allen Plattformen kompatibel, einschließlich Windows, iOS und macOS und schützt Ihre Dateien mit soliden Passwörtern vor dem Kopieren, Bearbeiten und Anzeigen. Dieses Tool verwendet AES- und RC4-Verschlüsselungscodes und schwärzt die wichtigsten Daten in PDF-Dateien.
 G2-Wertung: 4.5/5 |
G2-Wertung: 4.5/5 |  100 % Sicher |
100 % Sicher |Nachfolgend finden Sie drei einfache, aber effiziente Möglichkeiten, Ihre Dokumente mit Wondershare PDFelement zu schützen. Prüfen Sie sie gründlich und wählen Sie die Option, die Ihren PDF-Anforderungen entspricht.
1. Verschlüsseln Sie PDF mit einem Passwort.
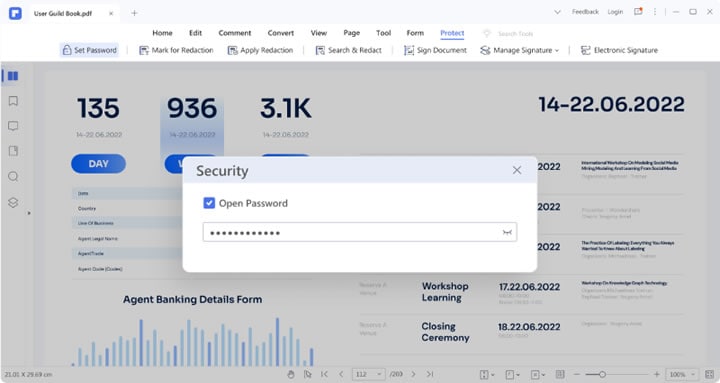
Das Festlegen eines Passworts ist der beste Weg, um Ihre privaten Daten geheim zu halten. Mit Wondershare PDFelement können Sie ein starkes Passwort für Ihre PDF-Datei erstellen, um sie vor unbefugtem Zugriff zu schützen.
Das Beste an passwortgeschützten PDFs ist, dass Sie immer einen Passcode benötigen, um auf die Datei zuzugreifen, wodurch Ihre Informationen verschlossen und sicher sind. Sie brauchen nur die Option "Passwort festlegen" im Tool aufzurufen, ein sicheres Passwort zu erstellen (eine Kombination aus Zahlen, Zeichen und Klein-/Großbuchstaben) und eine zusätzliche Sicherheitsebene hinzuzufügen.
Das Tool bietet drei Verschlüsselungsstufen, um maximale Sicherheit zu gewährleisten, darunter AES-128, AES-256 und RC4-128. Sie können alle Arten von PDF-Dateien sichern, z.B. Bankkopien, Passwortlisten und mehr, um Ihre Daten zu schützen.
2. Schützen Sie PDFs ganz einfach vor Kopieren, Drucken und Bearbeiten.

Sobald Sie die Passwörter für Ihre PDFs festgelegt haben, können Sie die Berechtigungen ändern, um Ihre Dateien noch sicherer zu machen. Damit können Sie das Kopieren, Drucken und Bearbeiten von PDF-Dokumenten deaktivieren, um jede Art von Datenverlust zu vermeiden.
Mit dem Tool können Sie je nach Bedarf vollständige oder teilweise Einstellungen vornehmen. Wenn Sie z.B. Ihre Datei für das Team freigeben möchten, können Sie eine eingeschränkte Bearbeitung zulassen, z.B. das Anbringen von Anmerkungen. Auf diese Weise kann Ihr Team sein Feedback mitteilen, aber keine bestehenden Informationen ändern.
Außerdem können Sie die Funktion zum Kopieren von Inhalten deaktivieren, damit Ihre authentischen Bilder, Statistiken und Texte nicht verloren gehen. Ändern Sie die Berechtigungen, wählen Sie Ihre Verschlüsselungsstufe und klicken Sie auf die Speichern Schaltfläche, um sicher zu gehen.
3. PDF mit einem Klick redigieren.

Beim Redigieren einer PDF-Datei werden sensible Informationen in der PDF-Datei versteckt, um Ihre Daten zu schützen. Mit diesem Tool können Sie Texte und Bilder anpassen, verwalten und auswählen, um Ihre vertraulichen Informationen außer Sichtweite zu bringen.
Die Schwärzung ist der bequemste Weg, Ihre Inhalte und Informationen zu schützen, während Sie Dateien mit Ihren Teammitgliedern teilen. Um diese Funktion zu nutzen, öffnen Sie einfach eine PDF-Datei, markieren Sie den Text oder das Bild, das Sie ausblenden möchten und klicken Sie in der Menüleiste auf die Schaltfläche "Schwärzung anwenden". Das erzeugt eine neue PDF-Datei, wobei alle von Ihnen ausgewählten Details verborgen bleiben.
Benutzer können alles schwärzen, was sie wollen, einschließlich Namen, Sozialversicherungsnummern, wichtige Zahlen, Statistiken und Kreditkartennummern. Die Schwärzung wird hauptsächlich in PDF-Rechtsdokumenten und anderen Dateien mit wichtigen Informationen verwendet.



