Microsoft OneDrive ist heute einer der vielseitigsten und umfassendsten Cloud-Speicherdienste der Welt, neben iCloud, Google Drive und ähnlichen Plattformen der größten Cloud-Anbieter. Es bietet eine sichere Umgebung zum Speichern von Dateien und ist in eine Reihe anderer Cloud-basierter Produkte integriert, die das Microsoft 365-Ökosystem bilden. Das Schlüsselelement ist die Zugänglichkeit: Sobald Sie ein Dokument auf OneDrive gespeichert haben, können Sie von jedem Gerät, auf dem ein unterstützter Browser läuft und das mit dem Internet verbunden ist, sicher auf Ihr Konto zugreifen, so dass Sie ein echtes Multi-Terminal- und Betriebssystem-unabhängiges Erlebnis haben.
So speichern Sie ein Dokument in OneDrive
Es gibt zwei Möglichkeiten, auf OneDrive zu speichern. Die erste ist die Online-Methode und die zweite ist mit dem OneDrive-Client für Desktop-Computer. Sie können auch die mobilen OneDrive-Apps verwenden, um Dokumente in Ihrem OneDrive-Konto zu speichern. Die beiden grundlegenden Methoden werden im Folgenden schrittweise erläutert:
Methode 1: Verwendung der Online-Option

1. Für diese Option loggen Sie sich in Ihr OneDrive-Konto im Hauptportal in einem Browser-Tab ein.
2. Sobald Sie angemeldet sind, klicken Sie auf die Schaltfläche Hochladen, woraufhin Sie zwei Optionen sehen: Dateien und Ordner. Klicken Sie auf eine von ihnen.
3. Wenn der Datei-Explorer das Dialogfeld öffnet, wählen Sie die Dateien oder den Ordner aus und klicken Sie zum Hochladen auf OK.
4. Ihre Dateien werden nun im Bereich Meine Dateien angezeigt.
Methode 2: Verwendung des OneDrive Desktop Client

1. Nachdem Sie Ihren OneDrive-Client eingerichtet haben, sehen Sie den Ordner im linken Bereich des Datei-Explorers. Richten Sie diesen auf der linken Seite Ihres Bildschirms ein, öffnen Sie dann eine weitere Instanz des Datei-Explorers und richten Sie diesen auf der rechten Seite ein.
2. Sie können nun eine Datei von der rechten Seite auf die linke Seite ziehen und dort ablegen. Dadurch wird Ihr Ordner dem lokalen OneDrive-Ordner hinzugefügt und anschließend mit Ihrem Online-Konto synchronisiert.
3. Um diese Dateien von einem anderen Gerät aus anzuzeigen, können Sie ähnliche Methoden verwenden - entweder installieren Sie den Desktop-Client auf dem anderen Gerät oder verwenden Sie Ihren Browser, um online auf Ihr OneDrive-Konto zuzugreifen.
Was ist als nächstes zu tun?
Ihre hochgeladenen Dateien werden nun sicher auf Microsoft Azure-Servern gespeichert und stehen Ihnen von jedem anderen Gerät oder Standort aus zur Verfügung. Es gibt bestimmte Operationen, die Sie mit ihnen durchführen können, wie unten erläutert. Wählen Sie zunächst die Dateien aus, für die der Vorgang durchgeführt werden soll und führen Sie dann die folgenden Schritte aus:
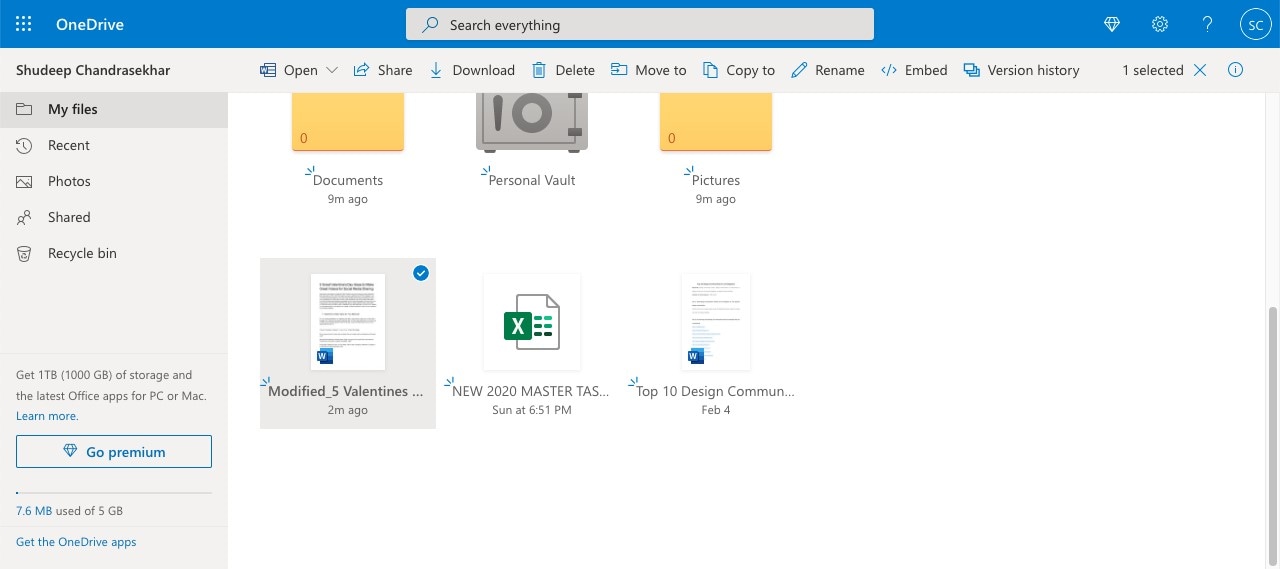
● Bearbeiten - Klicken Sie auf die Schaltfläche Öffnen und wählen Sie eine Offline- oder Online-Bearbeitungsmethode, um die Datei zu öffnen und den Inhalt zu bearbeiten.
● Online-Freigabe - Sie können einen sicheren, auf Berechtigungen basierenden Link erstellen, der per E-Mail weitergegeben oder in Ihre Zwischenablage kopiert werden kann, um ihn an anderer Stelle einzufügen.
● Herunterladen auf ein lokales Speichermedium - Mit der Schaltfläche "Herunterladen" können Sie die Datei zur Offline-Nutzung an einem Ort Ihrer Wahl speichern, entweder auf einer Festplatte, einer SSD oder einem Wechsellaufwerk wie einem USB-Stick oder einer Speicherkarte.
● Dateien löschen - Sie können Dateien aus Ihrem Cloud-Konto entfernen, um Speicherplatz freizugeben oder wenn Sie sie nicht mehr benötigen.
● Datei kopieren oder verschieben - Sie können auch den Speicherort einer gespeicherten Datei ändern oder eine Kopie in einem anderen Ordner innerhalb von OneDrive erstellen.
● Dateinamen ändern - Mit der Funktion Umbenennen können Sie den Dateinamen bestehender Cloud-Dateien und -Ordner bearbeiten und ändern. Auf diese Weise können Sie den Überblick über die Versionen behalten, ohne die Versionskontrolle verwenden zu müssen.
● Einbetten in eine Webseite - Die Schaltfläche "Einbetten" generiert einen Einbettungscode, den Sie in den HTML-Code Ihrer Webseite einfügen können, um die Datei einzubetten.
● Versionsverlauf und Wiederherstellung - Mit der Option Versionsverlauf können Sie zuvor bearbeitete Versionen von Dateien anzeigen. Von hier aus können Sie sie entweder löschen oder wiederherstellen.
Auch hier ist das Hauptmerkmal von OneDrive der Zugriff über mehrere Terminals hinweg, den es Ihnen ermöglicht. Sie müssen nicht im Büro sein, um Zugang zu den offiziellen Akten zu erhalten. Sobald sie in OneDrive gespeichert sind, können Sie sie von zu Hause aus oder sogar unterwegs bearbeiten.
Eine großartige Alternative für PDF-Dateien
Premium 100GB Cloud-Speicher Hochwertige elektronische Signaturen Kollaborative Anmerkungen und Kommentare Einfache und schnelle Dateifreigabe
Wondershare PDFelement Cloud
Wenn Sie hauptsächlich mit PDF-Dateien arbeiten, ist Wondershare PDFelement Cloud eine günstigere Alternative. Zusätzlich zum Cloud-Speicher für PDFs ist sie in einen robusten elektronischen Signaturdienst integriert, den Sie nutzen können, um Unterschriften von anderen Personen zu sammeln. Ganz gleich, ob es sich um Kaufverträge oder formelle Vereinbarungen handelt, Sie können Unterschriften schneller einholen und den Prozess währenddessen verfolgen. Dies trägt dazu bei, die Zeit bis zum Erreichen des Umsatzes zu verkürzen und die Arbeitsgemeinkosten zu senken. Sehen wir uns an, wie man Dateien in die Wondershare PDFelement Cloud hochlädt:

1. Verwenden Sie eine Wondershare ID, um sich bei der Wondershare PDFelement Cloud Webanwendung in Ihrem Browser anzumelden. Auf dieser Seite können Sie auch eine kostenlose ID erstellen.
2. Auf der Hauptseite, der Registerkarte "Home", sehen Sie oben rechts im Abschnitt "Aktuelle Dokumentaktivitäten" die Option "Dateien hochladen". Klicken Sie auf die Schaltfläche , um den Datei-Explorer zu starten.
3. Wählen Sie im Explorer-Dialog Ihre PDF-Dateien aus und klicken Sie auf OK, um sie in PDFelement Cloud zu importieren. Sie können sie unter dem Abschnitt Aktuelle Dokumentaktivitäten einsehen.
Sobald die Dateien online sind, können Sie von jedem anderen angeschlossenen Gerät aus über den Browser darauf zugreifen. Sie können auch alle der folgenden Aktionen ausführen, die Sie im Menü ... für jede Datei finden:

● Dateien online anzeigen
● Dateien auf Ihrem lokalen Gerät speichern, um sie zu teilen oder zu bearbeiten
● Den Namen einer Datei ändern
● Eine Datei aus der Cloud entfernen
● Ein Dokument zum Unterschreiben an mehrere Personen senden (dieselbe Kopie oder einzelne Kopien)
● Den Fortschritt des Dokuments nach dem Senden zum Unterschreiben verfolgen
PDFelement Pro DC - Integriert mit der PDFelement Cloud
Wondershare PDFelement Pro DC
Einfaches Cloud-basiertes Dokumentenmanagement

Wenn Sie die neue Windows-Version von PDFelement Pro DC installieren, erhalten Sie die PDFelement Cloud-Integration als Teil der Funktionen der Software. Sie können die folgenden Aktionen offline und online durchführen:
Offline-Aktionen

● Beliebige Inhalte in beliebigen PDF-Dateien bearbeiten
● Konvertieren von anderen Formaten zur Bearbeitung als PDF
● Konvertieren von PDF in andere Formate
● Überprüfen und Kommentieren mit Anmerkungstools
● Formulare ausfüllen, unterschreiben, erstellen und konvertieren
● Sichern Sie Ihre PDFs mit unternehmensgerechter Passwortverschlüsselung und Berechtigungsbeschränkungen
● Dateien und Seiten organisieren - hinzufügen, entfernen, zusammenführen, teilen, zuschneiden, drehen, etc.
● Konvertieren Sie gescannte PDFs in bearbeitbare PDFs mit leistungsstarken OCR-Funktionen in über 20 Sprachen
● Führen Sie mit der Funktion "Stapelverarbeitung" Massenaktionen für Dateien durch.
Online Aktionen
Zusätzlich zu den oben genannten Offline-Aktionen können Sie, da PDFelement Pro DC in die Cloud-Funktionalität integriert ist, Folgendes tun:
● Öffnen einer Datei aus der Wondershare PDFelement Cloud - Wenn Sie auf die Option Datei → Öffnen → Aus der Wondershare Cloud klicken, wird eine Browser-Registerkarte geöffnet, die Sie zu Ihrer Liste der gespeicherten Dokumente führt. Von dort aus können Sie die Datei in PDFelement auf Ihrem Desktop öffnen.

● Eine Datei in der Wondershare PDFelement Cloud speichern - Ein Klick auf die Option Freigeben → Wondershare Cloud öffnet wieder eine neue Browser-Registerkarte, in der Sie die Datei in die Cloud hochladen können.

● Das aktuelle PDF zur Unterschrift senden - Ein erneuter Klick auf die Option Schützen → Elektronische Signatur öffnet eine Browser-Registerkarte und führt Sie zur Registerkarte Unterschreiben in der Wondeshare PDFelement Cloud, wo Sie eine der Optionen zum Initiieren wählen können, um das Dokument für den Versand vorzubereiten.

Die Flexibilität von PDFelement Pro DC hebt die Produktivität auf ein ganz neues Niveau. Sie können Ihre Dokumente nun lokal bearbeiten, in die Cloud verschieben und dann von jedem anderen Gerät aus darauf zugreifen oder sie an andere senden. Dies trägt zur Vereinheitlichung der Multi-Terminal-Umgebung bei, die die meisten von uns normalerweise nutzen - PC im Büro, Mac oder Windows zu Hause, iOS- oder Android-Tablet unterwegs, etc.
Abschließende Gedanken
OneDrive ist ideal, wenn Sie verschiedene Arten von MS-freundlichen Dateien speichern möchten, auf die Sie von jedem anderen Gerät aus zugreifen oder sie bearbeiten möchten. Sie können PDFs auch in OneDrive speichern. Wenn Sie jedoch beruflich stark auf PDF- und Signatur-Workflows angewiesen sind, sollten Sie die Wondershare PDFelement Cloud und seine Integration mit PDFelement Pro DC ernsthaft in Betracht ziehen. Außerdem ist es in Bezug auf die Kosteneffizienz weitaus günstiger als andere PDF-Plattformen wie Adobe Acrobat Pro DC - und es verfügt über eigene E-Signatur-Tools, damit Sie Ihre Verträge und Vereinbarungen schneller unterschreiben können.
