Wissen Sie, wie man Dateien auf OneDrive speichert und warum dies eine der besten Möglichkeiten ist, Ihren PC schnell zu machen? Auf den meisten PCs sammeln sich im Laufe der Zeit so viele Dateien an, dass die Ressourcen durch temporäre Dateien und Junk-Dateien, die mit Ihren legitimen Dateien um Platz konkurrieren, überlastet werden. Wenn Sie wissen wollen, wie man auf OneDrive speichert und auch lernen, wie man OneDrive-Dateien auf dem Computer speichert, können Sie eine Menge unerwünschter Dinge in die Cloud verschieben und Ihren PC wie neu laufen lassen. Natürlich gibt es auch andere Überlegungen zur Beschleunigung Ihres PCs, aber dies ist eine der wichtigsten. Schauen wir uns das Verfahren zum Speichern in OneDrive mit der Desktop-App und der Online-Version an.
Speichern von Dateien auf OneDrive
Wenn Sie den OneDrive-Client für PC auf Ihrem Computer eingerichtet haben, können Sie eine Datei ganz einfach durch Kopieren und Einfügen oder Ziehen und Ablegen in OneDrive speichern. Folgen Sie einfach diesen Schritten:

1. Öffnen Sie zwei Instanzen des Datei-Explorers und lassen Sie sie nebeneinander stehen oder schalten Sie um (Alt+Tab).
2. Wählen Sie im ersten Fenster OneDrive aus der Liste der Laufwerke aus, die Sie im linken Bereich sehen.
3. Wählen Sie im zweiten Fenster den Ordner, in dem Ihre Dateien gespeichert sind, die Sie auf OneDrive speichern möchten.
4. Ziehen Sie nun entweder die Datei aus dem zweiten in das erste Fenster oder kopieren Sie sie aus dem zweiten Fenster und fügen Sie sie in das erste Fenster ein. Das wär's!
Wenn Sie den OneDrive-Client nicht installieren möchten, können Sie auf das OneDrive-Portal im Internet zugreifen und sich mit Ihrem Microsoft-Konto anmelden. Sobald Sie angemeldet sind, folgen Sie diesen Schritten:
1. Die Standardansicht ist "Meine Dateien" und am oberen Rand des Browserfensters sehen Sie eine Schaltfläche "Hochladen". Klicken Sie darauf.
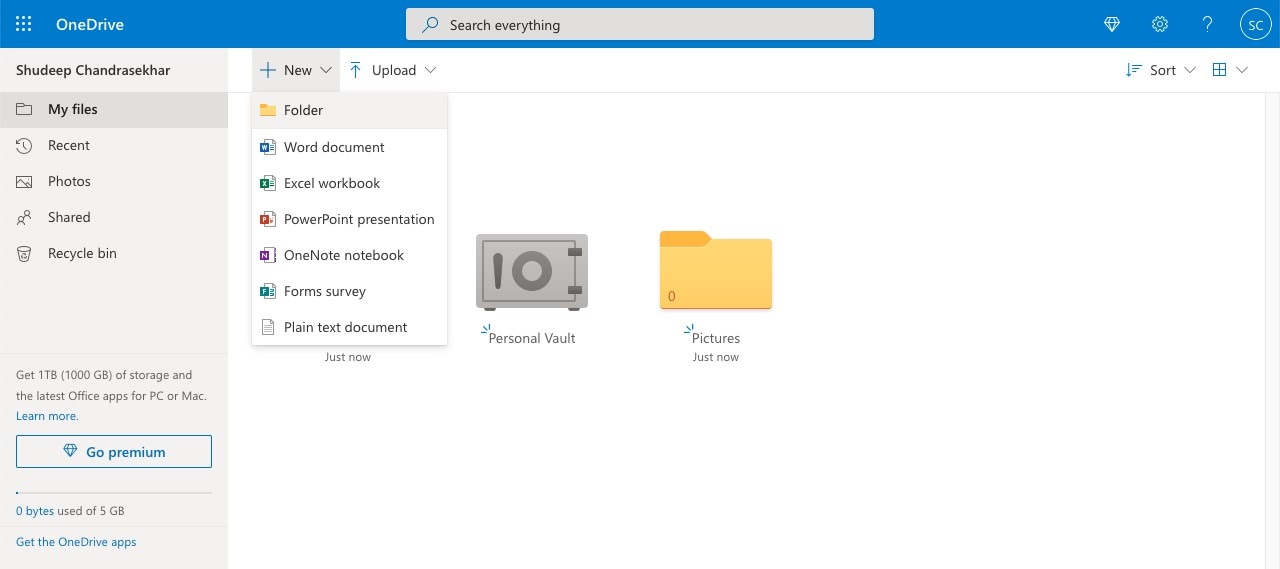
2. Wählen Sie eine der beiden verfügbaren Optionen - Dateien und Ordner.

3. Wenn das Dialogfeld Datei-Explorer geöffnet wird, wählen Sie Ihre Dateien oder Ordner aus und klicken Sie auf OK. So speichern Sie eine Datei in OneDrive.
Wenn Sie erfahren möchten, wie Sie OneDrive-Dateien auf Ihrem Computer speichern können, lesen Sie den nächsten Abschnitt.
Was können Sie tun, nachdem Sie Dateien auf OneDrive gespeichert haben?
Da Ihre OneDrive-Dateien jetzt in der Cloud verfügbar sind und über jedes verbundene Gerät mit einem unterstützten Browser (Edge, Chrome, Firefox, Safari, etc.) zugänglich sind, können Sie sie von überall abrufen und auf Ihr lokales Laufwerk herunterladen. Hier sind einige der anderen Aktionen, die Sie für OneDrive-Dateien und -Ordner durchführen können:
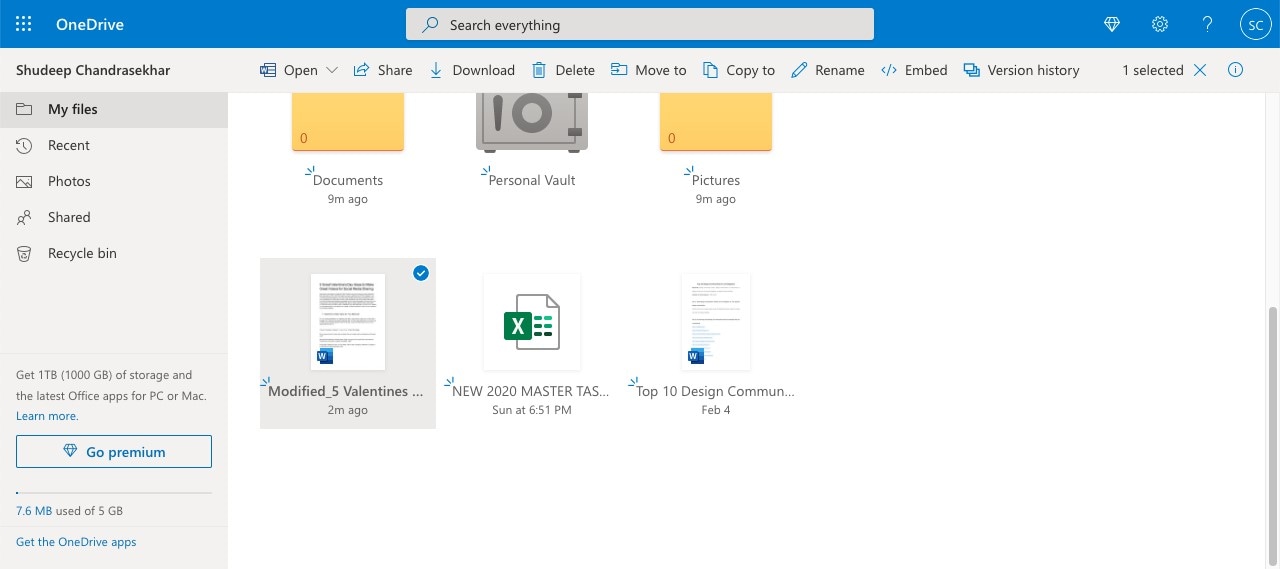
● Öffnen und Bearbeiten - Der Menüpunkt "Öffnen" in der oberen Symbolleiste von OneDrive online bietet zwei Optionen - Öffnen einer Datei in einer nativ installierten Anwendung wie Word, Excel, etc. oder Öffnen in der Online-Version dieses Tools.
● Online-Freigabe - Sie können einen sicheren Link generieren (auf der Basis von Berechtigungen) und ihn per E-Mail an jemanden senden oder Sie können den Link einfach kopieren und ihn auf anderen Plattformen wie dem Chat freigeben.
● Auf lokalem Laufwerk speichern - Mit der Download-Option können Sie OneDrive-Dateien auf Ihrem Computer speichern.
● Löschen - Mit dieser Aktion wird die Datei oder der Ordner aus Ihrem Cloud-Konto entfernt. ● Verschieben nach oder Kopieren nach - Mit diesen beiden Funktionen können Sie Dateien und Ordner virtuell in andere OneDrive-Ordner verschieben oder kopieren.
● Umbenennen - Damit können Sie einer Datei oder einem Ordner einen neuen Namen geben.
● Einbetten - Die Einbettungsfunktion soll es Ihnen ermöglichen, ein Dokument als eingebetteten Inhalt auf eine Webseite hochzuladen. Es wird ein HTML-Code generiert, den Sie in den HTML-Code einer beliebigen Seite auf dieser Webseite einfügen können.
● Version - Mit diesem Steuerelement können Sie ältere Versionen anzeigen und wiederherstellen oder sie löschen.
Der größte Vorteil von OneDrive sind seine Multi-Terminal-Funktionen. Das bedeutet, dass Sie es unabhängig von Ihrem Betriebssystem und anderen Faktoren überall verwenden können. Solange Sie eine Internetverbindung und einen modernen Browser haben, der von OneDrive unterstützt wird, können Sie loslegen.
Wir stellen eine Alternative zu OneDrive vor - Wondershare PDFelement Cloud
Premium 100GB Cloud-Speicher Hochwertige elektronische Signaturen Kollaborative Anmerkungen und Kommentare Einfache und schnelle Dateifreigabe
Wondershare PDFelement Cloud
Wondershare PDFelement Cloud ist ein spezieller Cloud-Speicherdienst für PDF-Workflows, der über eine integrierte elektronische Signaturfunktion verfügt. Ähnlich wie bei OneDrive können Sie Dokumente speichern und von jedem verbundenen Gerät mit einem modernen Browser darauf zugreifen. Es wurde jedoch speziell für die Bearbeitung von PDF-Signatur-Workflows entwickelt, da die meisten Unternehmen diese benötigen, aber keinen Zugang dazu haben. Die meisten Anbieter von Online-Signaturdiensten bieten keine sichere Cloud-Speicherung an und die Wondershare PDFelement Cloud füllt diese wichtige Lücke.
So speichern Sie Dateien in der Cloud mit Wondershare PDFelement Cloud

1. Melden Sie sich im Wondershare PDFelement Cloud Portal an, um eine Wondershare ID zu generieren. Wenn Sie bereits eines der anderen Produkte von Wondershare benutzen, wie z.B. RecoverIt, Dr. Fone, Filmora, FamiSafe oder PDFelement, können Sie diese einheitliche Wondershare ID benutzen.
2. Sie befinden sich nun standardmäßig auf der Registerkarte Home. Hier finden Sie eine Schaltfläche mit der Aufschrift Dateien hochladen. Klicken Sie darauf.
3. Wenn das Dialogfenster des Datei-Explorers oder des Finders geöffnet wird, wählen Sie die hochzuladende PDF-Datei aus. Klicken Sie auf Öffnen oder OK, je nachdem, welche Plattform Sie verwenden.
4. Zurück in der Wondershare PDFelement Cloud, wird Ihre Datei nun unter dem Abschnitt "Letzte Dokumentenaktivität" aufgeführt.
Sobald Ihre Datei sicher in der Cloud gespeichert ist, können Sie verschiedene andere Aktionen durchführen.
Was kann ich nach dem Hochladen auf der Wondershare PDFelement Cloud tun?
Hier finden Sie eine Liste der möglichen Operationen, die mit Ihren hochgeladenen Dateien in PDFelement Cloud durchgeführt werden können. Um auf diese Menüoptionen zuzugreifen, können Sie auf das Symbol "..." klicken, um das Menü zu erweitern und dann einen der folgenden Schritte ausführen:

● Zur Ansicht öffnen - Wenn Sie diese Option wählen, können Sie die Datei öffnen und den Inhalt online ansehen, ohne die Datei herunterladen zu müssen.
● Herunterladen und bearbeiten - Wenn Sie den Inhalt bearbeiten müssen, verwenden Sie diese Option, um die Datei auf Ihr lokales Laufwerk herunterzuladen und dann einen PDF-Editor zu verwenden, um die Datei zu ändern.
● Umbenennen oder löschen - Vergeben Sie direkt einen anderen Namen für die Datei oder entfernen Sie sie aus Ihrem Cloud-Konto.
● E-Signieren 1 - Die erste E-Signatur-Option ist "Zur Unterschrift senden", die eine einzelne Kopie eines Dokuments an mehrere Unterzeichner zur Unterzeichnung sendet.
● E-Signieren 2 - Die zweite E-Signatur-Option ist "Massenversand", bei der einzelne Kopien an mehrere Unterzeichner zur separaten Erfassung der Unterschrift gesendet werden.
● Dashboard Tracker - Sehen Sie den Unterzeichnungsstatus aller Dateien in der Warteschlange.
PDFelement Pro DC mit der Wondershare PDFelement Cloud Integration
Wondershare PDFelement Pro DC
Einfaches Cloud-basiertes Dokumentenmanagement

Die Wondershare PDFelement Cloud ist auch mit einem der beliebtesten Produkte von Wondershare, PDFelement Pro DC für Windows, integriert. Dies ist die neueste Version von PDFelement, einem erfolgreichen PDF-Editor, der mit der Funktionalität von Adobe Acrobat konkurriert, aber nur einen Bruchteil der Kosten verursacht. Abgesehen von der Integration mit PDFelement Cloud bietet es einige leistungsstarke Funktionen, wie z.B:

● PDFs wie Word-Dokumente in MS Word bearbeiten - Kontrollieren Sie jeden Aspekt einer PDF-Datei und ihres Inhalts, genau wie Sie es mit .docx-Dateien in Microsoft Word tun können. ● PDF erstellen und aus PDF konvertieren - Hunderte von Dateitypen können konvertiert werden, um PDF-Dateien zu erstellen und Sie können auch aus PDF in ein Dutzend anderer nativer Formate für Desktop, Web, Publishing, Bildbearbeitung etc. konvertieren. ● Professionelle Markierungs-Tools - Zahlreiche Anmerkungs-Tools für die Zusammenarbeit an PDF-Dokumenten mit anderen Beteiligten in Ihrem Unternehmen, Ihren Vertragsarbeitern, Ihren Kunden, etc. ● Formulare verwalten - Füllen Sie Formulare aus, erstellen Sie Formulare von Grund auf oder aus Vorlagen, konvertieren Sie nicht bearbeitbare Formulare in bearbeitbare und ausfüllbare PDFs etc. und extrahieren Sie sogar Formularfelddaten in ein auswertbares Format wie Excel. ● PDF-Sicherheit - Wenden Sie Verschlüsselung auf Unternehmensniveau an, um vertrauliche oder sensible Dateien zu schützen. ● Organisieren von Dateien und Seiten - Steuern Sie Dateien auf Seitenebene, um den Inhalt einer PDF-Datei hinzuzufügen, zu entfernen oder neu anzuordnen. Zusammenführen oder Kombinieren mehrerer Dateien - auch von unterschiedlichen Formaten - zu einer einzigen PDF-Datei. ● Optimieren - Verringern Sie die Größe von PDF-Dateien durch Entfernen von Metadaten und Komprimieren von Bildern, um große Dateien leichter weitergeben zu können. ● Texterkennung - Führen Sie OCR in über 20 Sprachen genau und schnell durch und bereiten Sie sie für die Bearbeitung oder Archivierung vor. ● Stapel-Prozesse - Verschiedene Aktionen können in großen Mengen durchgeführt werden, um Zeit und Geld zu sparen.
Die Cloud-Integrationsfunktionen in PDFelement Pro DC machen es zu einem noch leistungsfähigeren Dokumentenmanagement-Tool, da es die Funktionalität in die Cloud erweitert. Hier sehen Sie, was Sie innerhalb von PDFelement Pro DC tun können:
Hochladen einer aktuell geöffneten Datei in die Cloud

Nachdem Sie eine Datei bearbeitet haben, können Sie sie mit der Option Freigeben direkt in Ihrem Cloud-Konto speichern. Klicken Sie darauf und wählen Sie dann Wondershare Cloud als Ziel. In dem Browser-Fenster, in dem Sie bei Wondershare PDFelement Cloud angemeldet sind, können Sie sehen, dass es dem Abschnitt "Letzte Dokumentaktivitäten" auf der Registerkarte "Home" hinzugefügt wurde.
Eine Datei aus der Cloud herunterladen und in PDFelement öffnen

Sie können eine PDF-Datei von Ihrem Cloud-Konto abrufen, indem Sie die Option Datei → Öffnen → Aus Wondershare Cloud wählen. Die Aktion wird Ihren Browser auslösen und die heruntergeladene Datei wird automatisch in PDFelement Pro DC geöffnet.
Das aktuelle Dokument zur Unterschriftensammlung senden

Wenn Sie eine PDF-Datei erstellt haben, die von anderen Personen unterschrieben werden soll, können Sie einfach auf die Schaltfläche Elektronische Signatur in der Registerkarte Schützen von PDFelement klicken, um die Registerkarte Unterschreiben von Wondershare PDFelement Cloud in Ihrem Browser zu starten. Klicken Sie hier auf eine der Schaltflächen unter den beiden oben genannten Optionen für die elektronische Unterzeichnung, um die Vorbereitungsphase des Dokuments vor dem Versand zu beginnen.
Zusammenfassung
Da Sie nun wissen, wie Sie Dateien in OneDrive speichern können, können Sie Ihren lokalen Speicher durch Verschieben von Dateien in die Cloud problemlos verwalten. Wenn Sie einen Dienst benötigen, der eher für PDF-Workflows geeignet ist, dann ist Wondershare PDFelement Cloud mit der Funktion der elektronischen Signatur ideal für Sie. Wenn Sie auch einen robusten PDF-Editor zur Verwaltung Ihrer Dokumente benötigen, ist PDFelement Pro DC die beste Wahl. Das Hauptaugenmerk liegt dabei auf dem Mehrterminal-Effekt, den diese Cloud-Plattformen bieten. Als solche sind sie ideal für die Kultur des Arbeitens von zu Hause aus, die weltweit zur Norm geworden ist, nachdem das traditionelle Modell im Büro durch die globale Pandemie stark beeinträchtigt wurde.
