Microsoft OneDrive ist ein Cloud-basierter Dateispeicherdienst, der vom Hersteller von Windows und Office angeboten wird. Sie können ganz einfach Dateien auf OneDrive hochladen und von überall darauf zugreifen, da es plattformübergreifend und betriebssystemunabhängig ist. Es ist tief in die anderen Software-as-a-Service (SaaS)-Produkte von Microsoft im Microsoft 365-Ökosystem integriert, das verschiedene Tools in einer vollständig cloudbasierten Umgebung umfasst. Sobald Sie einen Ordner oder sogar eine einzelne Datei auf OneDrive hochgeladen haben, können Sie eine Vielzahl anderer Aktionen durchführen. Das Verfahren zum Hochladen von Dateien in OneDrive wird in den folgenden Abschnitten ausführlich beschrieben.
Hochladen einer Datei auf OneDrive
Der OneDrive-Uploader ist in den Datei-Explorer von Windows integriert, d.h. Sie können Dokumente direkt von Ihrem Desktop aus auf OneDrive hochladen, sobald Sie dies eingerichtet haben. Sie können es auch in Ihrem Browser mit Ihrem Microsoft-Konto verwenden, falls Sie nicht mit einem Windows-Computer arbeiten. Das ist der Vorteil der Multi-Terminal-Fähigkeit.
Wenn Sie eine Datei speichern oder einen Ordner auf OneDrive auf Ihrem Desktop hochladen möchten, gehen Sie wie unten beschrieben vor:
1. Öffnen Sie den Datei-Explorer und klicken Sie auf das OneDrive-Symbol im Fenster auf der linken Seite.
2. Sie können entweder zwischen diesem Fenster und einem anderen Datei-Explorer-Fenster hin- und herschalten oder die beiden Fenster einfach nebeneinander einrasten lassen, um Dateien zu verschieben.
3. Wenn Sie die Toggle-Methode verwenden, wechseln Sie mit Alt+Tab in das Datei-Explorer-Fenster, in dem sich Ihre Datei befindet und kopieren Sie sie dann. Wechseln Sie zurück zu dem Fenster, in dem Sie den OneDrive-Ordner ausgewählt haben und fügen Sie die Datei dort ein.

4. Wenn Sie die Side-by-Side-Methode verwenden, ziehen Sie die Datei einfach vom Datei-Explorer-Speicherort zu OneDrive und legen Sie sie dort ab.
Um die Browserversion zu verwenden, melden Sie sich bei Ihrem Microsoft-Konto auf der OneDrive-Webseite an und folgen Sie den hier beschriebenen Schritten.
1. Die Standardansicht ist der Ordner Eigene Dateien. Sie können hier Unterordner hinzufügen oder eine Datei direkt an diesen virtuellen Ort hochladen.

2. Um eine Datei auf OneDrive hochzuladen oder einen Ordner hochzuladen, verwenden Sie die Schaltfläche Hochladen, um die entsprechende Option auszuwählen.
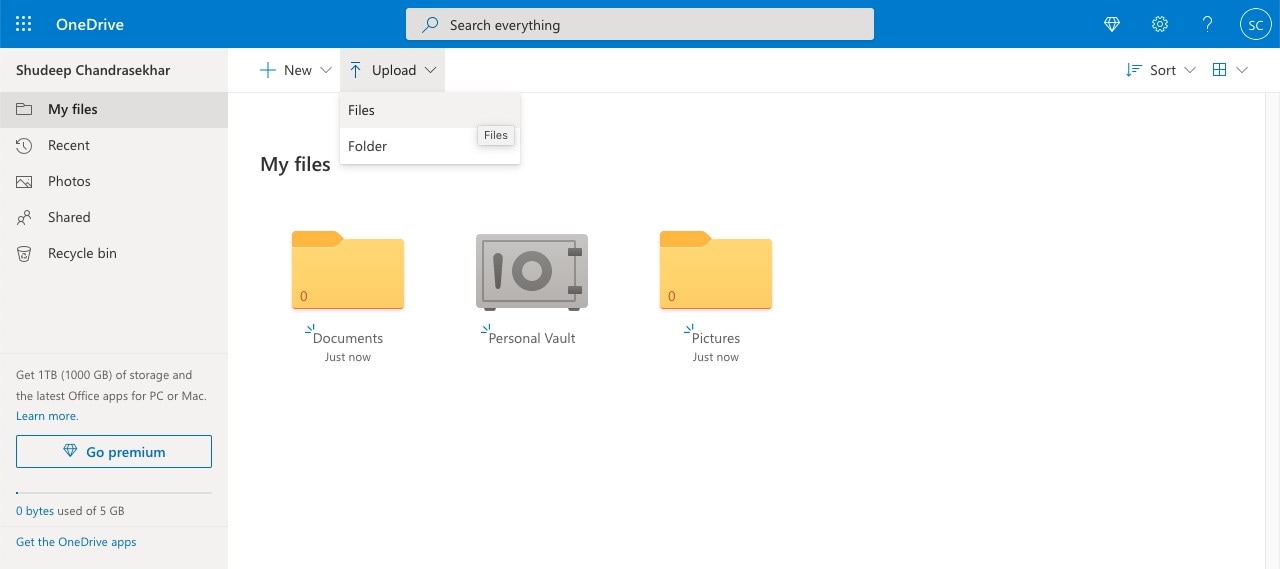
3. Wählen Sie im Dialogfeld Datei-Explorer die Datei(en) oder den Ordner aus und klicken Sie auf OK, um sie auf OneDrive hochzuladen.
Hinweis: Sie können große Dateien auf OneDrive hochladen, sollten aber immer Ihr Speicherlimit im Auge behalten. Der kostenlose 5-GB-Tarif ist nützlich, aber wenn Sie viele große Dateien speichern müssen, insbesondere Videos und andere Mediendateien, müssen Sie möglicherweise auf den 1-TB-Tarif oder höher aufrüsten.
Erweiterte Aktionen nach dem Hochladen von Dateien auf OneDrive
Sobald Sie den OneDrive-Upload abgeschlossen haben, können Sie mehrere Dinge tun:
● Anzeigen und Bearbeiten - Klicken Sie einfach auf eine Datei, um sie in einer neuen Registerkarte mit der entsprechenden Cloud-Anwendung zu öffnen, wie z.B. Word für Office 365 (Word Online) und so weiter.
● Wenn Sie eine Datei auswählen, indem Sie auf den Kreis in der oberen rechten Ecke des Dateisymbols klicken, werden in der oberen Symbolleiste mehrere Optionen angezeigt:

● Online oder offline öffnen - Wählen Sie zwischen Word Online
● Freigeben - Senden Sie einen Link mit bestimmten Berechtigungen - anzeigen, bearbeiten, etc.
● Herunterladen - Speichern Sie eine Cloud-Datei auf Ihrem lokalen Laufwerk
● Löschen - Entfernen Sie eine Datei aus der Cloud
● Verschieben nach - Ändern Sie den Speicherort des Ordners innerhalb von OneDrive
● Kopieren nach - Erstellen Sie eine Kopie an einem anderen OneDrive-Speicherort
● Umbenennen - Ändern Sie den Dateinamen
● Einbetten - Generieren Sie einen HTML-Code, um die Datei auf einer Webseite einzubetten
● Versionsverlauf - Überprüfen Sie ältere Versionen und stellen Sie sie wieder her oder laden Sie sie herunter
OneDrive bietet Ihnen die Flexibilität, Windows-Anwendungen sowohl offline als auch online zu nutzen. Das bedeutet, dass Sie praktisch von überall aus arbeiten können, unabhängig davon, ob es sich bei dem System um Windows, Mac, Linux oder eine andere Plattform handelt. Diese Multi-Terminal-Funktion macht es ideal für alle Arten von Fernarbeit, einschließlich des Modells der Arbeit von zu Hause aus. Benutzer können gemeinsam an Dateien arbeiten, Kommentare abgeben und alle zugehörigen Anwendungen nutzen, die mit einem Microsoft 365-Konto verfügbar sind.
Wie man Dateien mit Wondershare PDFelement Cloud hochlädt
Eine gute Alternative zu einem teuren OneDrive-Abo ist Wondershare PDFelement Cloud, ein spezieller Cloud-Speicher und elektronischer Signaturdienst für PDF-Dokumente. Die meisten Unternehmen verwenden das PDF-Format für offizielle Dokumente und die Funktion der elektronischen Unterschrift macht es für Geschäftsanwender attraktiver, weil sie die Sicherheit und den Komfort von zwei Diensten in einem bündelt. Wenn Sie auf der Suche nach einem idealen Cloud-Dienst sind, um PDFs zu speichern und Ihre Signatur-Workflows zu verwalten, ist dies das perfekte Tool für Sie.
Premium 100GB Cloud-Speicher Hochwertige elektronische Signaturen Kollaborative Anmerkungen und Kommentare Einfache und schnelle Dateifreigabe
Wondershare PDFelement Cloud
Datei in PDFelement Cloud hochladen - So geht's
1. Erstellen Sie ein kostenloses Wondershare PDFelement Cloud-Konto oder verwenden Sie Ihre bestehende Wondershare ID, um sich anzumelden. Dies könnten Ihre registrierten Anmeldedaten für PDFelement, Filmora oder eine andere Software von Wondershare sein.
2. Auf der Registerkarte "Home", die Ihre Standardansicht ist, sehen Sie eine Schaltfläche mit der Aufschrift "Dateien hochladen". Klicken Sie darauf.
3. Navigieren Sie nun zu Ihrem lokalen Ordner, in dem die Datei gespeichert ist und wählen Sie sie zum Hochladen aus. Klicken Sie auf OK oder Öffnen, je nachdem, ob Sie Windows oder Mac verwenden.
4. Unter Letzte Dokumentaktivität können Sie Ihre hochgeladene PDF-Datei sehen.
Was kann ich mit hochgeladenen Dateien in PDFelement Cloud machen?
Sobald Ihre Dateien in der Cloud gespeichert sind, können Sie von jedem Computer mit einer Internetverbindung und einem modernen Browser darauf zugreifen. Wenn Sie eine Aktion für eine der Dateien durchführen müssen, können Sie eine der folgenden Optionen verwenden, nachdem Sie auf die drei horizontalen Punkte neben dem Dateinamen geklickt haben:

● Öffnen und anzeigen - Mit dieser Option können Sie eine Vorschau der Datei anzeigen und sehen, ob Änderungen erforderlich sind.
● Zur Bearbeitung herunterladen - Mit dieser Option können Sie Dateien auf Ihrem lokalen Laufwerk speichern, um sie zu bearbeiten oder weiterzugeben.
● Umbenennen und Löschen - Mit diesen Optionen können Sie den Dateinamen ändern oder die Datei vollständig aus der Cloud entfernen. Dies ist nützlich, wenn Sie Speicherkapazität freigeben möchten.
● Unterschriftsoption 1: Zur Unterschrift senden - Wenn Sie mehrere Personen benötigen, um dieselbe Kopie eines Dokuments zu unterschreiben, können Sie diese Option verwenden.
● Signaturoption 2: Massenversand - Wenn Sie einzelne Unterschriften von vielen Personen auf mehreren Kopien eines Dokuments benötigen, verwenden Sie diese Option.
● Dashboard-Ansicht - Verwenden Sie diese Ansicht, um zu sehen, welche Dokumente auf die Unterzeichnung durch andere Benutzer oder Sie selbst warten und welche bereits abgeschlossen sind.
Wondershare PDFelement Cloud auf Ihrem Desktop PC
In der Windows-Version von PDFelement Pro DC, dem Desktop-PDF-Editor von Wondershare, wurden sowohl der Zugriff auf den Cloud-Speicher als auch der Zugriff auf elektronische Signaturen in das Produkt integriert. Sobald Sie PDFelement Pro DC heruntergeladen und auf Ihrem Windows-PC installiert haben, können Sie die folgenden Aktionen ausführen:
Wondershare PDFelement Pro DC
Einfaches Cloud-basiertes Dokumentenmanagement

Desktop-Fähigkeiten

PDFelement bietet eine Reihe von PDF-Lösungen, die Sie in Anspruch nehmen können:
● Bearbeitung - Sie können alle Elemente in einer PDF-Datei bearbeiten, einschließlich Text, Bilder, Links, etc.
● Konvertierung - Konvertieren Sie in und aus PDF in andere Dateitypen - Hunderte von Eingabetypen werden unterstützt und die Konvertierungen sind äußerst genau und schnell.
● Anmerkungen - Markieren Sie Ihre Datei, wenn Sie mit anderen zusammenarbeiten.
● Formulare - Füllen, erstellen und konvertieren Sie PDF-Formulare; Sie können auch Formulardaten extrahieren und Formulare unterschreiben.
● Organisieren - Kombinieren und teilen Sie PDF-Dateien, bearbeiten Sie Seiten und bringen Sie Ordnung in Ihre Dateien.
● OCR - Mit der Texterkennungsfunktion können Sie gescannte PDFs in bearbeitbare PDF-Dateien umwandeln.
● Stapelverarbeitung - Führen Sie mehrere Operationen an einem Stapel von Dateien durch, schnell und präzise.
Cloud-Fähigkeiten
Diese Funktionen sind in PDFelement Pro DC integriert worden:
● In die Cloud hochladen - Klicken Sie in Ihrer PDFelement-Desktop-Anwendung auf das Symbol Teilen und wählen Sie Wondershare Cloud, um die aktuelle Datei in die Wondershare PDFelement Cloud hochzuladen. Der Dienst wird in einer neuen Browser-Registerkarte geöffnet.
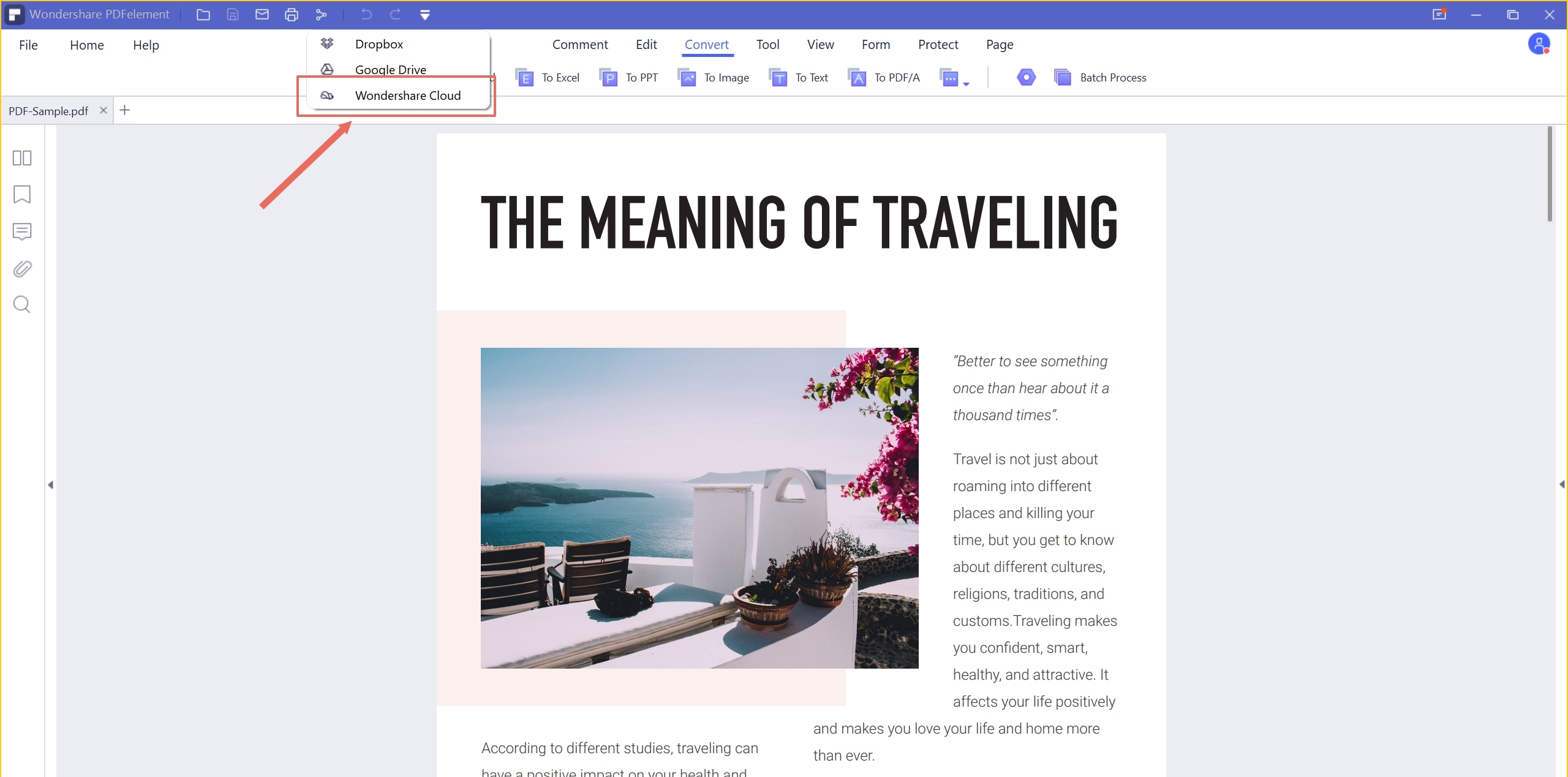
● Download aus der Cloud - Um eine Datei zur Bearbeitung oder Freigabe zu holen, können Sie im Menü "Datei" auf "Öffnen" klicken und "Aus Wondershare Cloud" wählen, um Ihr Cloud-Login in einem neuen Browser-Tab zu öffnen. Von hier aus können Sie dem Download-Prozess folgen, um die Datei lokal zu speichern und sie in PDFelement zu öffnen.

● Zum Unterschreiben senden - Klicken Sie auf die Schaltfläche "Elektronische Signatur" unter der Registerkarte "Schützen", um eine Browser-Registerkarte zu öffnen und auf die Registerkarte "Unterschreiben" von Wondershare PDFelement Cloud zu gelangen. Hier können Sie unter einer der Sendeoptionen auf Initiieren klicken und die aktuelle Datei für den Versand zur Signaturerfassung vorbereiten.

Fazit
Wie Sie gesehen haben, ist der Upload auf OneDrive ganz einfach und es stehen Ihnen eine Reihe weiterer Tools zur Verfügung, mit denen Sie verschiedene Aktionen durchführen können. Wenn Sie also mehr mit PDFs als mit anderen Dokumenten arbeiten und viele Dokumente im Rahmen Ihrer Arbeitsabläufe signieren, sollten Sie sich lieber für Wondershare PDFelement Cloud entscheiden. Die Bundle-Option für PDFelement Pro DC bietet Ihnen zusätzliche Möglichkeiten zur Bearbeitung von PDF-Dokumenten, wie oben gezeigt. Einfach ausgedrückt: Sie ist erschwinglicher und besser auf die PDF-Anforderungen eines Unternehmens abgestimmt.
