Die meisten von uns wissen, dass der beste Weg, um Ihren Computer schnell laufen zu lassen, darin besteht, dafür zu sorgen, dass Ihr lokaler Speicher nicht durch alte und nicht benötigte Dokumente, Bilder, Medien und andere Dateien verstopft wird. Die meisten von uns hassen es aber auch, auf ihrem PC Ordnung zu halten, weil sie befürchten, dass etwas verloren geht, das sie später vielleicht noch brauchen. Der Kauf eines externen Speichermediums ist zwar eine gute Möglichkeit, dieses Problem zu umgehen, aber eine bessere Lösung ist es, zu lernen, wie man all seine Daten in Google Drive hochlädt, damit man sie in der Cloud ablegen und vergessen kann - bis man sie wieder braucht. Google bietet einen sehr großzügigen kostenlosen Speicherplatz von 15 GB, der für die meisten unserer Anforderungen an Dokumente und Medien perfekt ist. Wenn Sie nicht gerade Hunderte von GB an Daten zu speichern haben, ist das Erlernen des Hochladens von Dateien auf Google Drive eine praktikable Möglichkeit, Ihren Datei- und Ordnerspeicher zu verwalten und Ihren PC wie neu zu erhalten.
Hochladen von Dateien auf Google Drive
Wenn Sie sich fragen, wie Sie Ihre Daten in Google Drive hochladen können, machen Sie sich keine Sorgen. Das bedeutet nur, dass Sie mit dem Verfahren nicht vertraut sind, das an sich recht einfach ist. Hierfür gibt es mehrere Möglichkeiten, die in den folgenden Schritten beschrieben werden:
Methode 1: Drag & Drop
Die erste Methode ist die einfachere, wie hier gezeigt:
1. Starten Sie eine Browser-Registerkarte und melden Sie sich bei Ihrem Google-Konto an.

2. Klicken Sie auf das Neun-Punkte-Raster im oberen Menü, das Ihnen alle verfügbaren Google-Apps anzeigt. Wählen Sie Google Drive aus dieser Liste aus und es wird in einer neuen Registerkarte geöffnet.
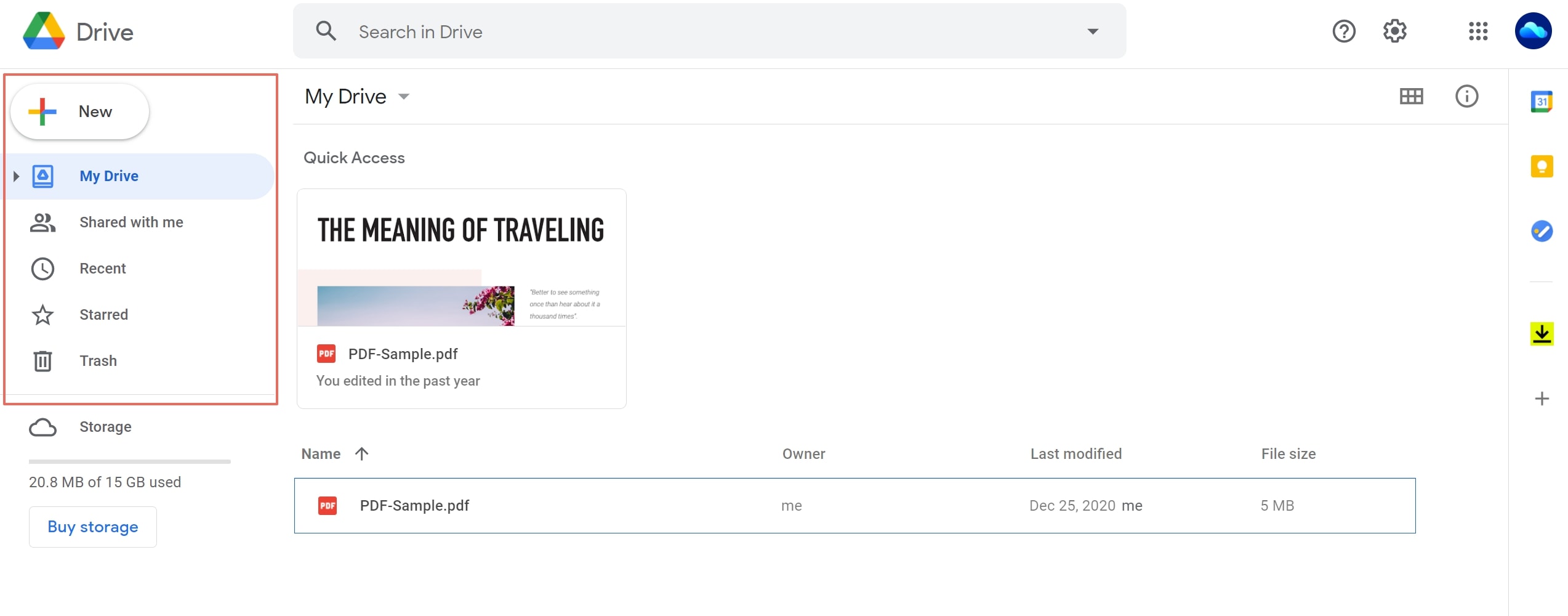
3. Hier sehen Sie den Hauptbereich von My Drive im linken Fenster. Dies ist die Standardansicht.
4. Jetzt können Sie den Datei-Explorer oder den Finder starten, die gewünschte Datei ziehen, mit Alt+Tab zu Google Drive wechseln und sie im Bereich My Drive ablegen.
Sobald sich die Dateien oder Ordner darin befinden, werden sie auf der Registerkarte "Dateien" auf der linken Seite oder im Abschnitt "Zuletzt verwendet" auf der Registerkarte "Startseite" angezeigt. Danach können Sie verschiedene andere Dinge tun:
Das war's! Dies ist die einfachste Methode, um einen Google Drive-Upload durchzuführen. Dies ist auch die gleiche Methode, um mehrere Dateien in Google Drive hochzuladen. Anstatt nur eine Datei auszuwählen, können Sie auch mehrere Dateien auswählen und sie auf die Registerkarte My Drive ziehen. Sie können auch große Dateien auf Google Drive hochladen, aber beachten Sie, dass die kostenlose Kapazität auf 15 GB begrenzt ist und Sie danach ein Upgrade auf einen kostenpflichtigen Tarif vornehmen müssen.
Methode 2: Verwenden Sie die Upload-Optionen in Google Drive
Sobald Sie in Google Drive sind, gibt es eine weitere Möglichkeit, Dateien hochzuladen.
1. Klicken Sie auf das große "+" Symbol unter dem Google Drive-Logo oben links auf Ihrem Bildschirm. Es ist mit 'Neu' beschriftet.

2. Wählen Sie im Dropdown-Menü Datei- oder Ordner-Upload. Beachten Sie, dass der Dateiuploader und der Ordneruploader nur im Google Chrome-Browser mit mehreren Dateien und Ordnern funktioniert; in anderen Browsern werden Sie zu einem anderen Tool weitergeleitet. Sie können auch auf den kleinen Pfeil nach unten klicken, der sich oben neben dem Eintrag My Drive befindet. Es erscheint ein zusätzliches Menü mit den gleichen Einträgen wie im linken Fenster.
3. Wählen Sie nach dem Starten des Datei-Explorers die hochzuladende(n) Datei(en) oder Ordner aus und klicken Sie auf OK. Sie sehen den Fortschritt in Google Drive, während sie hochgeladen werden und dann werden sie im Ordner "My Drive" oder dem Ordner, in den Sie sie abgelegt haben, aufgelistet.
Um zu sehen, wie man Dateien mit einem Telefon in Google Drive hochlädt oder wie man Dateien mit einem Laptop in Google Drive hochlädt, sehen Sie sich die unten aufgeführten Methoden an:
Methode 3: Hochladen mehrerer Dateien von Android-Geräten auf Google Drive
Wenn Sie ein Android-Telefon oder -Tablet besitzen, haben Sie Google Drive bereits als Standard-App installiert. Die Einschränkung besteht darin, dass Sie jeweils nur eine Datei hochladen können und das Hochladen von Ordnern wird nicht unterstützt. Führen Sie die folgenden Schritte aus, um eine Datei von Ihrem Android-Gerät auf Google Drive hochzuladen:
1. Tippen Sie auf das Symbol der Google Drive-App, um die App zu starten und gehen Sie zum Ordner "My Drive" oder einem anderen Ordner, in den Sie die Datei hochladen möchten.
2. Tippen Sie auf das große + Symbol unten rechts auf dem Bildschirm Ihres Geräts.

3. Wählen Sie im Popup-Fensterbereich Neu erstellen die Option Hochladen.
4. Das Dateiverwaltungssystem Ihres Telefons zeigt Ihnen an, welche Dateien Sie in Ihrem lokalen Speicher haben, die Sie hochladen können. Dort werden auch Drive, Fotos und andere Cloud-Anwendungen aufgeführt. Tippen Sie auf eine dieser Optionen und wählen Sie Ihre Datei aus.
5. Sobald Sie auf die Datei tippen, beginnt der Hochladevorgang. Je nach Dateigröße und Geschwindigkeit Ihrer Internetverbindung (WLAN oder mobile Datenverbindung) wird die Datei in wenigen Sekunden bis zu einigen Minuten hochgeladen.
Methode 4: Hochladen von Dateien auf Google Drive vom iPhone aus
Der Hochladevorgang von iPhone zu Google Drive ähnelt der Android-Methode und Sie können jeweils nur eine Datei hochladen - keine Ordner. Bitte befolgen Sie die im obigen Abschnitt beschriebene Vorgehensweise.
Methode 5: Hochladen von Dateien auf Google Drive von Laptop-Geräten
Da ein Laptop im Grunde genommen ein Desktop-Gerät ist, ist die Methode hierfür dieselbe wie bei Methode 1 und 2. Sie können dieselbe Reihenfolge der Schritte befolgen, um Dateien und Ordner in Google Drive hochzuladen. Allerdings müssen Sie, wie bereits erwähnt, den Chrome-Browser verwenden, um mehrere Dateien und Ordner hochzuladen.
Methode 6: Hochladen von Dateien in einen freigegebenen Google Drive-Ordner
Wenn Sie wissen möchten, wie Sie Dateien in einen freigegebenen Google Drive-Ordner hochladen können, folgen Sie den Schritten hier und lesen Sie unbedingt die Hinweise darunter:
1. Öffnen Sie Google Drive in einem neuen Browser-Tab und gehen Sie zu dem betreffenden freigegebenen Ordner.
2. Klicken Sie hier auf das + Symbol und wählen Sie die Option Dateiupload oder Ordnerupload.

3. Wählen Sie Ihre Dateien oder Ordner aus und klicken Sie im Datei-Explorer auf OK, um die Dateien in den gemeinsamen Google Drive-Ordner zu importieren (hochzuladen), in dem Sie sich gerade befinden. Sie können auch ein separates Datei-Explorer-Fenster öffnen und Dateien und Ordner von dort in den gemeinsamen Google Drive-Ordner ziehen.
4. Navigieren Sie auf einem Android-Gerät oder einem iPhone zum freigegebenen Ordner und klicken Sie auf das + Symbol, dann folgen Sie den Schritten zum Auswählen und Hochladen einer einzelnen Datei.
Hinweis 1: Es gibt zwei Arten von freigegebenen Ordnern in Google Drive - Ordner, die Sie erstellt und für andere freigegeben haben, und Ordner, die andere erstellt und für Sie freigegeben haben. Im zweiten Fall müssen Sie den Status Editor haben, um Dateien und Ordner hochzuladen. Um Ihren Status zu sehen, gehen Sie in den Ordner und öffnen Sie die Freigabeeinstellungen, indem Sie auf das Symbol neben dem aktuellen Ordnernamen oben im Google Drive-Fenster klicken, direkt unter der Omnibox Suchen. Dort können Sie den zugewiesenen Status anhand Ihrer E-Mail-ID sehen. Nur Besitzer und Redakteure können Dateien hochladen, nicht aber Kommentatoren oder Betrachter.
Hinweis 2: Wenn Sie herausfinden möchten, wie Sie Dateien in einen freigegebenen Google Drive-Link hochladen können, müssen Sie Ihre Berechtigungsstufe für den Ordner überprüfen, auf den der Link verweist. Klicken Sie dazu auf den Link, der Sie zu Ihrem Standardbrowser führt und Google Drive in einem neuen Tab oder Fenster startet. Sobald Sie den Status "Eigentümer" oder "Editor" für Ihre Anmeldung bestätigt haben, können Sie Dateien in diesen Ordner hochladen.
Methode 7: Hochladen von Dateien auf Google Drive, ohne sich anzumelden
Ist es möglich, Dateien in einen Google Drive-Ordner hochzuladen, ohne sich anzumelden oder gar ein Google-Konto zu besitzen? Ja, es gibt tatsächlich mehrere Möglichkeiten, dies zu tun. Sie können entweder ein Google Apps-Skript ausführen, ein Drive-Add-on eines Drittanbieters wie File Upload Forms for Google Drive verwenden oder einfach nur Google Forms verwenden, um Datei-Uploads von anderen zu akzeptieren.
1. Erstellen Sie dazu zunächst ein Formular in Google Forms.
2. Fügen Sie den Feldtyp Dateiupload als eines der Felder in Ihrem Formular hinzu. Sie können Upload-Parameter wie Dateityp oder -größe festlegen.
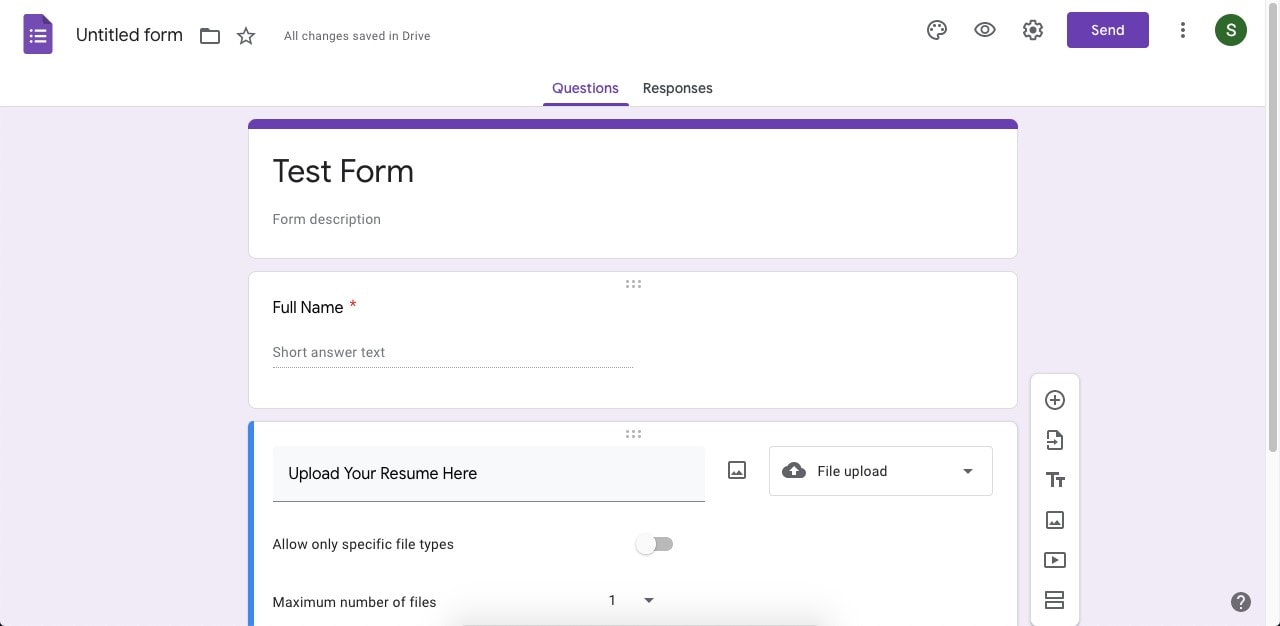
3. Senden Sie den Link zum Formular an andere, indem Sie auf die Schaltfläche Senden klicken. Wenn sie auf den Link klicken, können sie das Formular ausfüllen, ihr Dokument hochladen und es abschicken. Sie sehen das Dokument in dem Drive-Ordner, in dem Sie das Google-Formular erstellt haben.
Was passiert nach dem Hochladen in Google Drive?
Es gibt mehrere Aktionen, die Sie mit Ihren Dateien durchführen können, sobald sie sich in Google Drive befinden:
- Freigeben und zusammenarbeiten - Ein Dokument freigeben, um es gemeinsam mit einer anderen Person oder einem Team zu bearbeiten
- Herunterladen - Speichern Sie die Datei auf Ihrem Gerät in verschiedenen Formaten
- Eine Kopie erstellen - Eine doppelte Version der Datei erstellen
- In einen anderen Ordner verschieben - Ändern Sie den Ordner für die Datei
- Versionsverlauf einsehen - Ältere Versionen vor den letzten Überarbeitungen anzeigen
- Offline verfügbar machen - Dies funktioniert auf dem Gerät, auf dem Sie die Datei offline verfügbar machen - sie wird wieder synchronisiert, wenn eine Internetverbindung verfügbar ist.
- Umbenennen - Den Namen der Datei ändern
- Löschen - Die Datei in den Papierkorb verschieben
- Im Web veröffentlichen - Damit können Sie Ihre Datei auf einer Webseite verlinken oder einbetten
- Übersetzen - Google Translate verwenden, um den Inhalt der Datei zu übersetzen
- Verwenden Sie Add-ons und Erweiterungen - Add-ons sind direkt mit Ihrem Drive-Konto verknüpft, während Erweiterungen zu Ihrem Chrome-Browser hinzugefügt werden.
Google Drive ist ein hervorragendes Tool, nicht nur aus der Perspektive der lokalen Speicherung, sondern auch, weil es eine echte Multi-Terminal-Erfahrung bietet. Sie können mit jedem Gerät, das über einen Browser und eine Internetverbindung verfügt, auf Ihre Drive-Dateien und -Ordner zugreifen. Jetzt, da Sie wissen, wie Sie Dateien in Google Drive hochladen können, können Sie Ihren lokalen Speicherplatz einfach verwalten und viel Kapazität freisetzen, indem Sie Inhalte in die Cloud verschieben - und das von jedem Ort oder Gerät aus, solange diese beiden Kriterien erfüllt sind.
Für PDF-Workflows gibt es jedoch ein noch besseres Tool, mit dem Sie Ihre Dateien nicht nur sicher in der Cloud speichern, sondern auch die Vorteile einer integrierten elektronischen Signaturlösung nutzen können.
Wir stellen eine Google Drive Alternative vor - Wondershare PDFelement Cloud
Premium 100GB Cloud-Speicher Hochwertige elektronische Signaturen Kollaborative Anmerkungen und Kommentare Einfache und schnelle Dateifreigabe
Wondershare PDFelement Cloud
Dabei handelt es sich um eine speziell entwickelte Cloud-Lösung zum Speichern von PDF-Dateien und zum Versenden an andere zur Unterschriftensammlung. In einer Büroumgebung ist PDF das Format, das üblicherweise für Formulare, Verträge, Vereinbarungen, etc. verwendet wird. Die Wondershare PDFelement Cloud wurde entwickelt, um Ihnen zu helfen, diese Arbeitsabläufe auf einer einzigen, cloudbasierten Plattform zu verwalten. Die elektronische Unterschriftsfunktion bietet Vorlagen und die Möglichkeit, Dokumente auf zwei verschiedene Arten zur Unterschrift zu senden. Im Folgenden wird beschrieben, wie Sie Dateien auf Ihrem Computer, Laptop oder Mobilgerät in die PDFelement Cloud hochladen können:
1. Rufen Sie in einem neuen Browser-Tab die Webseite der Wondershare PDFelement Cloud auf und melden Sie sich an. Wenn Sie noch keine Wondershare ID haben, können Sie in wenigen Sekunden eine kostenlose ID erstellen.

2. Klicken Sie auf der Standardseite, d.h. auf der Registerkarte Home, auf die Schaltfläche Dateien hochladen.
3. Wählen Sie im Datei-Explorer oder einem anderen Dateimanager die hochzuladenden PDF-Dateien aus und bestätigen Sie die Aktion, wenn Sie dazu aufgefordert werden.
4. Warten Sie ein paar Sekunden, dann werden Ihre Dateien auf der Registerkarte "Home" unter "Letzte Dokumentaktivität" aufgelistet.
Mögliche Aktionen nach dem Hochladen zur Wondershare PDFelement Cloud

- PDF öffnen und anzeigen - Mit dieser Funktion können Sie den Inhalt einer PDF-Datei öffnen und lesen. Es handelt sich um eine Dateivorschau, die Sie nicht direkt bearbeiten können.
- Download zur Bearbeitung - Um die Datei zu bearbeiten, laden Sie sie auf Ihren Desktop herunter und verwenden dann einen PDF-Editor wie PDFelement, um den Inhalt zu ändern.
- Namensänderung - Benennen Sie Ihre Dateien um, um sie leichter identifizieren zu können, die Version zu kennzeichnen, Kopien für bestimmte Personen aufzubewahren, etc.
- PDFs löschen - Entfernen Sie mit dieser Option ein PDF aus PDFelement Cloud
- Unterschrift anfordern - An mehrere Unterzeichner senden, damit sie dasselbe Dokument unterschreiben
- Massenversand - Massenversand zum Sammeln einzelner Unterschriften
Wenn Sie eine robustere Lösung mit PDF-Bearbeitungsfunktionen suchen, dann können Sie das neue PDFelement Pro DC für Windows-Benutzer ausprobieren.
Einführung von PDFelement Pro DC mit Cloud-Funktionalität
Der neue PDF-Editor von Wondershare heißt PDFelement Pro DC. Die Kernfunktionen älterer Versionen wurden in diese Ausgabe übernommen und es wurden neue Funktionen wie die Cloud-Integration, eine neue Ikonographie, eine übersichtlichere Benutzeroberfläche und eine höhere Arbeitsgeschwindigkeit eingeführt. Hier ist eine Liste von Dingen, die Sie sowohl online als auch offline mit PDFelement Pro DC für Windows tun können:
Offline-Vorgänge
Wondershare PDFelement Pro DC
Einfaches Cloud-basiertes Dokumentenmanagement

- Bearbeiten
- Anmerkungen
- PDFs erstellen
- Von PDF konverieren
- Anwendung von Sicherheitsmaßnahmen
- Einschränkung von Bearbeitungs-, Druck- und Kopierberechtigungen
- Ausfüllen, Erstellen, Unterzeichnen und Extrahieren von Formularen und deren Daten
- Texterkennung mit dem erweiterten OCR-Plugin
- Stapelverarbeitung für verschiedene Vorgänge wie Konvertierung, Verschlüsselung, etc.
Online Vorgänge
● Hochladen des geöffneten Dokuments in die Wondershare PDFelement Cloud

Wenn ein PDF in PDFelement Pro DC geöffnet ist, können Sie auf die Option Teilen klicken und Wondershare Cloud wählen, um den Cloud-Speicherdienst zu aktivieren und die Datei dorthin hochzuladen.
● Herunterladen, Öffnen und Bearbeiten einer Datei aus der Wondershare PDFelement Cloud

Klicken Sie in der PDFelement Pro DC-Oberfläche auf Datei → Öffnen → Aus Wondershare Cloud. Dadurch wird die PDFelement Cloud in Ihrem Browser geöffnet und Sie können sie wie im vorherigen Abschnitt beschrieben herunterladen. Das heruntergeladene Dokument wird automatisch in PDFelement geöffnet und Sie können die Datei bearbeiten und alle anderen oben genannten Vorgänge durchführen.
● Ein offenes Dokument zur Unterzeichnung senden

Die Schaltfläche "Elektronische Signatur" unter der Registerkarte "Schützen" von PDFelement Pro DC startet Ihren Browser und meldet Sie bei Ihrem Wondershare PDFelement Cloud-Konto an. Hier können Sie auf die Registerkarte Unterschreiben gehen und Ihr Dokument für den Versand vorbereiten.
Zusätzliche Überlegungen
Google Drive ist zwar eine bequeme Möglichkeit, Ihre Dateien zu speichern, aber es ist nicht sehr kompatibel mit dem PDF-Format. Sie können natürlich PDFs speichern, aber Sie benötigen ein Add-on, um diese Dateien anzuzeigen oder zu bearbeiten. Außerdem verfügen die Zusatzeditoren kaum über professionelle Funktionen zur Bearbeitung von PDF-Dokumenten.
Die Wondershare PDFelement Cloud, die in PDFelement Pro DC für Windows integriert ist, ist eine viel bessere Lösung, da alles in einem gebündelt ist - PDF-Tools, Cloud-Speicher und elektronischer Signaturdienst. Dieses erschwingliche Paket bietet die gleichen Funktionen wie einige der besten PDF-Editoren der Welt, darunter Adobe Acrobat Pro DC und Nitro PDF mit der Productivity Suite. Es bietet praktisch die gleiche Funktionalität, aber zu einem Bruchteil des Preises.
Die Wondershare PDFelement Cloud ist auch als eigenständiges Dienstprogramm vielseitig einsetzbar und ermöglicht es Ihnen, Dokumente an Ihre Außendienstteams zu verteilen, so dass Verträge schneller unterzeichnet, Genehmigungen beschleunigt und die Zeit bis zum Umsatz erheblich verkürzt werden kann.
