Wenn Sie Dokumente in Google Drive hochladen, verschieben Sie im Grunde Dateien von Ihrem lokalen Speicher in die Cloud. Aber wie lädt man überhaupt Dokumente in Google Drive hoch? Unterscheiden sich Dateitypen wie MS Word und PowerPoint nicht von den Formaten, die Google Drive verwendet, wie Google Docs und Slides? Sie haben völlig Recht, aber trotz der Verwendung unterschiedlicher nativer Formate unterstützt Google Drive fast jeden Dateityp, da es sich im Wesentlichen um ein Cloud-Speichersystem und nicht um einen Dokumentenverwalter handelt. Natürlich sind die meisten fremden Formate jetzt mit Google Drive kompatibel, da sie mit einer der Google-eigenen Cloud-Anwendungen oder mit einem Add-on eines Drittanbieters geöffnet werden können. Das macht Google Drive zu einer der besten Möglichkeiten, Ihre lokale Festplatte aufzuräumen und Ihren Computer schneller als je zuvor laufen zu lassen.
Wie kann ich ein Word-Dokument in Google Drive hochladen? Was ist mit anderen Dateitypen?
Beginnen wir mit den Grundlagen. Jeder Nutzer eines Google-Kontos erhält bis zu 15 GB kostenlosen Cloud-Speicherplatz in Google Drive. Dazu gehören Ihre E-Mails, Ihre Fotos in der Fotos-App (obwohl diese für hochwertige Inhalte derzeit noch kostenlos ist), Ihre Drive-Dateien und alle anderen Inhalte, die auf den Cloud-Servern von Google gespeichert sind. Das scheint nicht viel zu sein, ist aber im Vergleich zu den 2 GB von Dropbox und den 5 GB von Apple iCloud recht großzügig. Sie können diesen Speicherplatz nutzen, um Dateien von Ihrer lokalen Festplatte oder SSD zu speichern oder zu archivieren. Das bedeutet, dass Sie lokal Speicherplatz freigeben, was zu einer besseren Leistung und Geschwindigkeit Ihres PCs oder Macs führt. Sehen wir uns als Beispiel an, wie man ein Word-Dokument in Google Drive hochlädt.
Es gibt im Wesentlichen zwei Möglichkeiten, dies zu tun:
Methode 1: Ziehen und Ablegen der Word-Datei in Google Drive

1. Öffnen Sie zunächst Google Drive, nachdem Sie sich bei Ihrem Google-Konto angemeldet haben. Wenn Sie eingeloggt sind, sehen Sie oben rechts ein Raster mit neun Punkten. Klicken Sie darauf und wählen Sie Drive, wodurch Google Drive in einer neuen Registerkarte geöffnet wird.
2. Sie befinden sich nun im Standardordner My Drive. Minimieren Sie nun das Browser-Fenster und öffnen Sie ein Datei-Explorer- oder Finder-Fenster.
3. Wählen Sie die Word-Datei in ihrem Ordner aus und ziehen Sie sie auf das Browser-Symbol im Task-Manager oder im Dock. Wenn es sich öffnet, legen Sie Ihre Datei in Drive ab. Rechts unten sehen Sie den Fortschritt beim Hochladen der Datei. Sie wird dann unter My Drive aufgelistet. Auf ähnliche Weise können Sie eine Datei in einen von Ihnen erstellten Unterordner hochladen.
Dies ist die einfachste Methode. Eine andere Methode ist die Verwendung des internen Menüs in Drive und wird im Folgenden erläutert.
Methode 2: Verwenden Sie das "+" Symbol

1. Klicken Sie auf das große "+" Symbol oben links in Ihrem Drive-Fenster ODER klicken Sie auf den kleinen Pfeil neben My Drive über der Dateiliste.
2. Daraufhin werden Ihnen verschiedene Optionen angezeigt. Wählen Sie Datei hochladen.
3. Dadurch wird Ihr Datei-Explorer oder die Finder-App ausgelöst. Wählen Sie in diesem Fenster die Word-Datei aus und klicken Sie auf OK oder Öffnen, um die Datei zu importieren. Wie bei der vorherigen Methode sehen Sie den Fortschritt und die Datei wird in der Liste angezeigt, sobald sie erfolgreich hochgeladen wurde.
Bonus-Tipp: Hochladen von Dokumenten in freigegebene Google Drive-Ordner
Der Upload-Vorgang zum Hinzufügen eines Dokuments zu einem gemeinsamen Ordner ist derselbe, aber die Berechtigungen spielen eine Rolle. Wenn Sie nicht der Eigentümer sind, müssen Sie ein Editor und nicht ein Betrachter oder Kommentator sein, um ein Dokument zu freigegebenen Google Drive-Ordnern hinzuzufügen. Wenn Sie keinen Zugang haben, können Sie den Eigentümer bitten, Ihnen Editorrechte zu gewähren, damit Sie Dateien und Ordner hochladen können.
Was kann ich danach tun?
Nachdem Sie nun die Frage "Wie lade ich ein Dokument in Google Drive hoch?" beantwortet haben, können Sie dasselbe mit jeder anderen Datei tun, die Sie auf Ihrem Computer haben. Sie können auch ganze Ordner ziehen (nur bei Verwendung von Chrome) oder die Option "Ordner hochladen" im internen Menü verwenden, um dies zu tun. Sobald sich Ihre Dateien darin befinden, können Sie die folgenden Vorgänge durchführen:
- Öffnen oder Vorschau des Inhalts der Datei - In den meisten Fällen kann eine der Google Drive-Anwendungen Ihre Datei öffnen. Wenn nicht, wird eine Vorschau der Datei angezeigt. In anderen Fällen müssen Sie möglicherweise ein Add-on eines Drittanbieters für diesen Zweck aktivieren. Dies geschieht bei Dateitypen, die von Google Drive nicht unterstützt werden, wie PDF oder einige Musik- und Videodateiformate.
Tipp: Sie können Google Chrome verwenden, um ein PDF anzusehen, da es als PDF-Reader fungiert. - Die Dateei teilen - Sie können einen Freigabelink mit bestimmten Berechtigungen erstellen, um Dokumente für andere freizugeben. Sie können auch gemeinsame Ordner erstellen, indem Sie anderen Personen Zugriff gewähren und sie per E-Mail einladen.
- Kopieren oder Verschieben - Sie können eine Kopie einer Datei erstellen und diese an einem anderen Ort auf dem Laufwerk (einem anderen Ordner) speichern oder das Original einfach an einen anderen Ort verschieben.
- Löschen oder umbenennen - Wenn Ihr freier Speicherplatz voll ist, können Sie Dateien löschen, die Sie nicht mehr benötigen. Sie können sie auch umbenennen, damit Sie den Inhalt leicht erkennen können oder um mehrere ähnliche Dateien besser zu organisieren.
- Weitere Aktionen - Sie können auch ein bearbeitbares Dokument übersetzen, ein Dokument in Form eines Links oder eingebetteter Inhalte im Internet veröffentlichen und Add-ons herunterladen, um verschiedene Dateitypen zu bearbeiten und andere Aktionen auszuführen.
Einer der wichtigsten Aspekte von Google Drive ist, dass es ein Mehrterminal-Erlebnis bietet. Das bedeutet, dass Sie die Dateien von einem Computer hochladen und auf einem anderen ansehen können ohne etwas zu installieren oder ein USB-Laufwerk mit sich zu führen. Außerdem ist es sehr sicher, da es mit Ihrem Google-Konto verknüpft ist. Solange Sie das Passwort niemandem mitteilen, können nur Sie darauf zugreifen. Und wenn Sie ein Upgrade auf einen kostenpflichtigen Tarif vornehmen, können Sie buchstäblich alle Ihre Daten zu einem sehr günstigen monatlichen Preis in die Cloud verlagern. Durch die Installation von Google Drive für Desktop können Sie es außerdem wie einen Finder- oder Datei-Explorer-Ordner verwenden. Es wird automatisch mit der Cloud synchronisiert, sobald eine Internetverbindung verfügbar ist, was für Laptop- und Tablet-Benutzer, die ständig unterwegs sind, von großem Vorteil ist.
Aber Google Drive hat einen großen Nachteil - es ist nicht sehr gut mit PDF-Dateien. Wenn Ihr Unternehmen viele PDF-Dokumente verwendet, was bei den meisten der Fall ist, werden Sie feststellen, dass es mehrere andere Cloud-Speicherlösungen gibt, die für PDF-Workflows besser geeignet sind. Es gibt sogar einen Dienst, der eine integrierte Funktion zum Signieren von Dokumenten enthält, die sehr praktisch und vielseitig ist.
Einführung in die Wondershare PDFelement Cloud
Premium 100GB Cloud-Speicher Hochwertige elektronische Signaturen Kollaborative Anmerkungen und Kommentare Einfache und schnelle Dateifreigabe
Wondershare PDFelement Cloud
Es gibt sogar einen Dienst, der eine integrierte Funktion zum Signieren von Dokumenten enthält, die sehr praktisch und vielseitig ist. Eine der jüngsten Markteinführungen ist Wondershare PDFelement Cloud, ein sicherer Cloud-Speicherdienst, der speziell für die Abwicklung von PDF-Workflows gedacht ist. Darüber hinaus ermöglicht das integrierte elektronische Unterschriftensystem Unternehmen, wichtige Dokumente an andere Personen zu senden, um deren Unterschriften einzuholen, was die schnelle und effiziente Unterzeichnung von Verträgen und anderen Vereinbarungen erleichtert.
Hochladen von Dokumenten auf Wondershare PDFelement Cloud
1. Öffnen Sie eine Browser-Registerkarte und rufen Sie die Wondeshare PDFelement Cloud-Webseite auf. Hier können Sie sich anmelden oder ein kostenloses Konto einrichten.
Hinweis: Sie erhalten bis zu 1 GB kostenlosen Speicherplatz und können bis zu 5 Dokumente pro Monat zum Unterschreiben versenden. Das Upgrade ist erschwinglich und bietet Ihnen unbegrenzte Signaturen und bis zu 100 GB Cloud-Speicher für alle Ihre PDF-Dokumente.
2. Klicken Sie auf der Registerkarte "Home", der ersten Seite, die Sie sehen, wenn Sie sich anmelden, auf die Schaltfläche "Dateien hochladen" über dem Abschnitt "Aktuelle Dokumentaktivitäten". Hier werden Ihre hochgeladenen Dateien aufgelistet.
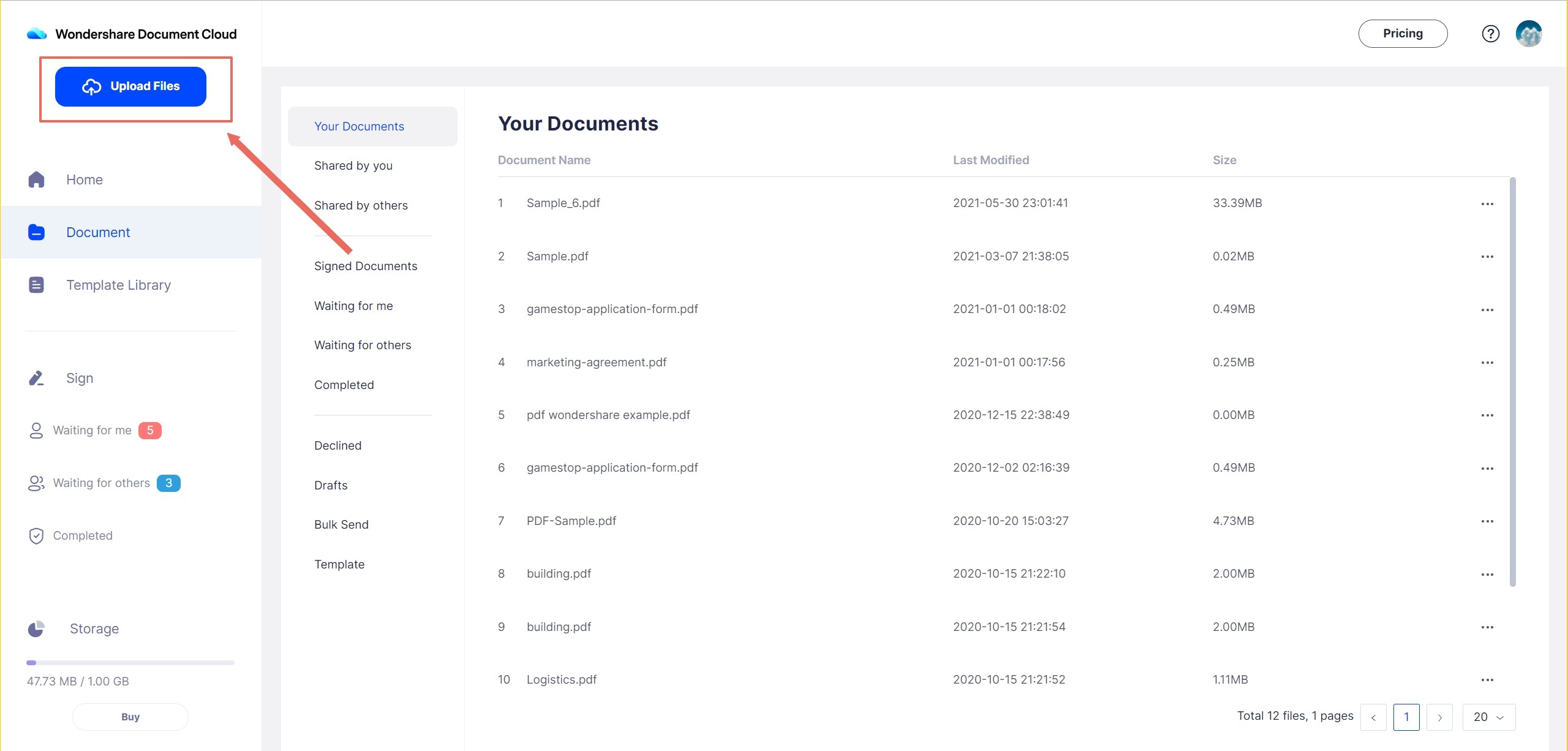
3. Wählen Sie die hochzuladenden Dateien aus und klicken Sie auf OK oder Öffnen, um sie in die PDFelement Cloud zu importieren.
Und das ist alles, was Sie tun müssen! Ihre Dokumente sind nun unter Verwendung von Sicherheitsprotokollen auf Unternehmensniveau sicher gespeichert und Sie können sie zur Unterschriftensammlung versenden.
Was kann ich mit meinen PDFs machen, nachdem ich sie in die Wondershare PDFelement Cloud hochgeladen habe?
Neben jedem Dokument, das im Abschnitt "Aktuelle Dokumentaktivitäten" oder auf der Registerkarte "Dokument" aufgeführt ist, befindet sich ein "..." Menü. Wenn Sie darauf klicken, werden Ihnen mehrere Optionen angezeigt. Hier finden Sie alle Aktionen, die Sie durchführen können, sobald die Dateien hochgeladen sind:

- Ihre PDFs ansehen - Sie können den Inhalt Ihrer PDF-Datei direkt in der Cloud öffnen und ansehen, ohne die Datei herunterzuladen.
- PDF herunterladen und bearbeiten - Wenn Sie eine in PDFelement Cloud gespeicherte PDF-Datei bearbeiten möchten, wählen Sie die Option Herunterladen. Sobald die Datei lokal gespeichert ist, können Sie einen PDF-Editor wie PDFelement verwenden, um den Inhalt der Datei zu bearbeiten, bevor Sie sie wieder in die PDFelement Cloud hochladen.
- Löschen oder umbenennen - Sie können eine Datei aus der PDFelement Cloud entfernen oder ihr einen anderen Namen geben.
- Signieroptionen:
Option 1 - Mit der Funktion "Unterschriften anfordern" können Sie mehrere Unterschriften für dieselbe Kopie der Datei von Personen an verschiedenen Orten sammeln.
Option 2 - Mit der Funktion "Massenversand" können Sie Unterschriften von mehreren Unterzeichnern für ihre eigene Kopie des gesendeten Dokuments sammeln.
Um Ihre PDF-Dokumente besser zu verwalten, empfehlen wir Ihnen auch PDFelement Pro DC, das in die PDFelement Cloud integriert ist und Ihnen nahtloses Offline- und Online-Arbeiten ermöglicht.
PDFelement Pro DC - Integriert mit PDFelement Cloud-Funktionalität
Wondershare PDFelement Pro DC
Einfaches Cloud-basiertes Dokumentenmanagement

Die neueste Version von PDFelement für Windows heißt PDFelement Pro DC und bietet eine ganze Reihe neuer leistungsstarker Funktionen, eine neue Benutzeroberfläche, schnellere Leistung, mehr Optionen und eine insgesamt angenehmere Benutzererfahrung. Die wichtigste Neuerung ist die Integration mit PDFelement Cloud. Darüber hinaus können Sie alle folgenden Funktionen nutzen:

- Freie Bearbeitung von PDFs wie Word-Dokumente in MS Word. Sie können jedes Element in einer PDF-Datei kontrollieren, indem Sie es hinzufügen, entfernen, verschieben oder ändern, einschließlich aller Texte, Bilder, eingebetteten Anhänge, Kopf- und Fußzeilen, Wasserzeichen, Seitenzahlen, Tabellen, Diagramme, etc.
- Von und zu PDF konvertieren - Bei der Erstellung von PDFs werden Hunderte von Quelldateitypen unterstützt und Sie können PDFs in nützliche Dateiformate wie MS Office-Dateien, Bilddateien, eReader-Formate und einige andere konvertieren.
- Verschlüsseln Sie Dateien mit Passwörtern unter Verwendung fortschrittlicher Algorithmen, die den Zugriff, die Änderung, das Drucken, das Kopieren, etc. verhindern.
- Einfache Handhabung von Formularen mit Tools zum Erstellen von Formularen, Ausfüllen, Unterschreiben, Extrahieren von Daten und Konvertieren von nicht editierbaren Formaten in ausfüllbare PDF-Formulare.
- Verarbeiten Sie gescannte PDF-Dateien mit OCR und machen Sie sie bearbeitbar oder durchsuchbar.
- Die Stapelverarbeitungsfunktion ist für verschiedene Vorgänge wie Verschlüsselung, Konvertierung, Wasserzeichen, etc. verfügbar.
Zusätzlich zu diesen Offline-Vorgängen ermöglicht der Aspekt der Cloud-Integration die folgenden Aktivitäten:
● Abrufen und Öffnen von Dokumenten direkt aus der Wondershare PDFelement Cloud:

○ Klicken Sie in PDFelement auf "Datei" und erweitern Sie dann die "Öffnen"-Optionen, um "Aus Wondershare Cloud" auszuwählen
○ Wenn die Browser-Registerkarte startet und Sie sich anmelden, wählen Sie das Dokument aus und öffnen Sie es in PDFelement, nachdem Sie es heruntergeladen haben - der Prozess ist weitgehend automatisiert
○ Bearbeiten Sie das Dokument lokal mit PDFelement
● Speichern Sie ein bearbeitetes PDF zurück in die Wondershare PDFelement Cloud:

○ Sobald Sie die Bearbeitung abgeschlossen haben, klicken Sie auf die Schaltfläche "Freigeben" und wählen Sie die Option "Wondershare Cloud"
○ Dadurch werden Sie wieder zu Ihrem Browser geleitet, wo die Datei hochgeladen wird. Achten Sie darauf, dass Sie Ihre Änderungen lokal speichern, bevor Sie dies tun
● Ein Dokument zur Unterzeichnung senden

○ Nachdem Sie die Datei gespeichert haben, können Sie die Schaltfläche "Elektronische Signatur" unter der Registerkarte "Schützen" verwenden, um das aktuelle Dokument zum Unterschreiben zu senden
○ Wenn der Browser die Registerkarte "Unterschreiben" von PDFelement Cloud öffnet, wählen Sie "Initiieren" unter einer der beiden Optionen und beginnen Sie mit der Vorbereitung des Dokuments für die Signatursammlung
Wie fällt das Urteil aus?
Google Drive bietet eine sichere Umgebung für die Speicherung von Dateien aller Art. Da es jedoch nicht gut mit PDF-Dokumenten funktioniert, benötigen Sie ein Add-on wie Lumin PDF, um sie zu bearbeiten. Die bessere Option ist PDFelement Pro DC mit der Wondershare PDFelement Cloud-Integration, damit Sie die Leistung eines Desktop-Editors und die Flexibilität der Cloud-Speicherung nutzen können. Darüber hinaus erhalten Sie eine umfassende Lösung für alle Ihre PDF-Signaturanforderungen. Sie können die Wondershare PDFelement Cloud auch als separaten Dienst nutzen und es wird Ihre Arbeitsabläufe beschleunigen und Ihre Organisation produktiver machen, insbesondere die Verkaufsteams, Ihre Personalabteilung, das Finanzteam und andere Abteilungen, die stark von PDF-Dokumenten und der Unterschriftensammlung abhängen.
