2025-04-09 16:05:47 • Abgelegt unter: Mac How-Tos • Bewährte Lösungen
Suchen Sie nach einer schnellen und einfachen Möglichkeit, Bilder zu bearbeiten, ohne dass Sie eine ganze Reihe von Funktionen beherrschen müssen oder sich mit irgendwelchen Problemen herumschlagen müssen? Mit einer ordentlichen Sammlung wichtiger Tools ist die Bearbeitung und Kommentierung von Bildern mit Preview unter macOS 10.15 oder höher ein Kinderspiel. Die moderaten Tools der App stehen auf einer minimalistisch gestalteten Benutzeroberfläche zur Verfügung, die das Bearbeiten von Bildern und das Markieren von PDFs mit Preview unter macOS 10.15 oder höher noch einfacher macht. Wenn Sie lernen, wie Sie Bilder mit Vorschau bearbeiten können, können Sie Bilder ganz einfach verändern, ohne komplexe Bildbearbeitungssoftware wie Photoshop oder Pixelmator zu verwenden. Lesen Sie weiter, um mehr zu erfahren.
Bearbeiten und Speichern eines Bildes mit macOS 10.15 oder höher Preview
1. Wie man Bilder in Preview öffnet
Preview ist der Standard-Bildbetrachter des Mac. Wenn Sie also auf Ihrem Mac OS Mojave auf ein Bild doppelklicken, wird es automatisch in Preview geöffnet. Und wenn Sie die Standardeinstellungen für die Zuordnung von Bilddateien geändert haben, können Sie Bilder in Preview anzeigen, indem Sie mit der Befehlstaste oder der rechten Maustaste auf eine Bilddatei klicken und dann zu "Öffnen mit" scrollen und Preview wählen.
Um eine Datei direkt aus dem Fenster der Preview-App selbst zu öffnen, wählen Sie die Preview-App aus dem Anwendungsordner oder dem Launchpad. Tippen Sie in der Menüleiste des geöffneten Preview-Fensters auf "Datei", wählen Sie dann "Neu" und wählen Sie die gewünschte Bilddatei.
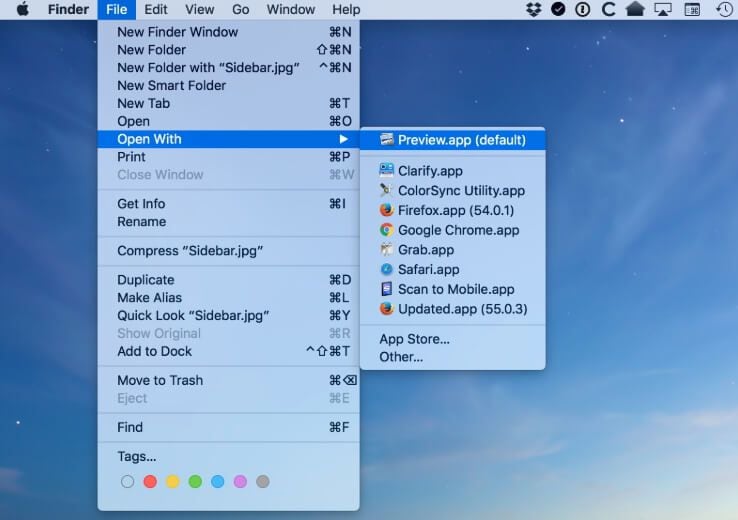
2. Wie man Bilder mit Anmerkungen versieht
Preview verfügt über eine beeindruckende Sammlung von Tools zum Bearbeiten von Bildern und Markieren von PDFs mit Preview auf macOS 10.15 oder höher, einschließlich Tools zum Hinzufügen von Text, Zeichnen von Linien, Einfügen von Pfeilen und benutzerdefinierten Formen, etc. Alle Tools sind sowohl auf PDF-Dateien als auch auf Bilder anwendbar. Um auf diese Funktionen zuzugreifen, tippen Sie auf "Markierungssymbolleiste anzeigen" in der oberen rechten Ecke des Bildschirms. Alternativ können Sie in der Menüleiste auf "Tools" tippen, zu "Anmerkungen" scrollen und eines der Anmerkungstools auswählen.
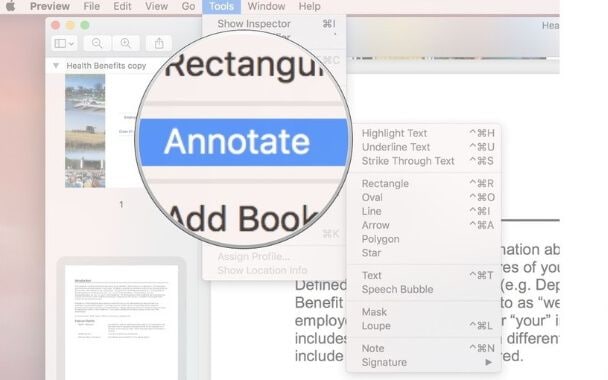
3. Wie man Bilder kombiniert
Sie können Teile oder die Gesamtheit von Bildern in ein Bild einfügen, um neue Hintergründe zu erstellen oder das Bild mit Hilfe von Preview auf verschiedene Weise zu bearbeiten. Öffnen Sie dazu beide Bilder im selben Preview-Fenster, indem Sie beide Bilder auswählen und öffnen. Wählen Sie dann das Bild aus, dessen Teil Sie in das andere Bild einfügen möchten und verwenden Sie dann das Tool "Sofortige Alpha", um die nicht benötigten Teile herauszuschneiden. Drücken Sie "Befehl" + "A", um das zugeschnittene Bild zu markieren und drücken Sie dann "Befehl" + "C", um es zu kopieren. Wechseln Sie zu dem Bild, in das Sie das ausgeschnittene Bild einfügen möchten und drücken Sie die Tastenkombination "Befehl" + "V", um das kopierte Bild einzufügen. Sie können Ihren eingefügten Clip auch drehen und in der Größe verändern (siehe die Abschnitte unten), damit er besser passt.
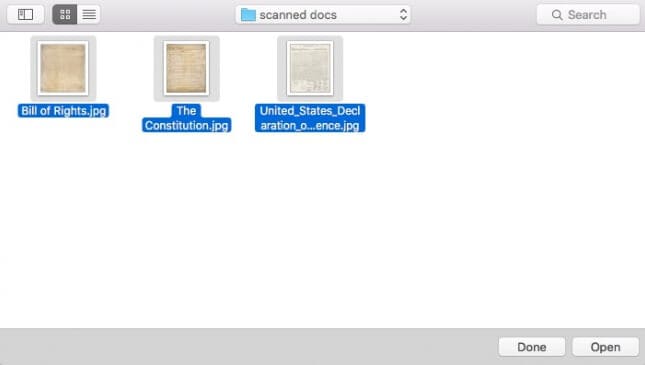
4. Wie man ein Bild dreht
Wie bereits erwähnt, sind die Funktionen zur Bildbearbeitung mit macOS 10.15 oder höherem Preview leicht zugänglich. Um ein Bild zu drehen, klicken Sie einfach auf die "Drehen" Schaltfläche in der Symbolleiste in der oberen rechten Ecke des Fensters und zwar so oft, bis eine beliebige Drehung erfolgt ist. Öffnen Sie das "Datei" Menü und wählen Sie dann "Speichern", um die Änderungen zu speichern.
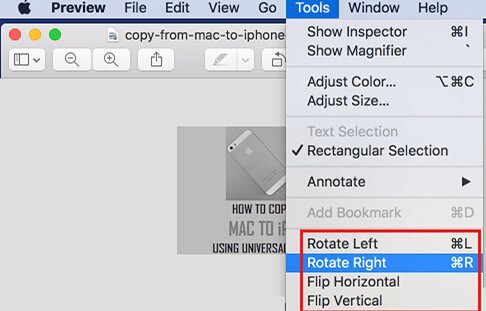
5. Wie man Bilder zuschneidet
Die rechteckige Auswahl ist die Standardeinstellung für den Bildausschnitt in Preview. Markieren Sie einfach einen rechteckigen Ausschnitt, den Sie zuschneiden möchten und tippen Sie auf "Tools" und dann auf "Zuschneiden".
Mit einer zusätzlichen Zuschneidefunktion ist es jedoch noch einfacher, Bilder mit macOS 10.15 oder höherem Preview zu bearbeiten. Sie können den Hintergrund oder Teile eines Bildes mit dem Instant Alpha Tool entfernen. Wählen Sie aus dem "Tool" Menü das "Instant-Alpha" Tool und ziehen Sie dann mit der Maus, um den zu entfernenden Bereich mit einem roten Farbton abzugrenzen. Wählen Sie Löschen, um den ausgewählten Bereich zu entfernen. Speichern Sie die Änderungen, indem Sie das "Datei" Menü öffnen und dann "Speichern" wählen.
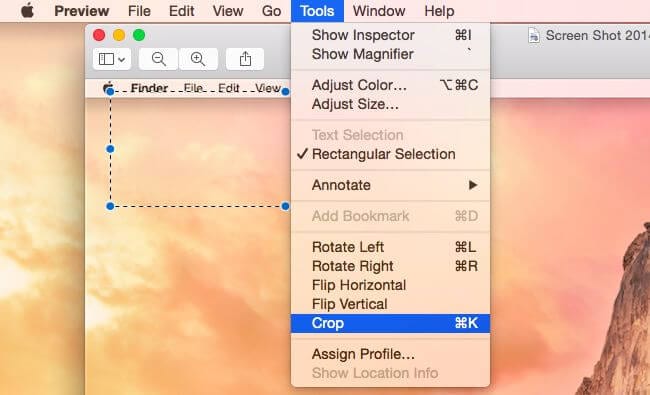
6. Wie man die Größe eines Bildes ändert
Öffnen Sie das "Tools" Menü und wählen Sie dann "Größe anpassen". Daraufhin wird ein Dialogfeld namens "Größe ändern" eingeblendet, in dem Sie die Größe der Bilder auf der Grundlage zahlreicher Maßeinheiten, einschließlich Pixel, anpassen können.
Beachten Sie, dass die Qualität des Bildes tatsächlich abnimmt, je mehr Sie das Bild vergrößern, obwohl das Seitenverhältnis standardmäßig intakt bleibt. Speichern Sie die Änderungen, indem Sie das "Datei" Menü öffnen und dann "Speichern" wählen.
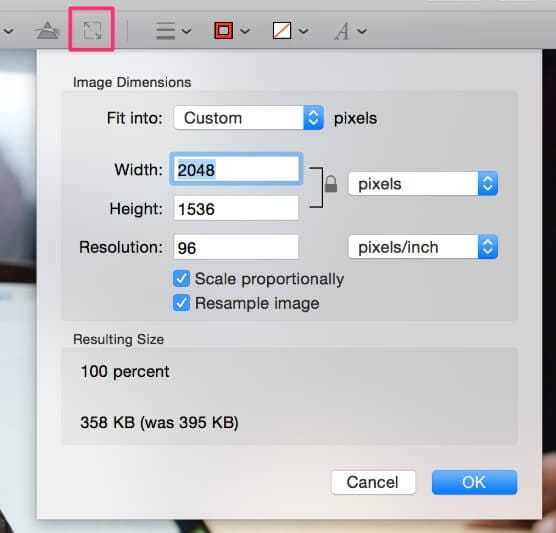
7. Wie man die Farbe anpasst
Mit einer Farbanpassungsfunktion, auf die Sie mit ein paar Klicks zugreifen können, ist es relativ einfach, Bilder mit Apples Preview unter macOS 10.15 oder höher zu bearbeiten. Öffnen Sie einfach das "Tools" Menü und wählen Sie dann "Farbe anpassen", um auf die Tools zur Farbanpassung zuzugreifen. Dazu gehören Tools zum Anpassen von Kontrast, Temperatur, Belichtung, Schärfe, etc. Es gibt sie in Form von Schiebereglern, mit denen Sie die Änderungen automatisch anzeigen können, während Sie sie anwenden.
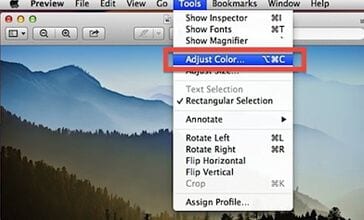
8. Wie man Änderungen an einem Dokument rückgängig macht
Mit Preview können Sie den Verlauf der Datei-Änderungen und Bearbeitungen durchsehen. Um die früheren Änderungen an einer Datei anzuzeigen, öffnen Sie das Bild und dann das "Datei" Menü, wählen Sie "Zurücksetzen auf" und dann "Alle Versionen durchsuchen".
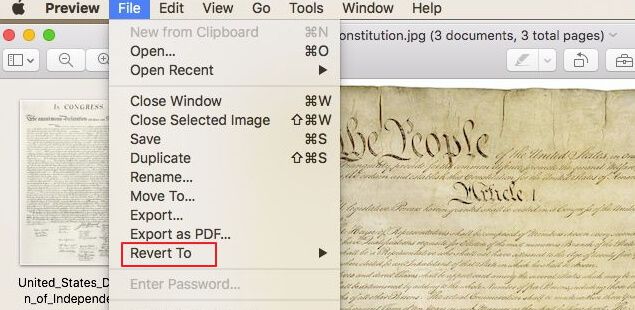
Wie man einen Screenshot in MacOS Mojave erstellt
Die Aufnahme von Screenshots unter MacOS Mojave ist nur eine Frage von ein paar Klicks. Um einen Screenshot des gesamten Bildschirms zu machen, drücken Sie "Befehl" + "Umschalt" + "3". Um einen Screenshot eines ausgewählten Bereichs zu machen, verwenden Sie "4" anstelle von "3" in der Tastenkombination. Mit der Taste "5" in der Tastenkombination öffnen Sie ein umfangreiches Schnappschuss-Menü mit Funktionen zum Aufnehmen des gesamten Bildschirms, eines bestimmten Fensters, eines auswählbaren Bereichs auf dem Bildschirm und eines Videos des gesamten Bildschirms oder eines auswählbaren Bereichs auf dem Bildschirm. Dieses Menü enthält auch Optionen zum Speichern, Kopieren und Versenden des Screenshots sowie zum Bearbeiten des Bildes mit der macOS 10.15 oder höheren Preview.

Beste Alternative zu Preview für macOS 10.15 oder höher
Es gibt eine ganze Reihe von Gründen, warum Sie für die Bildbearbeitung eine Alternative zu Preview benötigen. Möglicherweise finden Sie es schwierig, bestimmte Änderungen an der Datei vorzunehmen, entweder weil Sie Schwierigkeiten haben, zu den entsprechenden Funktionen zu navigieren oder weil das Format der Bilddatei von Preview nicht unterstützt wird. Die beste Preview-Alternative muss alle wichtigen Funktionen von Preview bieten, aber ohne die Unannehmlichkeiten und Einschränkungen von Preview auskommen. PDFelement für Mac bietet eine Sammlung von Bildbearbeitungstools, die denen von Preview entsprechen, aber eine noch intuitivere Benutzeroberfläche haben.
PDFelement verfügt über ein umfassendes Angebot an PDF- und Bildbearbeitungs- und Kommentartools. Dazu gehören Tools zum Einfügen von handgezeichneten Formen, Pfeilen, Grundformen, Highlights, etc. Sie können Ihre Dateien auch mit Wasserzeichen und Signaturen schützen, wichtige Funktionen, die in Preview leider nicht verfügbar sind. Darüber hinaus können Sie Bilder zuschneiden, in der Größe verändern, ausschneiden, übereinanderlegen und vieles mehr. Sie können Ihre Bilddateien auch in und aus einer Vielzahl von Formaten konvertieren, darunter jpeg, bmp, gif, etc. Ein weiteres herausragendes Merkmal von PDFelement ist die OCR-Technologie, mit der Sie Bilder in bearbeitbare PDF-Dateien umwandeln können. Diese Technologie extrahiert Daten und Text aus gescannten Bildern und speichert sie in einem bearbeitbaren Format.
Wichtigste Funktionen:
- Eine Reihe von Tools für Bildkommentare, einschließlich Tools für handgezeichnete Formen, Pfeile, Markierungen, etc.
- Eine großartige Sammlung von Bild- und PDF-Bearbeitungstools, einschließlich Drehen, Zuschneiden, Wasserzeichen, Einfügen von Bildern und Texten und vieles mehr
- Signaturfunktion zum Erstellen digitaler Signaturen und Einfügen in Bilder und PDF-Dateien
- Ein vielseitiger Converter für die Konvertierung von Bildern in eine Vielzahl von Bildformaten sowie für die Konvertierung von PDF in und aus einer breiten Palette von Textformaten
- Stapelverarbeitung zur Durchführung von Änderungen wie Dateikonvertierung oder Ausfüllen von Formularen an mehreren identischen Dateien auf einmal
- Passwortschutz zum Schutz der Dateien vor unberechtigtem Zugriff
Die Bearbeitung von Bildern und PDFs mit PDFelement ist denkbar einfach und das hat PDFelement einen weltweiten Kundenstamm eingebracht. Öffnen Sie einfach PDFelement und wählen Sie dann ein Bild aus und öffnen Sie es. Wenn sich das Bild in einer PDF-Datei befindet, können Sie die PDF-Datei in der App öffnen und dann das ausgewählte Bild markieren. In der Symbolleiste finden Sie eine umfangreiche Sammlung von Bearbeitungstools, darunter Tools zum Drehen, Ändern der Größe, Ändern der Farbe und Zuschneiden des Bildes. Sie finden hier auch Tools zum Hinzufügen von Text, Wasserzeichen und Hintergrundbildern.

Gratis Testen oder PDFelement kaufen!
Gratis Testen or PDFelement kaufen!
PDFelement kaufen jetzt!
Buy PDFelement jetzt!

 100% sicher | Werbefrei | Keine Malware
100% sicher | Werbefrei | Keine Malware
Noah Hofer
staff Editor
Comment(s)