2025-04-09 16:05:47 • Abgelegt unter: macOS Tipps • Bewährte Lösungen
Die Menüleiste von macOS 10.15 oder höher ist ein faszinierender Ort, der Ihnen eine Reihe von System-Tools und Drittanbieter-Apps bietet. Allerdings kann es sehr schnell zu voll werden, wenn Sie weitere Anwendungen installieren und die Symbole der einzelnen Programme um einen Platz wetteifern. Ist die Menüleiste Ihres Macs zu überfüllt? Wenn ja, dann ist jetzt der beste Zeitpunkt zum Entrümpeln. In dieser Anleitung zeigen wir Ihnen 5 Möglichkeiten, wie Sie die Menüleistensymbole Ihres Macs unter macOS 10.15 oder höher neu anordnen und entfernen können.
Menüleistensymbole auf macOS 10.15 oder höher entfernen und neu anordnen
Methode 1: Verwenden Sie Befehl-Ziehen zum Entfernen/Neuordnen
Die erste Möglichkeit, die Symbole der Menüleiste von macOS 10.15 oder höher zu entfernen und neu anzuordnen, ist die Verwendung der Befehls-Ziehfunktion. Rechts neben der Menüleiste befinden sich einige Symbole, wie z.B. die verbleibende Akkulaufzeit, die Uhrzeit sowie WLAN- und Bluetooth-Anzeigen. Sie können in den Systemeinstellungen die Einstellungen für das Panel für alle Symbole ändern, indem Sie ein Kästchen deaktivieren, damit sein Symbol in der Menüleiste angezeigt wird. Eine schnellere Methode zum Entfernen der Symbole ist jedoch, die Befehlstaste gedrückt zu halten und sie aus Ihrer Menüleiste zu ziehen. Außerdem können Sie mit der Befehl-Zieh-Kombination jedes beliebige Symbol an eine andere Stelle in Ihrer Menüleiste verschieben, um die Reihenfolge der Symbole anzupassen.
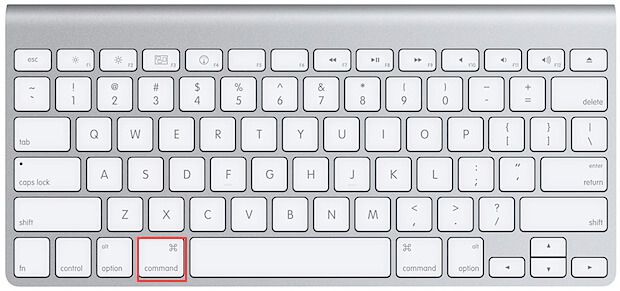
Methode 2: Schnelles Wechseln der Benutzer-Symboloptionen
Es gibt 3 Optionen für die Art und Weise, wie das Symbol für die schnelle Benutzerumschaltung in Ihrer Menüleiste angezeigt wird. Um die Anzeige dieses Symbols zu ändern, klicken Sie darauf. Wählen Sie dann "+" im unteren Bereich des Dropdown-Menüs. Als Nächstes nehmen Sie Änderungen vor und geben Ihr Passwort ein, indem Sie auf das Schloss in der unteren linken Ecke des Fensters "Benutzer & Gruppen" klicken. Klicken Sie nun auf "Anmeldeoptionen" im linken Bereich und legen Sie Ihre Einstellungen im Pulldown-Menü rechts neben der Option "Schnelles Benutzerwechselmenü anzeigen als" fest. Und wenn Sie es vorziehen, dass dieses Symbol nicht in der Menüleiste angezeigt wird, entfernen Sie einfach das Häkchen in diesem Feld.
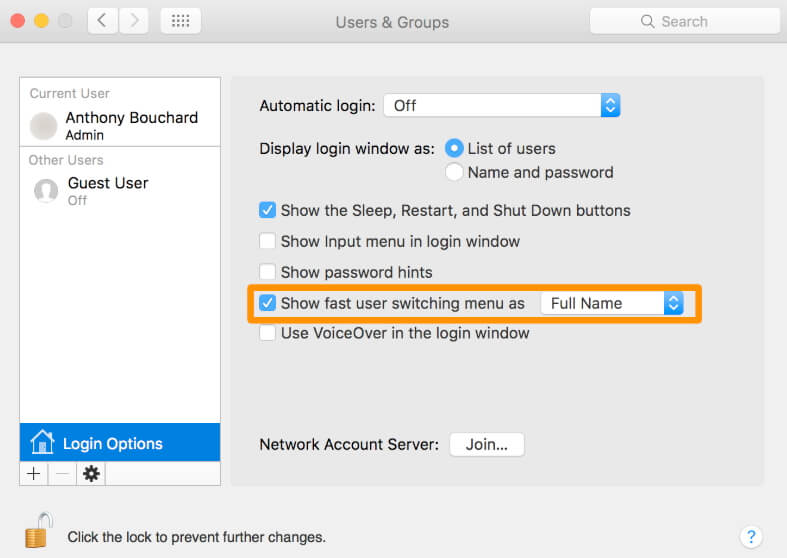
Methode 3: Nutzen Sie das Batteriesymbol
Eine weitere Möglichkeit, die Menüleiste Ihres Macs unter macOS 10.15 oder höher zu organisieren, ist die Verwendung der Batteriesymbolfunktion. Wenn Sie ein MacBook benutzen, können Sie das Batteriesymbol in Ihrer Menüleiste verwenden, um festzustellen, wann Sie das Gerät über eine Steckdose aufladen müssen. Wenn Sie es vorziehen, die verbleibende Akkulaufzeit auf einen Blick zu sehen, blenden Sie einfach den Prozentsatz der verbleibenden Akkulaufzeit aus und verwenden Sie einfach das Symbol. Klicken Sie dazu auf das Batteriesymbol und wählen Sie "Prozentsatz anzeigen". Und wenn Sie ein stationäres MacBook verwenden, das immer an das Stromnetz angeschlossen ist, blenden Sie das Batteriesymbol aus, indem Sie darauf klicken und "Energiespareinstellungen öffnen" wählen. Deaktivieren Sie dann das Kontrollkästchen "Batteriestatus in der Menüleiste anzeigen".

Methode 4: Datum- und Zeitoptionen verwenden
Es gibt eine Reihe von Optionen, mit denen Sie die Anzeige von Datum und Uhrzeit Ihres Geräts in der Menüleiste anpassen können. Drücken Sie auf die Uhrzeit und wählen Sie "Einstellungen für Datum und Uhrzeit öffnen". Wenn Ihre Menüleiste überfüllt ist, können Sie die Uhrzeit im analogen Stil anzeigen, indem Sie nur ein kleines, aber funktionales Uhrensymbol anzeigen und das Datum ausblenden. Oder noch besser, Sie entscheiden sich für die 12-Stunden-Digitaluhr, die weder Sekunden noch AM/PM-Zeichen anzeigt.
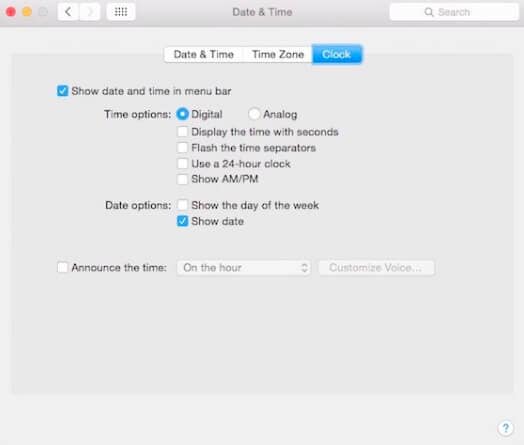
Methode 5: Stummschalten des Lautstärkesymbols
Sie können die Lautstärketasten zum Ändern der Audioausgabe Ihres MacBook verwenden, indem Sie das Lautstärkesymbol in Ihrer Menüleiste deaktivieren. Gehen Sie dazu in die Systemeinstellungen, drücken Sie auf "Ton" und entfernen Sie das Häkchen bei der Option "Lautstärke in der Menüleiste anzeigen".
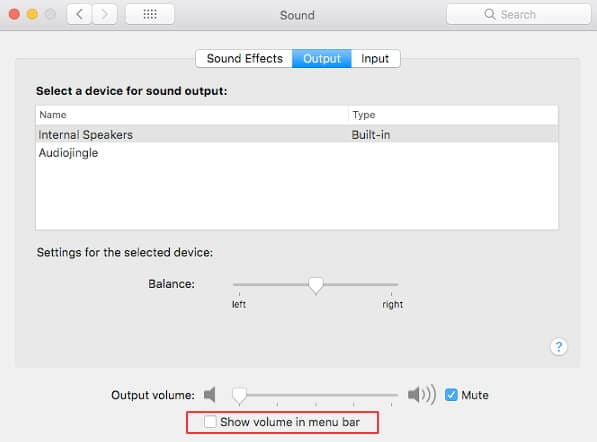
Dies sind die 5 idealen Möglichkeiten, um die Menüleistensymbole in der Menüleiste von macOS 10.15 oder höher zu entfernen und neu anzuordnen. Wenn Sie diese Aktivität durchführen, können Sie Ihr Gerät bequemer nutzen.
Bester All-in-One-PDF-Editor für macOS 10.15 oder höher
Eine der größten Herausforderungen für die meisten Benutzer von macOS 10.15 oder höher ist möglicherweise die Verwaltung von PDF-Dateien. Hier erfüllt PDFelement für Mac alle Ihre Anforderungen. Es ist eine Komplettlösung für PDF-Apps mit zahlreichen Funktionen, darunter OCR, Datenextraktion, Stapelverarbeitung, Sicherheitssperre und vieles mehr. Es bringt die Dateiverwaltung auf dem neuen macOS 10.15 oder höher auf ein neues Niveau und bietet intuitive, multifunktionale und hochmoderne PDF-Lösungen.
Herausragende Funktionen von PDFelement für Mac
• PDF-Editor: Als bester PDF-Editor für macOS 10.15 oder höher können Sie PDF-Dokumente, Bilder, Formulare usw. mit einer benutzerfreundlichen Oberfläche bearbeiten.
• Datenextraktion (exklusiv in der Pro-Version) Zur sofortigen Extraktion von Daten aus gescannten und digitalen PDF-Dateien wie Rechnungen und Formularen durch Verwendung der optischen Zeichenerkennung (OCR).
• PDF-Konverter Zur Konvertierung von PDF in verschiedene Dateiformate wie Word. EPUB. HTML und vieles mehr
• Kennwortschutz für PDF-Dateien Schützt PDF-Dateien vor unbefugtem Zugriff und schränkt auch die Anzahl der Aktionen ein, die andere Benutzer an einer PDF-Datei durchführen können
• Schwärzen vertraulicher Informationen Hält vertrauliche Informationen unter Verschluss und fern von
Gratis Testen oder PDFelement kaufen!
Gratis Testen or PDFelement kaufen!
PDFelement kaufen jetzt!
Buy PDFelement jetzt!

 100% sicher | Werbefrei | Keine Malware
100% sicher | Werbefrei | Keine Malware
Noah Hofer
staff Editor
Comment(s)