2025-04-09 16:05:47 • Abgelegt unter: Mac How-Tos • Bewährte Lösungen
Beim Surfen mit Safari können einige Probleme auftreten, deren Ursachen Ihnen bekannt sind. Wenn Sie ein besseres Surferlebnis und mehr Sicherheit wünschen, ist es ratsam, den Cache und die Cookies in Safari unter macOS 10.15 zu löschen.
Der Cache von Safari speichert die Daten von Webseiten und verhindert so, dass diese bei jedem Zugriff auf dieselben Webseiten erneut geladen werden. Leider kann die Anhäufung dieser Cookies und des Cache die Webseiten beeinträchtigen.
Wenn Sie feststellen, dass einige Webseiten nicht funktionieren, wenn Sie über diese Anwendung darauf zugreifen, dann könnte es an der Zeit sein, den Cache in Safari unter macOS 10.15 zu leeren. Der Cache könnte beschädigt sein und dieses Verhalten verursachen.
Dieser Artikel kann Ihnen helfen, den Cache in Safari für macOS 10.15 sicher zu leeren. Der Prozess kann das Löschen einiger Elemente beinhalten, um den Vorgang zum Löschen von Cache und Cookies in Safari unter macOS 10.15 abzuschließen.
Wie man den Cache in Safari für macOS 10.15 leert
Cache und Cookies verursachen Probleme in Safari, wenn sie beschädigt sind. Webseiten funktionieren nicht mehr oder aktualisieren keine Informationen mehr. Auch das Aussehen der Bilder kann beeinträchtigt werden, wodurch sie nicht wie erwartet erscheinen.
Das falsche Ausfüllen von persönlichen Informationen ist ein weiteres Zeichen. All dies deutet darauf hin, dass Sie den Cache und die Cookies in Safari unter macOS 10.15 löschen müssen. Safari-Cache reinigen
Um Ihren Cache in Safari unter macOS 10.15 zu leeren, folgen Sie den folgenden Schritten:
- Gehen Sie zu "Einstellungen".
- Zugang "Datenschutz"
- Wählen Sie "Erweitert"
- Fahren Sie dann mit "Entwicklungsmenü in der Menüleiste anzeigen" fort.
Das Safari Developer Menü ist normalerweise ausgeblendet. Sie können es verwenden, um den Cache in Safari für macOS 10.15 zu leeren und den Browserverlauf und die Cookies beizubehalten. In diesem Schritt müssen Sie also Ihren Browserverlauf in Safari unter macOS 10.15 nicht löschen.
Dieser Diagnoseschritt ist bekanntlich nützlich, da Sie ihn durchführen, bevor Sie Cookies und Browserverlauf löschen, wenn sich eine Webseite nicht korrekt verhält.
Um das Entwickler Menü zu aktivieren, gehen Sie wie folgt vor:
- Wählen Sie "Safari"
- Gehen Sie zu "Einstellungen"
- Wählen Sie das Symbol "Erweitert"
- Aktivieren Sie dann die Option "Entwicklungsmenü in der Menüleiste anzeigen", die sich ganz unten befindet.
- Links neben den Optionen "Fenster- und Hilfemenü" finden Sie eine neue Menüoption namens "Entwickeln".
- Schließen Sie also alle Safari-Fenster
- Wählen Sie dann "Caches leeren im Entwickler Menü"; dies sollte Ihren Cache in Safari unter macOS 10.15 leeren.
- Um Safari mit einem sauberen Cache zu starten, klicken Sie auf "Datei" und dann auf "Neues Fenster".
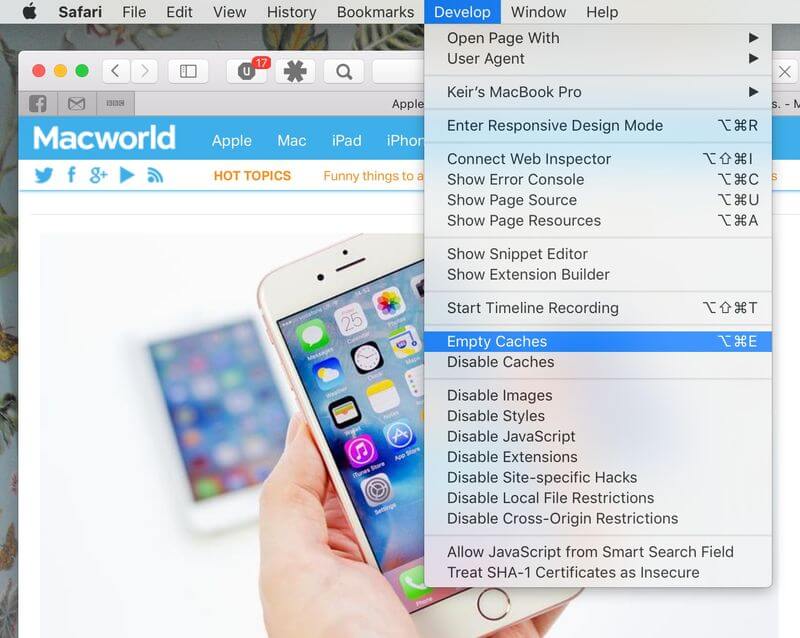
Löschen von Cookies und Cache auf einzelnen Webseiten
Das Löschen von Cache und Cookies auf den einzelnen Webseiten kann auch helfen, Cache und Cookies in Safari auf macOS 10.15 zu löschen. Der Vorgang ist folgender:
- Dialogfeld "Einstellungen" aufrufen
- Gehen Sie zum "Datenschutz" Symbol.
- Wählen Sie dann die Schaltfläche "Daten der Webseite verwalten".
Fahren Sie von hier aus mit der manuellen Bereinigung der Liste fort. Wählen Sie die jeweilige Webseite aus und klicken Sie auf die "Entfernen" Schaltfläche. Um alle Caches und Cookies zu löschen, klicken Sie einfach auf die "Alle entfernen" Schaltfläche. Sie können ein Suchfeld verwenden, um diese einzelnen Webseiten aufzuspüren.
Wenn Sie mit dieser Methode den Cache und die Cookies in Safari unter macOS 10.15 leeren, sollten Sie wissen, dass das Löschen der Cookies zur Entfernung der automatisch vervollständigten Anmeldepasswörter und Benutzernamen führt. Daher werden Sie von den Webseiten abgemeldet, insbesondere wenn die Konfigurationen es erlauben, dass Sie sich jedes Mal automatisch anmelden.
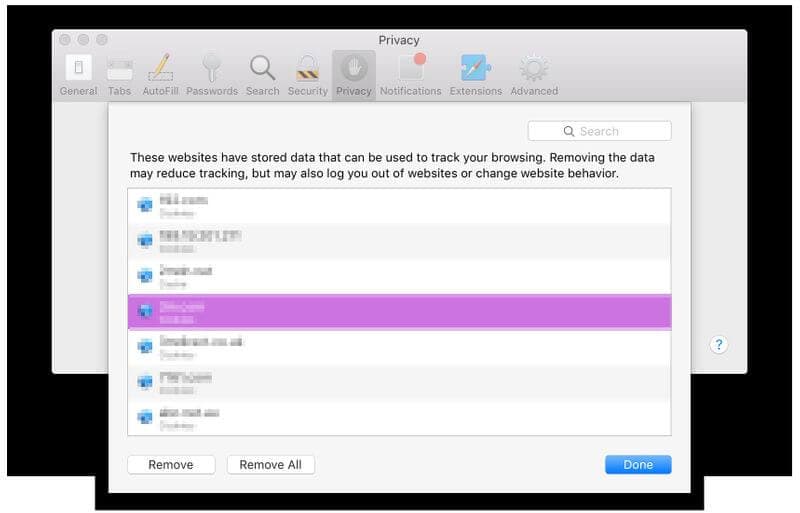
Autovervollständigungsdaten von AutoFill entfernen
Das Entfernen von Autovervollständigungsdaten aus der Autovervollständigung kann auch helfen, Ihren Cache in Safari unter macOS 10.15 zu leeren. Das Safari AutoFill Tool kann Cookies überschreiben, wenn es das Passwort nach dem Benutzernamen auf Webseiten einträgt. AutoFill ist auch in der Lage, andere Informationen auf den Webseiten automatisch zu vervollständigen.
So greifen Sie auf das AutoFill Tool von Safari zu:
- Gehen Sie zu "Einstellungen"
- Klicken Sie dann auf "AutoFill".
Wenn Sie eine fehlerhafte Datei entfernen möchten:
- Klicken Sie auf die "Bearbeiten" Schaltfläche, die sich neben dem Datentyp befindet, den Sie löschen möchten. Die 2 nützlichsten Datentypen sind "Andere Formulare" und "Benutzernamen und Passwörter".
- Es erscheint ein Dialogfeld, in dem Sie die aufgelistete Webseite auswählen können.
- Klicken Sie auf die Schaltfläche "Entfernen".
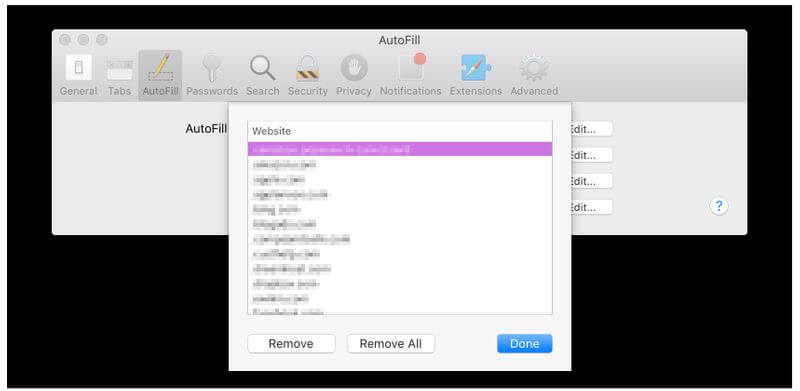
Bester PDF-Editor für macOS 10.15
Nicht alle PDF-Editoren sind leistungsfähig genug, um schwierige Aufgaben auf einer intuitiven Oberfläche zu erledigen. Daher ist PDFelement für Mac eine außergewöhnliche PDF-Software, die einfach, schnell und kostengünstig zu bedienen ist. Sie ist mit verschiedenen Paketen erhältlich und eignet sich daher für Studenten und Berufstätige.
PDFelement für Mac ist leistungsstark genug, um interaktive Formulare zu erstellen und diese auch automatisch zu erkennen. Die Erstellung erfolgt auf 3 Arten.
Sie können die Programmvorlagen verwenden, um neue Formulare zu erstellen, die ganz anders sind. Sie können auch neue PDF-Dokumente erstellen, indem Sie Webdateien und andere PDF-Dateien kombinieren und Papierdokumente mit Hilfe von Scannern in digitale PDFs konvertieren.
Abgesehen von der PDF-Erstellung kann PDFelement für Mac auch PDF-Dateien in andere Dateiformate konvertieren. Wenn Sie zum Beispiel ein Student sind, der eine Aufgabe im Word-Format präsentieren muss, können Sie dieses Programm verwenden, um Dateien von PDF in Word zu konvertieren.
PDFelement für Mac ist also ein Programm ohne Grenzen. Es kann für Studenten und Geschäftsleute hilfreich sein, da es in erschwinglichen Varianten erhältlich ist. Es erleichtert Prozesse, wie z. B. die Erstellung neuer PDF-Formulare, wenn Sie keine Ahnung haben, wie Sie vorgehen sollen. Es gibt Ihnen die Freiheit, mit mehreren Formaten zu arbeiten.

Gratis Testen oder PDFelement kaufen!
Gratis Testen or PDFelement kaufen!
PDFelement kaufen jetzt!
Buy PDFelement jetzt!

 100% sicher | Werbefrei | Keine Malware
100% sicher | Werbefrei | Keine Malware
Noah Hofer
staff Editor
Comment(s)