2025-04-09 16:05:47 • Abgelegt unter: Mac How-Tos • Bewährte Lösungen
Im neuen macOS 10.15 oder höher kann Ihr Adobe Reader nicht mehr wie bisher PDF-Dateien öffnen. Er ist möglicherweise nicht mit dem neuen Betriebssystem kompatibel. Was tun, wenn der Adobe Reader unter macOS 10.15 oder höher nicht funktioniert? Glücklicherweise zeigt Ihnen dieser Artikel die effektivste Lösung, um zu beheben, dass der Adobe Reader für macOS 10.15 oder höher nicht funktioniert.
 G2-Wertung: 4.5/5 |
G2-Wertung: 4.5/5 |  100 % Sicher |
100 % Sicher |- 1: Neueste Version des Adobe Reader für macOS 10.15 oder höher
- 2: Wie man den Adobe Reader macOS 10.15 oder höher für Chrome, Safari und Firefox herunterlädt
- 3: Wie man den Adobe Reader für macOS 10.15 oder höher aktualisiert
- 4: Beste kostenlose Alternative zum Adobe Reader für macOS 10.15 oder höher
Was ist die neueste Version des Adobe Reader für macOS 10.15 oder höher
Der Adobe Reader ist die kostenlose Software von Adobe Systems zum Öffnen und Anzeigen von PDF-Dateien. PDFs können eine Sammlung von Dateien wie Textdokumente, Bilder, Bücher oder eine Mischung aus diesen sein. PDFs sehen auf allen Betriebssystemen gleich aus. Während Sie mit dem Adobe Reader ganz einfach Anmerkungen zu Dokumenten hinzufügen können, indem Sie ein komplettes Set von Kommentartools verwenden, verspricht die reaktionsschnelle Oberfläche eine wunderbare neue Funktionalität, die Ihnen die Arbeit erleichtert und die Sie erledigen können. Und die Version 2018.011.20040 ist die neueste Version des Adobe Reader für macOS 10.15 oder höher.
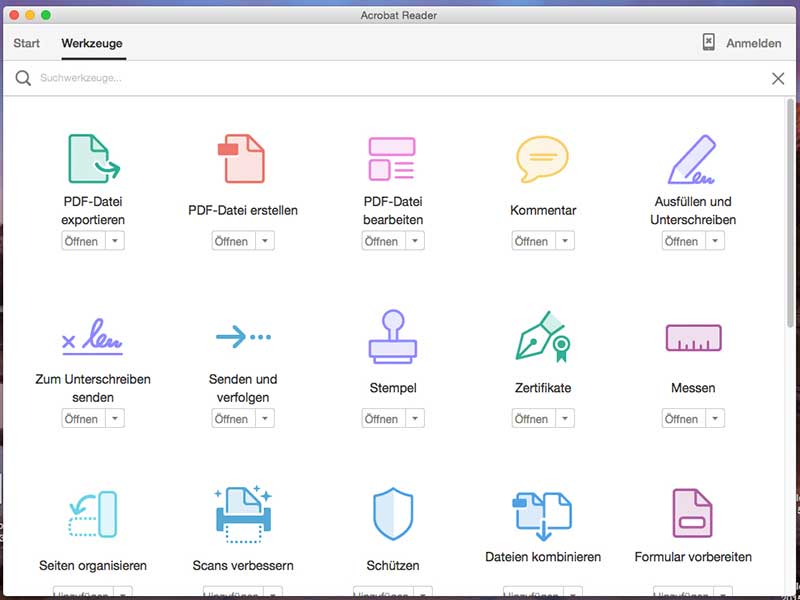
Zu den neuen Funktionen des Adobe Reader für macOS 10.15 oder höher gehören:
- Korrektur der Silbentrennung. Bisher wurden die Unterschiede immer dann gemeldet, wenn Wörter mit Bindestrich das Ende einer Zeile erreichten. Dies wurde nun behoben
- Konsistente und dauerhafte Tag- und Tool-Namen
- Das Lesereihenfolge Tool kann jetzt über den Tag-Baum aufgerufen werden
- Die Eigenschaften mehrerer Tags können jetzt gleichzeitig bearbeitet werden
- Notizen und Referenz-Tags können jetzt mit dem Lesefolge Tool erstellt werden
- Inhalte von textbasierten Anmerkungen können jetzt kopiert werden
- Verbesserte Formulare und verbesserte Druckproduktion
- Verbesserte OCR
- Das Tool-Center kann jetzt von der rechten Ebene aus aufgerufen werden
- Zusätzliche OCR-Sprachen in der "PDF exportieren"-App im Reader werden jetzt unterstützt
Der Adobe Reader bietet großartige Funktionen für PDF-Lösungen. Aber was tun, wenn er unter macOS 10.15 oder höher nicht funktioniert? Keine Sorge, hier finden Sie die effektivsten Tipps, wie Sie den Adobe Acrobat Reader für macOS 10.15 oder höher herunterladen und wie Sie den Adobe Reader für macOS 10.15 oder höher auf die richtige Weise aktualisieren. Und wenn der Adobe Reader immer noch nicht funktioniert, finden Sie unten die beste kostenlose Alternative für den Adobe Reader für macOS 10.15 oder höher.
Wie man den Adobe Acrobat Reader für macOS 10.15 oder höher herunterlädt und neu installiert
Folgen Sie einfach den unten stehenden Tipps, um den Adobe Reader für macOS 10.15 oder höher in Chrome, Safari und Firefox für macOS 10.15 oder höher herunterzuladen.

Wie man den Adobe Reader für macOS 10.15 oder höher in Chrome herunterlädt und installiert
- Besuchen Sie die Adobe PDF Reader für macOS 10.15 oder höher Download-Seite.
- Sie können eines der optionalen Angebote auswählen, z.B. das Dienstprogramm Sicherheitsscan plus, um den Status Ihrer PC-Sicherheit zu überprüfen oder das Dienstprogramm Safe Connect, um Ihre Online-Aktivitäten zu sichern.
- Lesen Sie die Nutzungsbedingungen und klicken Sie dann auf "Jetzt installieren".
- Speichern Sie die .dmg-Datei, wenn Sie gefragt werden, ob Sie sie speichern oder herunterladen möchten (wenn Sie das Dialogfeld nicht sehen, versuchen Sie, ein anderes Fenster, das es möglicherweise blockiert, aus dem Weg zu schieben).
- Öffnen Sie das Downloads Fenster und doppelklicken Sie auf die .dmg-Datei.
- Doppelklicken Sie auf "Adobe Reader installieren", um die Installation zu starten.
- Klicken Sie auf Öffnen, um die Datei zu öffnen.
- Geben Sie Ihren macOS-Benutzernamen und Ihr Passwort ein, wenn Sie dazu aufgefordert werden.
- Klicken Sie auf "Fertig stellen", sobald die Installation erfolgreich abgeschlossen ist.
Wie man den Adobe Reader für macOS 10.15 oder höher in Safari herunterlädt und installiert
- Gehen Sie zur Adobe Reader Download-Seite für den kostenlosen Download des Adobe Reader für macOS 10.15 oder höher.
- Wählen Sie dann eines der optionalen Angebote aus, z.B. das Dienstprogramm Sicherheitsscan plus, um den Status Ihrer Mac-Sicherheit zu überprüfen oder das Dienstprogramm Sichere Verbindung, um Ihre Online-Aktivitäten zu sichern.
- Sie sollten die Bedingungen und Konditionen lesen, bevor Sie auf "Jetzt installieren" klicken.
- Doppelklicken Sie auf die .dmg-Datei.
- Klicken Sie auf "Adobe Reader DC installieren", um die Installation zu starten.
- Klicken Sie auf Öffnen, wenn Sie gefragt werden, ob Sie die Datei wirklich öffnen möchten.
- Geben Sie Ihren macOS-Benutzernamen und Ihr Passwort ein, wenn Sie dazu aufgefordert werden.
- Wenn die Installation abgeschlossen ist, klicken Sie auf "Fertig stellen".
Wie man den Adobe Reader für macOS 10.15 oder höher in Firefox herunterlädt und installiert
- Gehen Sie zur Adobe Reader Download-Seite, um den Adobe Reader für macOS 10.15 oder höher kostenlos herunterzuladen.
- Sie können eines der optionalen Angebote auswählen, z.B. das Dienstprogramm Sicherheitsscan plus zur Überprüfung des Sicherheitsstatus Ihres Macs oder das Dienstprogramm Sichere Verbindung.
- Lesen Sie die Bedingungen und klicken Sie dann auf "Jetzt installieren".
- Klicken Sie auf die Datei, wenn sie unterhalb des Browsers erscheint oder wählen Sie Download aus der Chrome-Dropbox
- Doppelklicken Sie auf "Adobe Reader DC installieren", um die Installation zu starten.
- Klicken Sie auf Öffnen, wenn Sie sich sicher sind, dass Sie die Datei öffnen möchten.
- In diesem Schritt geben Sie Ihren macOS-Benutzernamen und Ihr Passwort ein, wenn Sie dazu aufgefordert werden.
- Klicken Sie auf "Fertig stellen", wenn die Installation abgeschlossen ist.
Wie man den Adobe Reader für macOS 10.15 oder höher aktualisiert
Vielleicht fragen Sie sich, wie Sie den Adobe Reader für macOS 10.15 oder höher aktualisieren können, wenn der alte Reader nicht mehr mit dem neuen Betriebssystem kompatibel ist. Hier sind die einfachen Schritte, um ihn zu installieren, damit Sie in den Genuss der Upgrades für Tools kommen.

Es wird empfohlen, Adobe auf die neueste Version zu aktualisieren, damit Sie von den Sicherheits- und Stabilitäts-Upgrades profitieren können. Nachfolgend finden Sie Möglichkeiten zur Installation von Updates:
Wie man automatisch den Adobe Reader für macOS 10.15 oder höher aktualisiert
Updates können automatisch von der Software selbst heruntergeladen werden. Dazu müssen Sie das Programm starten und nach Update-Links oder -Benachrichtigungen Ausschau halten. Um Updates des Adobe Updater erfolgreich zu installieren, sollten Sie Folgendes tun:
- Start des Adobe Reader Updates macOS 10.15 oder höher
- Wählen Sie "Hilfe"
- Wählen Sie "Nach Updates suchen".
- Folgen Sie den Schritten zum Herunterladen der neuesten Updates
Wie man den Adobe Reader für macOS 10.15 oder höher im Web aktualisiert
Um Updates für den Adobe Reader aus dem Internet zu installieren, muss die Version Ihres Produkts bekannt sein. Die folgenden Schritte führen Sie durch das Herunterladen von Formular-Updates aus dem Internet.
- Starten Sie den Adobe Reader und wählen Sie "Hilfe".
- Wählen Sie "Über Adobe Reader" und notieren Sie sich Ihre Produktversion
- Besuchen Sie die Seite des Adobe Reader Downloads. Ihr Betriebssystem und Ihre Reader-Version werden von der Webseite automatisch erkannt
- Wenn auf der Webseite ein Hinweis auf eine neuere Version erscheint, wählen Sie "Jetzt installieren".
- Öffnen Sie die heruntergeladene Datei und folgen Sie den Anweisungen
Wie man den Adobe Reader für macOS 10.15 oder höher manuell aktualisiert
Auf den Download-Seiten eines Produkts werden Installationsprogramme für Download-Updates angezeigt. Sie können diese Updates daher manuell installieren, indem Sie die unten stehende Anleitung befolgen:
- Das Produkt starten
- Wählen Sie "Hilfe"
- Wählen Sie "Über Adobe"
- Notieren Sie sich die Version
- Klicken Sie auf das Installationsprogramm, um den Installationsvorgang zu starten.
Beste Alternative zum Adobe Reader für macOS 10.15 oder höher
Der Adobe Reader für macOS 10.15 oder höher verfügt über einige Funktionen, die der Benutzer erwerben muss und die meist teuer sind. Sie können damit nur Formulare zum Ausdrucken ausfüllen, aber nicht auf dem Computer speichern. Wondershare PDFelement - PDF Editor hilft Ihnen nicht nur beim Ausfüllen von Formularen, sondern auch dabei, ausgefüllte Formulare online zu speichern, damit Sie sie leicht weitergeben und versenden können. Daher könnte PDFelement für Mac als Alternative zum Adobe Reader für macOS 10.15 oder höher dienen, da es die meisten Funktionen und Merkmale zu einem erschwinglichen und fast kostenlosen Preis für die Benutzer bietet.
PDFelement für Mac ist eine Anwendung für verschiedene Mac-Produkte zum Anzeigen von PDF-Dateien, Bearbeiten und Manipulieren von Seiten, Ändern von Text und Ausfüllen von PDF-Formularen. Im Gegensatz zum Adobe Reader für macOS 10.15 oder höher reagiert das Tool schneller, wenn Sie eine PDF-Datei damit öffnen.
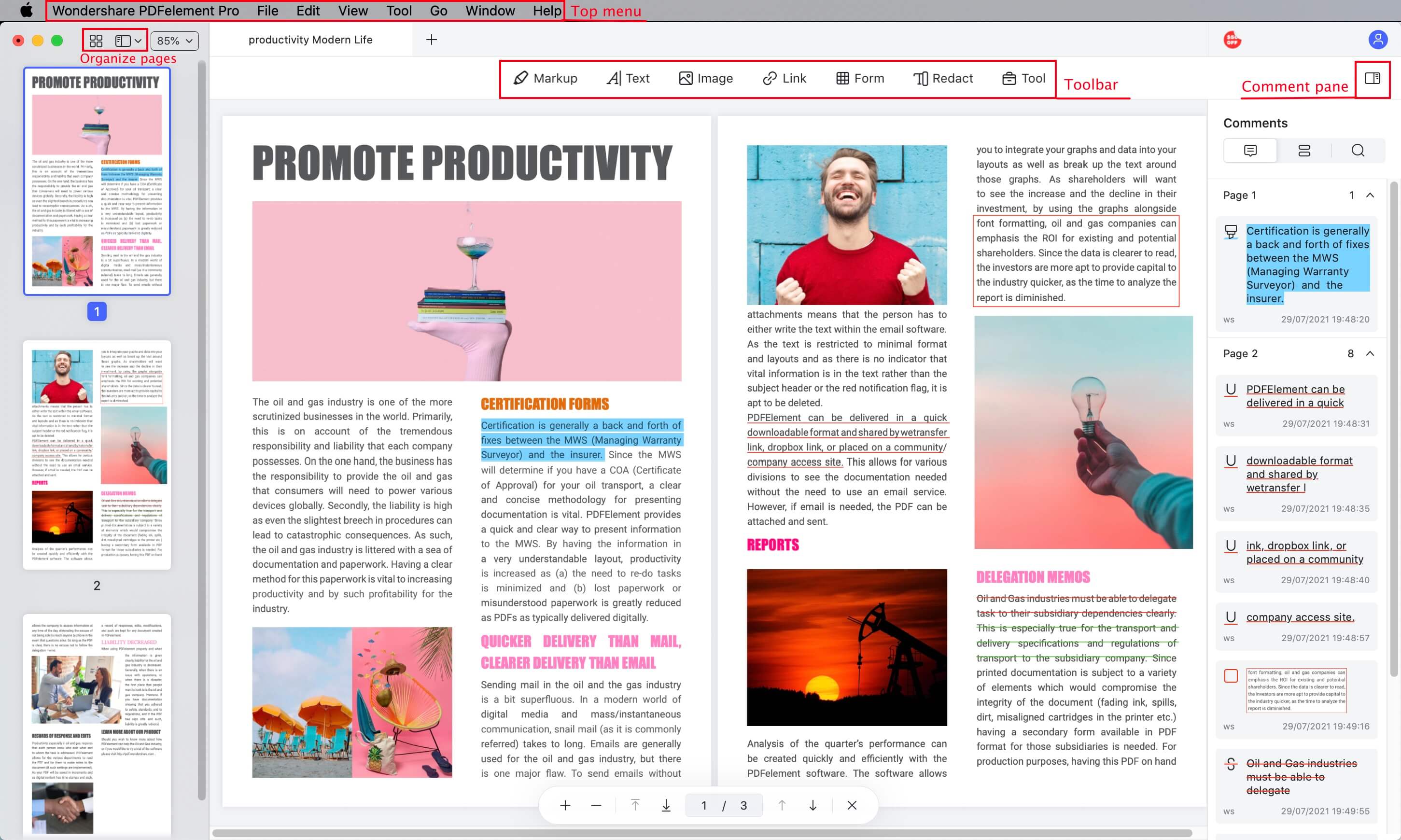
Es kann Dateien mit absoluter Leichtigkeit bearbeiten, der PDF-Datei Ihren Stempel aufdrücken, Ihre Dateien problemlos weitergeben, Seiten aufteilen und zusammenführen und eine ganze Reihe anderer Wunder vollbringen. Mit PDFelement für Mac können Sie auch Text bearbeiten, Seiten zusammenführen und aufteilen, Bilder einfügen und Seiten mit nur einem Klick extrahieren. All dies ist mit dem Adobe Reader für macOS 10.15 oder höher problemlos möglich.
Wichtigste funktionen:
- PDFs in Word-Dokumente konvertieren
- Zusammenführen verschiedener Dateiformate in eine einzige PDF-Datei und Aufteilen eines PDF-Dokuments in mehrere Dateien
- PDFs ohne Qualitätsverlust auf ein kleineres Format komprimieren
- Hyperlinks und Lesezeichen auf ein PDF-Dokument anwenden
- Einer der größten Vorteile von PDFelement ist die automatische Formularerkennung, die nicht ausfüllbare Formulare, die in anderen Anwendungen erstellt wurden, sofort in editierbare und ausfüllbare PDFs umwandelt.
Gratis Testen oder PDFelement kaufen!
Gratis Testen or PDFelement kaufen!
PDFelement kaufen jetzt!
Buy PDFelement jetzt!



 100% sicher | Werbefrei | Keine Malware
100% sicher | Werbefrei | Keine Malware
Noah Hofer
staff Editor
Comment(s)