2025-04-09 16:05:47 • Abgelegt unter: macOS Tipps • Bewährte Lösungen
Die Arbeit mit Ihrem macOS 11 macht richtig Spaß und läuft reibungslos, begleitet von den besten Tools für Produktivität, Messaging und Spiele. Manchmal kann es jedoch frustrierend sein, wenn Sie eine bestimmte App benötigen und Ihr Mac-Gerät das Programm nicht installieren kann. Dass die MacOS 11 App nicht funktioniert, kommt häufig vor und Sie sollten nicht ausrasten, wenn Sie die Warnmeldung sehen. In diesem Artikel werden wir die möglichen Gründe für das Nichtfunktionieren einer bestimmten Anwendung aufschlüsseln und die möglichen Lösungen zur Behebung einer nicht startenden macOS 11-Anwendung diskutieren.
Mögliche Gründe, warum ein macOS 11 Programm nicht startet
Wenn eine App unter macOS 11 nicht läuft oder nicht installiert werden kann, gibt es dafür mehrere Gründe. In den meisten Fällen verhindert Ihr macOS 11 Gerät, dass Sie Programme von Drittanbietern herunterladen und installieren, die nicht im Mac App Store erhältlich sind. Die neuen Sicherheitsänderungen in macOS 11 werden Sie daran hindern, die Apps auf Ihrem Gerät zu installieren. Da die Apps von Drittanbietern nicht den Prozess von Apple durchlaufen haben, um das Tool in den Mac App Store zu bekommen, werden sie mit einer Warnmeldung gestoppt.

Außerdem kann es sein, dass die macOS 11 Apps auf Ihrem Gerät nicht starten oder laufen, wenn Sie ältere Versionen der App verwenden. Das Betriebssystem auf Ihrem macOS 11 Gerät ist mit den meisten älteren Apps nicht kompatibel, so dass Sie diese auf die neueste Version aktualisieren müssen. So hat Apple beispielsweise die Unterstützung aller 32-Bit-Programme eingestellt, so dass diese von einer neueren Version des Mac-Geräts, einschließlich macOS 11, nicht mehr genutzt werden können.
Wie man macOS 11 Apps repariert, die nicht funktionieren
Hier erfahren Sie, was zu tun ist, wenn eine macOS 11-Anwendung nicht startet oder sich nicht öffnen lässt.
Starten Sie Ihr macOS 11 neu
Dies ist der erste Schritt, den Sie überdenken sollten, wenn eine App auf Ihrem macOS 11 nicht mehr funktioniert. Der Neustart des Geräts gibt den Speicher frei und behebt Hänger, Speicherlecks und Abstürze. Das schaltet Hintergrundprozesse und Anwendungen ab. Um das Mac-Gerät neu zu starten, tippen Sie auf "Apple Menü" und wählen Sie die Option "Neu starten". Cache löschen. Alle Anwendungen verwenden Cache-Daten und helfen dabei, das Programm effizienter auszuführen. Zwischengespeicherte Daten, in denen häufig verwendete Informationen gespeichert sind, können beschädigt werden, was zu einem Absturz oder Fehlverhalten der jeweiligen Anwendung führt. Beschädigte Cache-Daten können zu schwer zu finden sein, daher wird empfohlen, alle Cache-Daten zu löschen.

Beenden Sie die App zwangsweise
Wenn eine App nicht funktioniert, während Sie daran arbeiten, ist das normal und sollte Sie nicht überraschen, wenn es passiert. Einige der Ursachen für das Aufhängen einer App können das Vorhandensein eines Fehlers im Programm, ein geringer freier Arbeitsspeicher oder eine hohe CPU-Auslastung sein. Sie können das Beenden einer App über das Apple-Menü oder einfach mit der Tastenkombination Cmd + Q erzwingen.
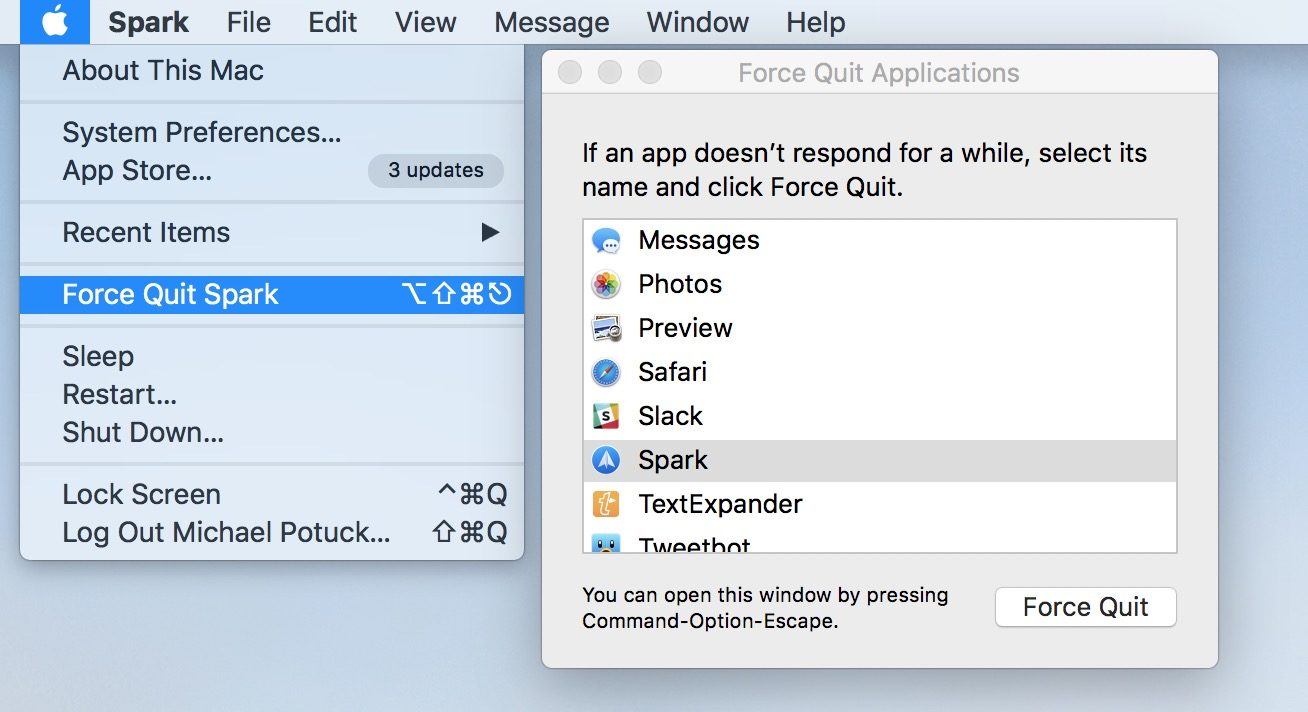
Aktualisieren Sie die macOS 11 Apps
Die neueste Version von Mac ist nicht mehr mit der alten Version der meisten Programme kompatibel. Die Aktualisierung des Programms ist sehr hilfreich, wenn das macOS 11 nicht mehr funktioniert. Allerdings kann es sein, dass einige der Apps im Mac App Store nicht aktualisiert werden, was ein größeres Problem darstellt. Damit beheben Sie schnell macOS 11 Apps, die abstürzen oder einfrieren.

Löschen Sie die App
Wenn eine App unter macOS 11 nicht läuft oder nicht installiert werden kann, bleibt nur noch die Möglichkeit, die App von Ihrem Gerät zu löschen. Nach dem Löschen können Sie im Mac App Store oder auf Webseiten von Drittanbietern nach dem neuesten Update suchen. Außerdem können Sie eine alternative App für die gelöschten Apps herunterladen und installieren.
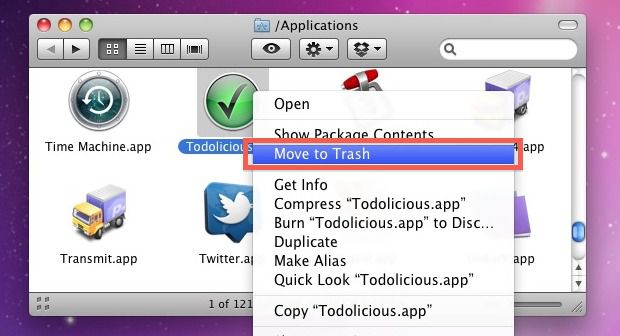
Suchen Sie nach Plugins und Erweiterungen.
Ein wichtiger Tipp, wenn die macOS 11 App nicht mehr funktioniert, ist zu überprüfen, ob die App Erweiterungen oder Plugins verwendet. Sie können die Erweiterungen der App im Abschnitt der Erweiterungen auf der Registerkarte Einstellungen einsehen. Deaktivieren Sie alle, prüfen Sie die Hilfe und schalten Sie dann alle wieder ein, bis das Problem gelöst ist.
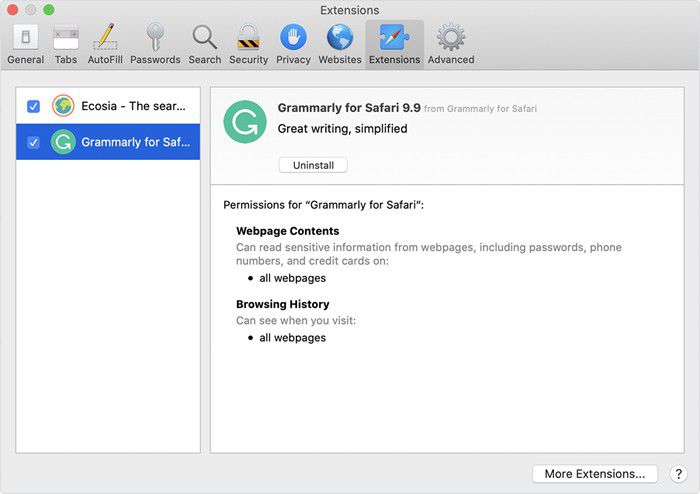
Suchen Sie nach Kompatibilitätsproblemen
Rufen Sie das Apple-Menü auf und wählen Sie die Option "Über diesen Mac". Dadurch werden die Eigenschaften sowie die laufende Betriebssystemversion Ihres macOS-Geräts angezeigt. Sie sollten dies mit den Informationen auf der Webseite des App-Entwicklers vergleichen und prüfen, ob sie kompatibel sind.

Löschen Sie die Einstellungsliste.
Diese enthält die spezifische Anwendungseinstellung und wenn diese ein Problem hat, kann die Anwendung abstürzen oder hängen bleiben. Durch das Löschen der Einstellungsliste können fehlerhafte Einstellungen entfernt werden und die App kann wieder einwandfrei funktionieren.
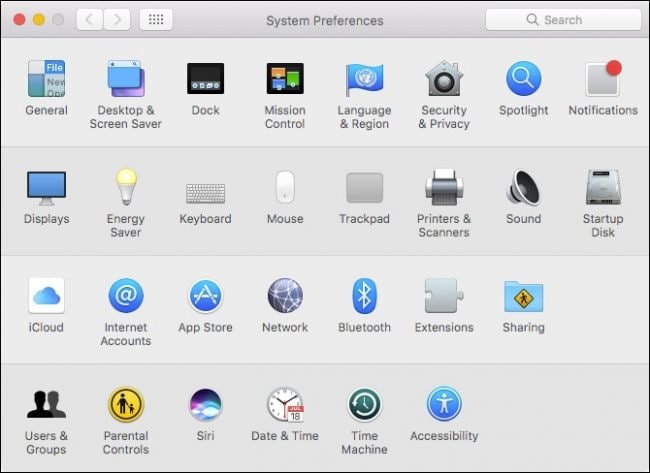
Beste PDF-App für macOS 11 - PDFelement für mac
PDF-Dateien sind weit verbreitet und wir begegnen ihnen täglich. Um die PDF-Dateien effizient zu bearbeiten, benötigen Sie den besten PDF-Manager und -Editor. Es gibt zahlreiche Tools auf dem Markt, mit denen Sie Ihre PDF-Datei konvertieren, erstellen und bearbeiten können. Die meisten Tools sind auf eine bestimmte Aufgabe spezialisiert, z.B. auf das Bearbeiten, Konvertieren, etc. Um einen reibungslosen Ablauf bei der Arbeit an Ihrer PDF-Datei zu gewährleisten, benötigen Sie ein multifunktionales Tool, mit dem Sie alle Aufgaben erledigen können und das führt Sie zu PDFelement für Mac.
PDFelement für Mac hat eine einfache und intuitive Oberfläche mit allen wichtigen Tools auf der Startseite. Damit ist das Tool auch für Anfänger leicht zu bedienen. Dieses Programm verfügt über die leistungsfähigsten und erstaunlichsten Bearbeitungstools, mit denen Sie Änderungen an Ihrem Dokument vornehmen und ihm sogar ein professionelles Aussehen verleihen können. Eine weitere erstaunliche Funktion, die dieses Programm auszeichnet, ist die Möglichkeit, sowohl ein Öffnungs- als auch ein Berechtigungspasswort festzulegen.
Herausragende Eigenschaften von PDFelement
- PDFelement verfügt über die leistungsstärksten Tools, mit denen Sie Größe, Stil und Schriftart Ihres Textes bearbeiten können.
- Das Programm ist plattformübergreifend einsetzbar und wird sowohl von Windows- als auch von Mac-Geräten unterstützt.
- PDFelement für Mac ist für Gruppen gedacht, da es das Hinzufügen von Kommentaren und Haftnotizen zur PDF-Datei ermöglicht.
- Sie können Ihr Dokument mit den Öffnungs- und Berechtigungspasswörtern schützen.
- Die Oberfläche des Programms ist einfach und intuitiv und daher leicht zu bedienen.
- PDFelement unterstützt mehrere Ausgabeformate, die Ihnen die Konvertierung Ihrer PDF-Datei erleichtern.
- Außerdem verfügt es über ein OCR Tool, das eine nahtlose Konvertierung von gescannten PDF-Dateien gewährleistet.
Gratis Testen oder PDFelement kaufen!
Gratis Testen or PDFelement kaufen!
PDFelement kaufen jetzt!
Buy PDFelement jetzt!

 100% sicher | Werbefrei | Keine Malware
100% sicher | Werbefrei | Keine Malware
Noah Hofer
staff Editor
Comment(s)