2025-04-09 16:05:47 • Abgelegt unter: macOS Tipps • Bewährte Lösungen
Der Google Chrome-Browser hat sich auf Mac-Betriebssystemen recht gut bewährt. Leider kann es nach dem Download von Chrome für macOS 12 zu Problemen kommen, wie z.B. Langsamkeit, Einfrieren und Absturz. Mit diesem Artikel können Sie gängige Chrome-Probleme unter macOS 12 leicht beheben und seine Dienste noch lange genießen.
Wie man häufige Probleme mit Chrome unter macOS 12 behebt
1. Chrome läuft langsam
Wenn Google Chrome für macOS 12 langsam läuft, könnte das daran liegen, dass dem Computer der Speicher ausgeht. Es kann an mehreren auf dem Computer laufenden Anwendungen, an Erweiterungen, die die Chrome-App verlangsamen und an Dateidownloads oder anderen Tabs liegen.
Um dieses häufige Chrome-Problem unter macOS 12 zu beheben, sollten Sie die Browsing-Daten in den Chrome-Einstellungen löschen. Dies hilft, Speicher freizugeben und Chrome zu beschleunigen. Falls es Erweiterungen gibt, die nicht verwendet werden, können Sie diese auch deinstallieren.
Wenn diese Lösung nicht funktioniert, können Sie Chrome oder den Computer neu starten, um die Geschwindigkeit zu erhöhen.
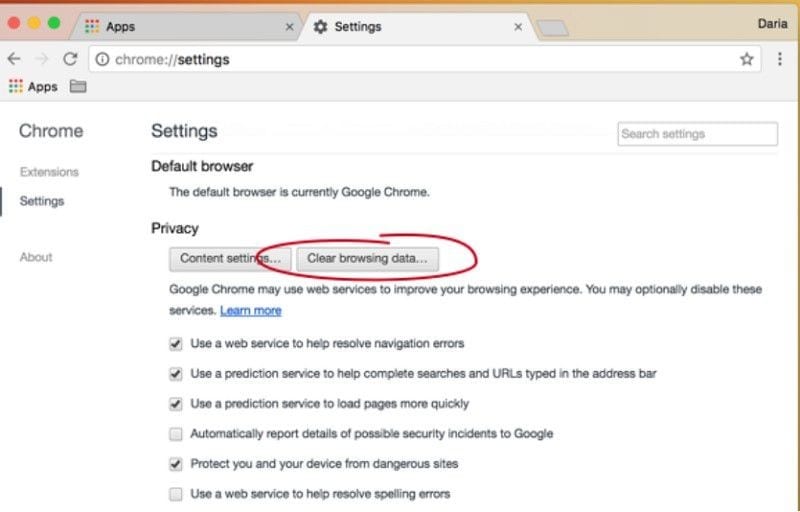
2. Chrome friert ständig ein
Google Chrome für macOS 12 kann auch unerbittlich und meist unerwartet einfrieren. Wenn Chrome einfriert, können Sie nichts mehr auf Ihrem Browser oder Mac tun, auch nicht das Öffnen neuer Registerkarten oder anderer Anwendungen. In diesem Fall müssen Sie vorsichtig sein, denn Sie könnten wichtige ungespeicherte Informationen verlieren, wenn Sie die Situation falsch angehen.
Um dieses häufige Chrome-Problem unter macOS 12 zu beheben, sollten Sie die folgenden Lösungen in Betracht ziehen:
- Sie können Chrome zwangsbeenden, wenn die Anwendung nicht vollständig reagiert. Drücken Sie dazu gleichzeitig die Tasten Befehl + Option + Escape. Wählen Sie dann die nicht reagierende Anwendung zum Schließen aus.
- Wenn Option 1 nicht funktioniert, sollten Sie einen Neustart Ihres Mac-Computers in Erwägung ziehen. Sie können dies tun, indem Sie die Ein/Aus-Taste ein paar Sekunden lang gedrückt halten.
- Die letzte Lösung, die Sie in Betracht ziehen sollten, wenn alle anderen Möglichkeiten versagen, ist das Trennen vom Stromnetz. Wenn Sie den Computer erfolgreich heruntergefahren haben, müssen Sie ihn im abgesicherten Modus neu starten, um Datenverluste zu vermeiden. Der sichere Start hilft bei der Behebung aller Probleme, um Ihren Mac-Computer wieder in den Normalzustand zu versetzen.
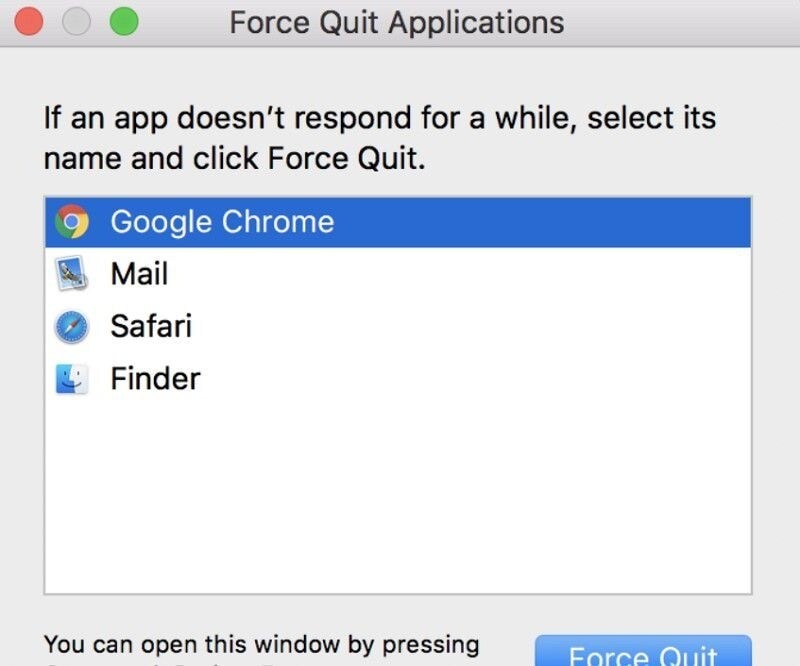
3. Chrome stürzt immer wieder ab
Wenn Sie bemerken, dass Ihr Google Chrome für macOS 12 häufig abstürzt, dann wissen Sie, dass die langsame Geschwindigkeit und die Probleme mit dem Einfrieren eine Wendung zum Schlechten genommen haben. Wenn Google Chrome abstürzt, lässt es sich auf dem Mac nicht mehr öffnen und selbst wenn es das tut, schaltet es sich ohne jede Vorwarnung ab. Dieses Problem tritt normalerweise auf, wenn eine der Erweiterungen einen Fehler enthält, der die App beschädigt.
Um Abstürze von Google Chrome unter macOS 12 zu beheben, deaktivieren Sie nacheinander alle Erweiterungen, um die beschädigte zu identifizieren. Um dies zu tun:
- Öffnen Sie das Einstellungen Menü und wählen Sie dann Erweiterungen und deaktivieren Sie diese nacheinander.
- Schließen Sie die App nach der Deaktivierung und starten Sie sie erneut, bis Sie die Ursache gefunden haben.
- Sobald Sie ihn identifiziert haben, klicken Sie auf das Papierkorbsymbol neben dem identifizierten Übeltäter, um ihn zu entfernen. Sie sollten auch sicherstellen, dass Sie regelmäßig Chrome-Updates auf macOS 12 durchführen.
Diese Lösung sollte die Abstürze von Google Chrome unter macOS 12 definitiv beheben.
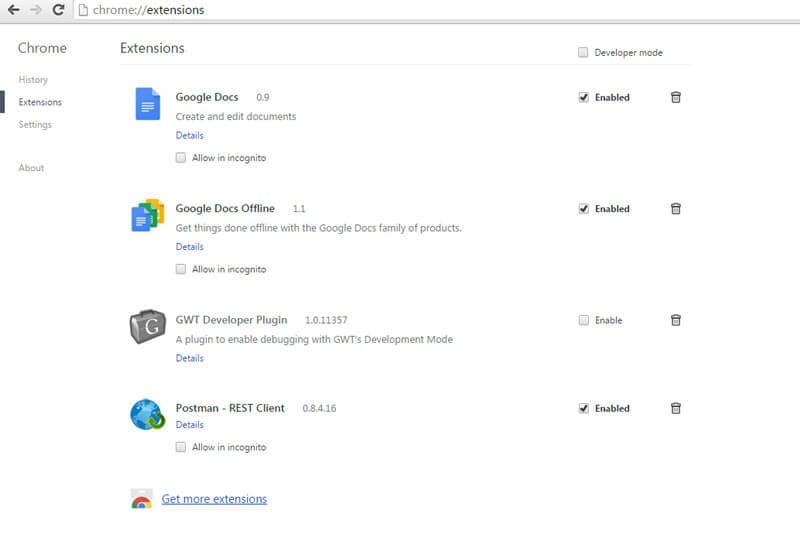
4. Chrome kann keine Webseiten laden
Wenn Google Chrome für macOS 12 Seiten nicht laden kann, erhalten Sie eine Fehlermeldung, die Sie definitiv verunsichert. Dieses Problem entsteht durch eine Vielzahl von auslösenden Ereignissen. Es gibt jedoch einige Maßnahmen, die solche häufigen Chrome-Probleme unter macOS 12 beheben und die, wenn sie umgesetzt werden, dieses Problem ganzheitlich lösen können. Betrachten Sie die folgenden Lösungen:
- Überprüfen Sie Ihre Internetverbindung, da eine Unterbrechung der Verbindung die Ursache sein könnte
- Starten Sie Ihren Mac neu
- Erweiterungen deaktivieren
- Installieren Sie alle Chrome-Updates macOS 12.
- Löschen Sie die Cookies durch:
Klicken Sie auf Chrome in der oberen linken Ecke der Menüleiste.
Wählen Sie in der Dropdown-Liste "Browsing-Daten löschen"
Ändern Sie in dem sich öffnenden Fenster zum Löschen von Browsing-Daten die Dropdown-Liste für Zeitbereich: Auf Alle Zeit
Klicken Sie auf die Schaltfläche "Browsing-Daten löschen"
Beenden Sie Chrome und starten Sie ihn dann neu
- Wenn keine dieser Maßnahmen das Problem behebt, könnte der letzte Ausweg darin bestehen, Chrome auf macOS 12 zu deinstallieren und dann erneut zu installieren.
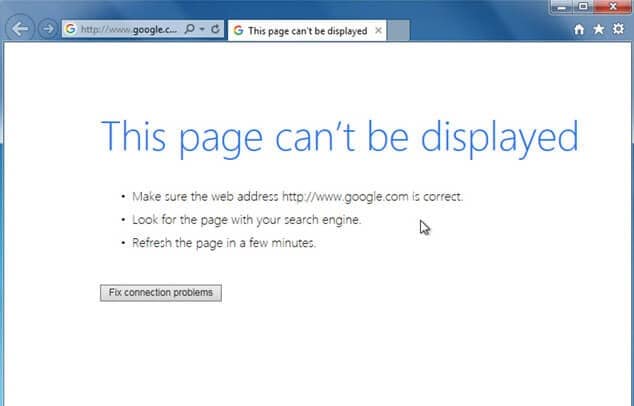
5. Probleme mit der Stabilität von Chrome
Wenn Ihr Google Chrome für macOS 12 Stabilitätsprobleme hat, kann es sein, dass er sich häufig daneben benimmt und unzuverlässig wird. Dieses Problem wird durch einen schwerwiegenden Fehler verursacht, der durch die installierten Erweiterungen in der Chrome-Anwendung verursacht wird. Nach den Sicherheitsupdates für Google Chrome funktionieren einige der Erweiterungen nicht mehr richtig.
Falls Sie die Erweiterung 1Password installiert haben, kann dies die Ursache für die Probleme sein.
Um dieses häufige Chrome-Problem unter macOS 12 zu beheben, deaktivieren und aktivieren Sie alle installierten Erweiterungen und suchen Sie die fehlerhafte Erweiterung.
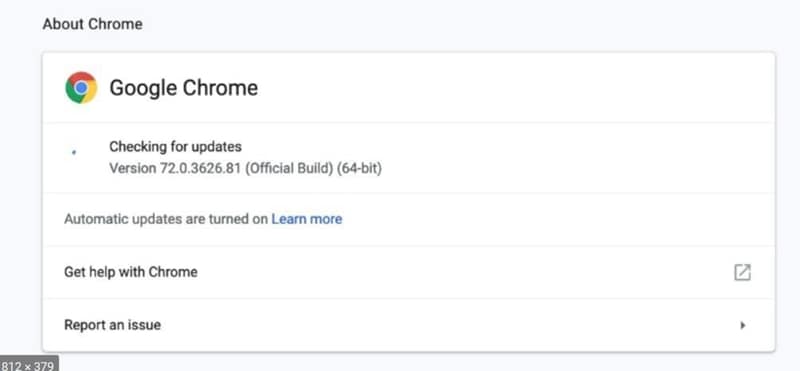
6. Chrome Update schlägt fehl
Das Ausbleiben von Chrome-Updates unter macOS 12 könnte entmutigend sein, weil es Sie daran hindert, ein besseres Chrome-Erlebnis zu genießen. Falls die Aktualisierung von Google Chrome unter macOS 12 fehlschlägt, finden Sie hier die Lösungen zur Behebung von Chrome-Update-Problemen unter macOS 12.
- Prüfen Sie zunächst die Geschwindigkeit der Internetverbindung und stellen Sie sicher, dass sie in Ordnung ist.
- Vergewissern Sie sich, dass die Systemvoraussetzungen und Berechtigungen für die Aktualisierung stimmen.
- Öffnen Sie Chrome und gehen Sie zu den Einstellungen. Öffnen Sie im geöffneten Fenster die erweiterten Einstellungen und wählen Sie die Option "Einstellungen zurücksetzen". Wählen Sie anschließend Zurücksetzen, um die Anwendung in ihren ursprünglichen Zustand zurückzusetzen.
- Wenn dies nicht hilft, ist die Deinstallation von Chrome auf macOS 12 und die Installation seiner aktualisierten neuesten Version die beste Lösung.
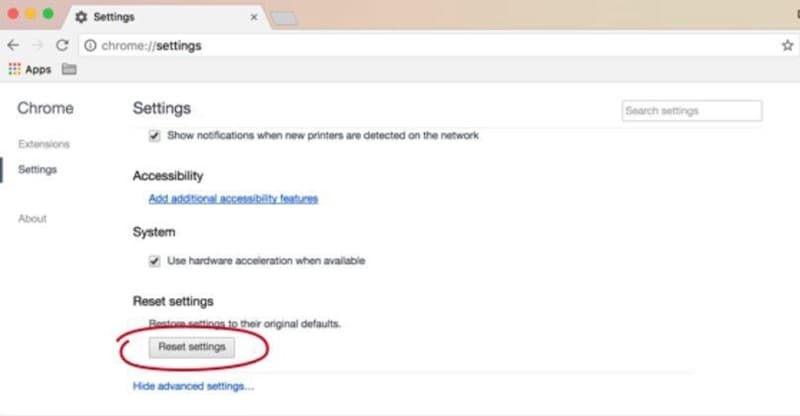
7. Chrome Download-Probleme
Wenn beim Herunterladen von Chrome für macOS 12 Probleme auftreten, erhalten Sie während des Download- und Installationsvorgangs eine Fehlermeldung. Für dieses Problem kann es zahlreiche Ursachen geben. Um das zu reparieren:
- Vergewissern Sie sich, dass Ihre Internetverbindung normal funktioniert. Wenn Ihre Internetverbindung instabil ist, finden Sie die Ursache heraus und wenn diese behoben ist, können Sie Chrome für macOS 12 erneut herunterladen.
- Prüfen Sie, ob Ihr Gerät die Systemanforderungen erfüllt.
- Laden Sie die Installationsdatei erneut von google.com/chrome herunter und verwenden Sie dann die neue Datei, um Chrome erneut zu installieren.
8. Google Chrome lässt sich nicht öffnen oder laden
Dass Google Chrome sich nicht öffnen oder laden lässt, ist ebenfalls ein großes Problem, da es Sie daran hindert, auf die Anwendung zuzugreifen und sie zu nutzen. Es gibt verschiedene Ursachen für dieses Problem. Um dieses häufige Chrome-Problem unter macOS 12 zu beheben, folgen Sie den unten aufgeführten Schritten, um Chrome wieder zum Laufen zu bringen.
- Öffnen Sie Terminal auf Ihrem Mac über den Programme Ordner.
- Führen Sie den Befehl aus
sudo rm-rf~/Library/Application/Support/Google/Chrome
- Und drücken Sie Enter, um die Benutzerdaten zu löschen.
- Starten Sie Google Chrome für macOS 12 neu und melden Sie sich mit Ihrem Google-Konto an, um die Einrichtung abzuschließen.
Bester PDF-Editor für die Bearbeitung von PDF-Dateien unter macOS 12 - PDFelement für Mac
Sobald Sie die üblichen Probleme mit Chrome unter macOS 12 behoben haben, werden Sie feststellen, dass es immer noch nicht das richtige Tool zum Öffnen, Bearbeiten und Verwalten Ihrer PDF-Dateien ist. Das könnte enttäuschend sein, muss es aber nicht, wenn Sie sich auf die am meisten empfohlene PDF-Lösung verlassen können, PDFelement für Mac.
Mit PDFelement für Mac auf Ihrem Computer können Sie das Unvorstellbare mit PDF-Dokumenten tun. Das Tool ist so einfach zu bedienen und bietet dennoch fortschrittliche PDF-Tools, die den meisten PDF-Tools fehlen. Daher wird es sowohl von Anfängern als auch von Profis verwendet. Zu den interessantesten Aufgaben, die Sie mit PDFelement für Mac erledigen können, gehört das Hinzufügen, Entfernen und Ändern von PDF-Texten, Links, Bildern und Wasserzeichen.
Sie können auch Haftnotizen und Kommentare hinzufügen und wichtige Informationen hervorheben und unterstreichen. Außerdem kann dieses Tool neue Seiten in Ihre PDF-Dateien einfügen, die alten extrahieren und alles neu anordnen, damit die Informationen gut dargestellt werden.
Funktionen
- Es bearbeitet PDFs, insbesondere wenn es sich um ausfüllbare Formulare handelt.
- Es erstellt PDFs, indem es Vorlagen für neue Dateien bereitstellt oder die alten PDFs durch Extrahieren, Einfügen, Löschen und Hinzufügen von Seiten manipuliert.
- Es bietet einen angemessenen Passwort- und Schwärzungsschutz, um unerwünschten Zugriff zu verhindern.
- Es fügt Wasserzeichen, Hintergründe und digitale Signaturen hinzu.
- Es hebt hervor, unterstreicht, streicht durch und fügt Kommentare hinzu
Gratis Testen oder PDFelement kaufen!
Gratis Testen or PDFelement kaufen!
PDFelement kaufen jetzt!
Buy PDFelement jetzt!

 100% sicher | Werbefrei | Keine Malware
100% sicher | Werbefrei | Keine Malware
Noah Hofer
staff Editor
Comment(s)