2025-04-09 16:05:47 • Abgelegt unter: macOS Tipps • Bewährte Lösungen
LibreOffice ist ein großartiges Office-Paket für Schreiber und wenn Sie es verwenden, fragen Sie sich vielleicht: "Wie kann ich LibreOffice unter macOS 12 besser aussehen lassen?" Wenn Sie es besser machen, verbessert sich Ihre Funktionalität um einen hohen Prozentsatz. Daher enthält dieser Artikel effektive LibreOffice Writer-Tipps, um Ihre Produktivität unter macOS 12 zu steigern.
10 Tipps, um LibreOffice unter macOS 12 besser zu nutzen
1. Dateien als PDF in LibreOffice speichern
LibreOffice speichert Dokumente im Open Document Format (.odf), da es so konzipiert ist, dass es mit den meisten Formaten der Office-Suite zusammenarbeitet, aber manchmal kommt es zu Kompatibilitätsproblemen, wenn es anderswo geöffnet wird. Ersparen Sie sich den Stress, immer wieder Dokumentformate ändern zu müssen, indem Sie PDF zu Ihrem Standardformat zum Speichern von Dokumenten machen.
Ein Hybrid-PDF bettet die ODF-Datei (Ihr Dokument im LibreOffice-Format) in die PDF-Datei ein. Es wird wie ein normales PDF aussehen, aber Sie können es im LibreOffice Writer öffnen und wie ein normales ODF-Dokument bearbeiten. Daher ist das Speichern von Word-Dokumenten als PDFs in LibreOffice einer der wichtigsten LibreOffice Writer-Tricks für macOS 12, da PDF ein universelles Format ist.
- Wählen Sie Dateimenü->"Exportieren als PDF" und aktivieren Sie die Option "OpenDocument-Datei einbetten".
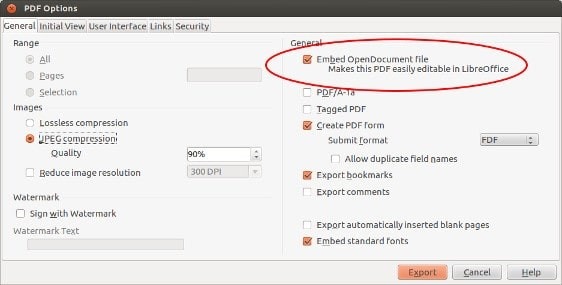
2. PDF-Dateien in LibreOffice bearbeiten
Nachdem Sie Ihre Dokumente im PDF-Format gespeichert haben, können Sie weitere LibreOffice-Tipps für macOS 12 nutzen, z.B. die Bearbeitung von PDF-Dateien, um deren Inhalt und Aussehen zu verbessern. Beachten Sie jedoch, dass die PDF-Bearbeitung recht gut funktioniert, wenn die PDF-Datei aus einer Textdatei erstellt wurde.
Sie können das LibreOffice Draw Tool verwenden, um Ihre PDFs zu bearbeiten. Es ist im Lieferumfang der LibreOffice Suite enthalten.
- Öffnen Sie einfach die PDF-Datei in Draw und Sie werden die Option zum Bearbeiten des Textes sehen.
Sie können PDFs auch im LibreOffice Writer mit der OCR-Erweiterung bearbeiten.
3. Beschleunigen Sie die Leistung
Wenn LibreOffice normalerweise eine Weile braucht, um zu laden, wird dies Ihre Produktivität definitiv beeinträchtigen, da es während der Benutzung träge wird. Einer der effektivsten Tipps für den LibreOffice Writer, um Ihre Produktivität unter macOS 12 zu steigern, ist die Beschleunigung seiner Leistung. Diese Steigerung bedeutet, dass Sie mehr RAM verwenden können.
- Wählen Sie im Tools Menü die Optionen.
- Wählen Sie in der Seitenleiste LibreOffice und dann Speicher.
- Unter dem Abschnitt Grafik-Cache:
Ändern Sie die Verwendung für LibreOffice auf 128 MB.
Ändern Sie den Speicher pro Objekt auf 10 MB.
- Wählen Sie in der Seitenleiste LibreOffice und dann Erweitert.
- Unter dem Abschnitt Java-Optionen:
Deaktivieren Sie die Option "Java-Laufzeitumgebung verwenden".
- Klicken Sie auf OK.
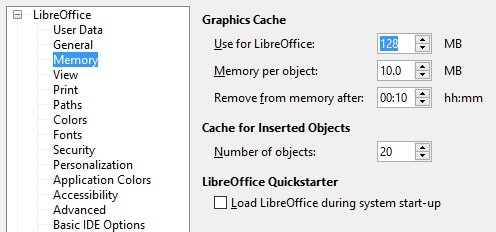
4. Lernen Sie Tastaturkürzel
Das Erlernen von Tastenkombinationen gehört ebenfalls zu den LibreOffice-Tipps, um mehr aus dem Programm unter macOS 12 herauszuholen. Tastenkombinationen sind schneller als die Verwendung einer Maus und wenn Sie sie auswendig lernen, kann das eine große Hilfe sein.
Im Folgenden finden Sie einige wichtige Abkürzungen, die Sie kennen sollten:
- F7: Rechtschreibung und Grammatik öffnen.
- Strg + F7: Thesaurus öffnen.
- F11: Formatvorlagen und Formatierung öffnen.
- Strg + F12: Einfügen einer Tabelle.
- Strg + E: Den Absatz mittig ausrichten.
- Strg + L: Den Absatz linksbündig ausrichten.
- Strg + R: Den Absatz rechtsbündig ausrichten.
- Strg + Bild hoch: Schaltet zur Kopfzeile um.
- Strg + Bild runter: Um zur Fußzeile zu wechseln.
- Strg + Umschalt + P: Schaltet die hochgestellte Schrift um.
- Strg + Umschalt + B: Schaltet die Tiefstellung um.
- Strg + Eingabe: Fügt einen Seitenumbruch ein.
5. Verwenden Sie Erweiterungen, um Ihr LibreOffice-Erlebnis zu verbessern
Die Verwendung von Erweiterungen ist auch ein effektiver LibreOffice Writer-Tipp, um Ihre Produktivität unter macOS 12 zu steigern, denn sie verbessert Ihre LibreOffice-Erfahrung. Erweiterungen sind der oft übersehene Teil von LibreOffice, vielleicht weil die Leute einfach nicht wissen, dass es so etwas überhaupt gibt
- Gehen Sie zu Menü-> Tools-> Erweiterungen Manager.
- Verwenden Sie im Erweiterungsmanager die Hinzufügen Schaltfläche, um die heruntergeladenen Erweiterungsdateien zu installieren (die im OXT-Dateiformat vorliegen).

6. Ändern Sie das Standard-Dateiformat
Wenn Sie mit Microsoft Office-Benutzern arbeiten, wäre eine der Ideen für LibreOffice-Tipps für macOS 12 die Änderung des Standard-Dateiformats. LibreOffice speichert Dateien standardmäßig in den OpenDocument-Dateiformaten (ODT für Textdokumente, ODS für Tabellenkalkulationen, ODP für Präsentationen, etc.), was bei der Zusammenarbeit mit Microsoft Office-Benutzern ein Ärgernis sein kann.
Ändern Sie es so, dass LibreOffice neue Dokumente stattdessen im beliebten Format von Microsoft speichert:
- Wählen Sie im Tools Menü die Optionen.
- Wählen Sie in der Seitenleiste Laden/Speichern und dann Allgemein.
- Unter dem Abschnitt Standard-Dateiformat:
Ändern Sie Dokumenttyp in Textdokument.
Ändern Sie "Immer speichern unter" in Microsoft Word 2007/2013 XML.
- Klicken Sie auf OK.
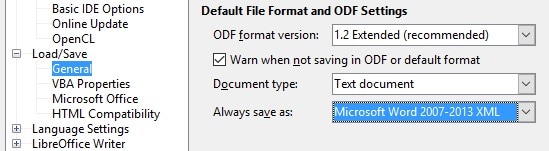
7. Benutzerdefinierte Stile verwenden
Wenn Sie ein neugieriger Mensch sind, werden Sie sich vielleicht zahlreiche Fragen stellen wie "Wie kann ich LibreOffice unter macOS 12 besser aussehen lassen?" Mit Hilfe von benutzerdefinierten Stilen können Sie das Aussehen von Bildern, Texten und anderen Dokumentelementen anpassen.
Hier sind einige der wichtigsten Arten von Stilen in LibreOffice Writer:
- Zeichenformate wenden Schriftarten auf Wörter oder Buchstaben innerhalb eines Absatzes an.
- Listenstile wenden Änderungen auf Aufzählungslisten und nummerierte Listen an.
- Mit Seitenvorlagen werden Änderungen am Layout der Seite, einschließlich Kopf- und Fußzeilen, vorgenommen.
- Absatzformate wenden Schriftarten, Nummerierungen und Layouts auf ganze Absätze des Dokuments an.
So erstellen Sie Ihre eigenen Stile:
- Wählen Sie im Menü Formatvorlagen >Stile und Formatierung.
- Wählen Sie die Art des Stils. Klicken Sie mit der rechten Maustaste in den Bereich und wählen Sie "Neu..." Es öffnet sich ein Popup-Fenster mit mehr als einem Dutzend verschiedener Registerkarten und einer Vielzahl von Optionen, die Sie anpassen können.
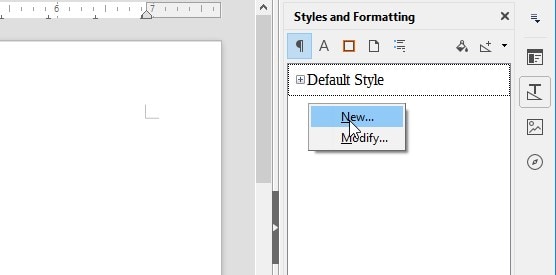
8. Ändern Sie das Symbol-Set
Der Standard-Symbolsatz, der in LibreOffice verwendet wird, ist grenzwertig knallig und kann ziemlich ablenkend sein, wenn Sie versuchen, sich auf die Arbeit zu konzentrieren. Die Änderung in etwas Subtileres und Angenehmeres ist ein effektiver LibreOffice Writer-Tipp, um Ihre Produktivität unter macOS 12 zu steigern.
- Rufen Sie im Tools Menü die Optionen auf.
- Wählen Sie in der Seitenleiste LibreOffice und dann Ansicht
- Unter dem Abschnitt Benutzeroberfläche:
Ändern Sie den Stil der Symbole auf Breeze.
Ändern Sie auch die Größe des Symbols.
- Klicken Sie auf OK.
9. Vorlagen erstellen
Fragen Sie sich immer noch: "Wie kann ich LibreOffice unter macOS 12 besser aussehen lassen?" Die Formatvorlagen Funktion eignet sich hervorragend, um ein einheitliches Aussehen für Absätze und andere Elemente innerhalb eines Dokuments zu definieren. Wenn Sie jedoch ein gemeinsames Layout und Erscheinungsbild für verschiedene Dokumente festlegen möchten, müssen Sie Vorlagen verwenden.
So ändern Sie die Standarddokumentvorlage:
- Erstellen Sie ein neues leeres Dokument.
- Legen Sie die gewünschten Inhalts- und Formatierungsstile fest.
- Wählen Sie im Menü Datei > Vorlagen > Als Vorlage speichern.
- Doppelklicken Sie auf den Ordner Meine Vorlagen > Speichern.
- Geben Sie ihm einen Namen und klicken Sie auf OK.
- Im Menü Datei, unter Neu >Vorlagen.
- Wählen Sie die von Ihnen erstellte Vorlage und klicken Sie auf "Als Standard festlegen".
- Klicken Sie auf Schließen.
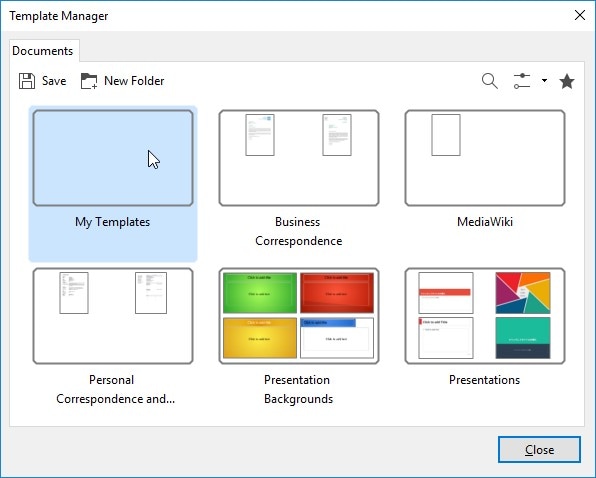
10. Symbolleisten andocken & abkoppeln
In LibreOffice können Sie die meisten Fenster in Symbolleisten andocken und die meisten Symbolleisten in frei schwebenden Fenstern lösen, was für die Anpassung Ihres Arbeitsbereichs und den Umgang mit dem Programm von entscheidender Bedeutung ist.
- Halten Sie die STRG-Taste gedrückt und doppelklicken Sie auf eine beliebige leere Stelle in einer Symbolleiste (um sie abzudocken) oder auf ein frei schwebendes Fenster (um es anzudocken).
Ziehen Sie auch in Erwägung, nicht benötigte Symbolleisten zu entfernen:
- Im Menü Ansicht > Symbolleisten können Sie diese ein- und ausschalten.
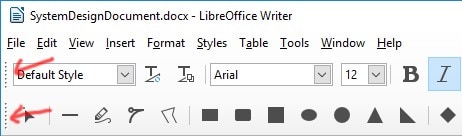
Eine bessere Lösung als LibreOffice für den Umgang mit PDF-Dokumenten unter macOS 12
Nachdem Sie die Ideen für LibreOffice-Tipps für macOS 12 erkundet haben, könnten Sie es für PDF-Arbeiten in Betracht ziehen, was eine enttäuschende Aufgabe sein könnte. PDFelement für Mac ist eine bessere Lösung als LibreOffice, da es für die Bearbeitung von PDF-Dokumenten ausgerüstet ist. Es handelt sich um einen innovativen PDF-Editor, mit dem Mac-Benutzer PDF-Dateien bearbeiten oder Manipulationen vornehmen können.
Diese PDF-Komplettlösung verfügt über eine benutzerfreundliche Oberfläche, die es auch Anfängern erleichtert, sich in die Bedienung einzuarbeiten. Neben anderen Funktionen bietet PDFelement für Mac dem Benutzer eine reibungslose Bearbeitung von Texten, Bildern und Links.
Funktionen
- Es bearbeitet PDF-Dokumente, indem es dem Benutzer erlaubt, PDF-Texte, Bilder und Links zu ändern
- Es konvertiert PDFs in die gängigsten Dateiformate wie Word und PowerPoint.
- Es erstellt auch PDFs von Grund auf neu und generiert andere aus alten PDFs.
- Außerdem können Sie mit den Tools für Freihandzeichnungen, Hervorhebungen, Kommentare und Haftnotizen Anmerkungen machen.
Wie man PDFs bearbeitet
Schritt 1. PDF-Dateien öffnen
Verwenden Sie die Funktion "Datei öffnen" im Startfenster und wählen Sie die zu öffnende PDF-Datei aus. Alternativ können Sie die PDF-Dateien auch per Drag & Drop auf den Startbildschirm ziehen.
Schritt 2. PDF auf dem Mac bearbeiten
Klicken Sie auf die Text Schaltfläche in der Symbolleiste, um den Bearbeitungsmodus zu aktivieren. Um PDF-Bilder zu bearbeiten, verwenden Sie stattdessen die Funktion Bild.
Schritt 3: Bearbeiten mit OCR
Wenn es sich bei Ihrer PDF-Datei um eine gescannte Datei oder eine bildbasierte Datei handelt, führen Sie vor der Bearbeitung eine OCR durch.
Verschieben Sie PDF-Text, indem Sie ihn markieren. Der Textblock um ihn herum wird automatisch ausgewählt. Ziehen Sie nun den Textblock und verschieben Sie ihn an die gewünschte Position.
Ändern Sie den PDF-Text, indem Sie auf ihn doppelklicken, um den Cursor in das Textfeld zu setzen. Geben Sie nun den gewünschten Text ein oder löschen Sie ihn.
Fügen Sie PDF-Text hinzu, indem Sie auf die Schaltfläche "Text hinzufügen" klicken und klicken Sie auf eine beliebige Stelle, um der Seite Text hinzuzufügen. Wenn ein gepunktetes Textfeld erscheint, geben Sie neuen Text ein.
Gratis Testen oder PDFelement kaufen!
Gratis Testen or PDFelement kaufen!
PDFelement kaufen jetzt!
Buy PDFelement jetzt!

 100% sicher | Werbefrei | Keine Malware
100% sicher | Werbefrei | Keine Malware
Noah Hofer
staff Editor
Comment(s)