2025-07-17 22:45:35 • Abgelegt unter: PDF App • Bewährte Lösungen
Die meisten mobilen Anwendungen lassen sich einfach herunterladen und installieren. Nachdem Sie Ihre Lieblings-App auf dem iPhone 12/11/XR/XS/8/7/6 installiert haben, erwarten Sie natürlich, dass sie wie vorgesehen reibungslos funktioniert. Dies ist jedoch nicht immer der Fall, und einige Apps stürzen plötzlich ab oder frieren unerwartet ein. Das neue iOS 13 ist da, und wir alle wollen einen Vorgeschmack auf die Erfahrung haben, die mit neuen Software-Upgrades einhergeht.
Es kommt häufig vor, dass iOS 13-Anwendungen unerwartet beendet werden. Wenn ein solches Problem auftritt, gibt es sehr einfache Lösungen, die Sie anwenden können, um Ihre iOS 13 Apps wieder normal zu funktionieren. Wir haben recherchiert, warum Apps auf dem iPhone/iPad für iOS 13 plötzlich zusammenbrechen und wie man solche Probleme einfach beheben kann.
Wie man Probleme mit dem Einfrieren von Apps unter iOS 13 behebt
Sie sind gerade dabei, eine Textnachricht an die Person zu senden, mit der Sie schon immer mal ausgehen wollten. Ihre Messaging-App reagiert unerwartet nicht mehr, und das kann eine sehr peinliche Situation sein. Wir alle haben das schon erlebt, zumindest einige von uns. Nachfolgend findest du einige einfache, aber effektive Möglichkeiten, wie du das plötzliche Beenden von Apps in iOS 13 beheben kannst.
1. Zwinge die App zum Schließen
Eine App kann aus verschiedenen Gründen nicht mehr funktionieren. Wenn dies passiert, erzwingen Sie einfach das Schließen der App, damit sie wieder normal funktionieren kann. Führen Sie die folgenden Schritte aus, um das Schließen der App zu erzwingen.
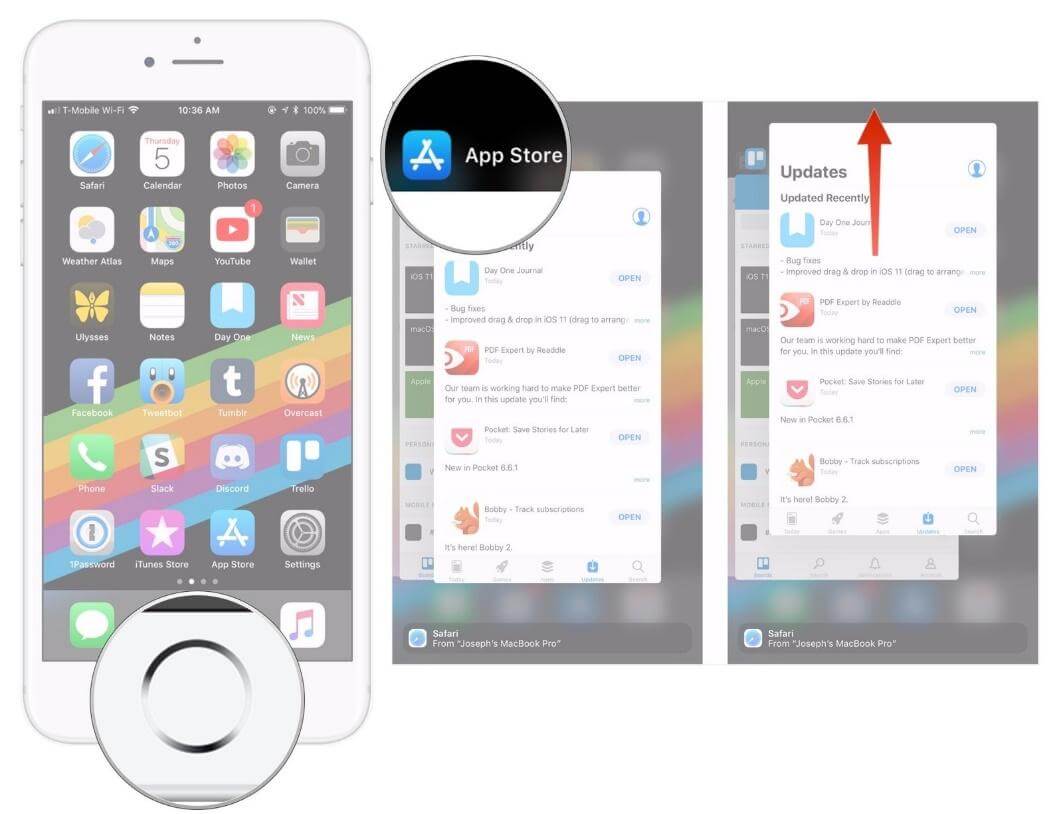
- Doppelt auf die Schaltfläche "Home" tippen
- Vorschau der zuletzt genutzten App
- Wählen Sie die App aus, die Ihnen Probleme bereitet
- Scrollen Sie nach oben, um sie zu schließen
- Gehen Sie zurück und starten Sie die App erneut, um zu sehen, ob sie richtig funktioniert .
2. Neustart Ihres iOS-Geräts zwingen
Wenn iOS 13-Apps unerwartet hängenbleibt, kann es schwierig sein, auf Ihrem Handy zu navigieren oder auf andere Anwendungen auf Ihrem Handy zuzugreifen. In diesem Fall können Sie Ihr iPhone nur durch einen erzwungenen Neustart wieder zum Laufen bringen.
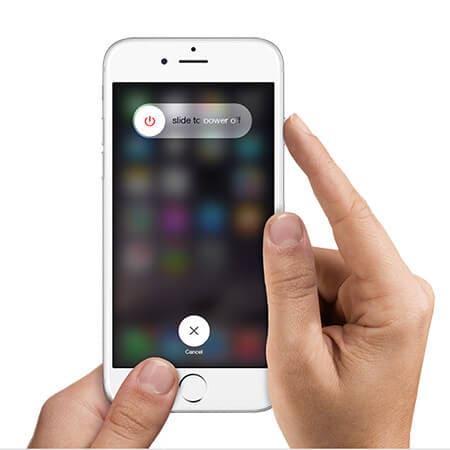
Fester Druck auf die Schaltfläche "Lauter"
Schritt 1- Drücken Sie die Taste zum Senken der Lautstärke, während Sie die Schaltfläche zum Erhöhen der Lautstärke weiterhin gedrückt halten.
Schritt 2- Halten Sie die Einschalttaste Ihres Geräts gedrückt, bis Sie das Apple-Logo sehen.
Schritt 3- Bei einigen iOS-Geräten wird ein Pfeil angezeigt, scrollen Sie in die Richtung, in die der Pfeil zeigt, und Ihr Gerät wird ausgeschaltet.
Schritt 4- Warten Sie ein paar Sekunden, bevor Sie Ihr Handy neu starten.
Schritt 5- Alternativ können Sie versuchen, die Power-Taste gleichzeitig mit der Home-Taste zu drücken, bis das Apple-Logo erscheint.
Schritt 6- Starten Sie Ihr Gerät neu und prüfen Sie, ob das Problem behoben wurde
Aktualisieren Sie die Software Ihres iPhone/iPad
iOS 13 Apps beenden ist ein häufiges Problem von vielen Apple-Nutzern erlebt. Wenn Sie alte Software wie iOS 8 oder darunter verwenden, dann können Sie erwarten, dass neue Apps plötzlich einfrieren. Versuchen Sie, Ihre Software zu aktualisieren, um solche peinlichen Situationen zu vermeiden. Wenn Sie bereits iOS 13 verwenden und das Problem immer noch auftritt, versuchen Sie, die Software erneut zu aktualisieren. Es gibt mehrere Methoden für die Aktualisierung auf neue Software. Diese Methoden sind entweder drahtlos, manuell oder automatisch.
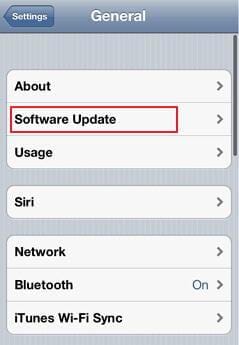
Kabelloses Update
Vergewissern Sie sich, dass Sie über eine ausreichende Stromversorgung verfügen, und verbinden Sie Ihr Gerät dann mit dem Internet.
Schritt 1. Gehe zu Einstellungen > Allgemein > Software-Update
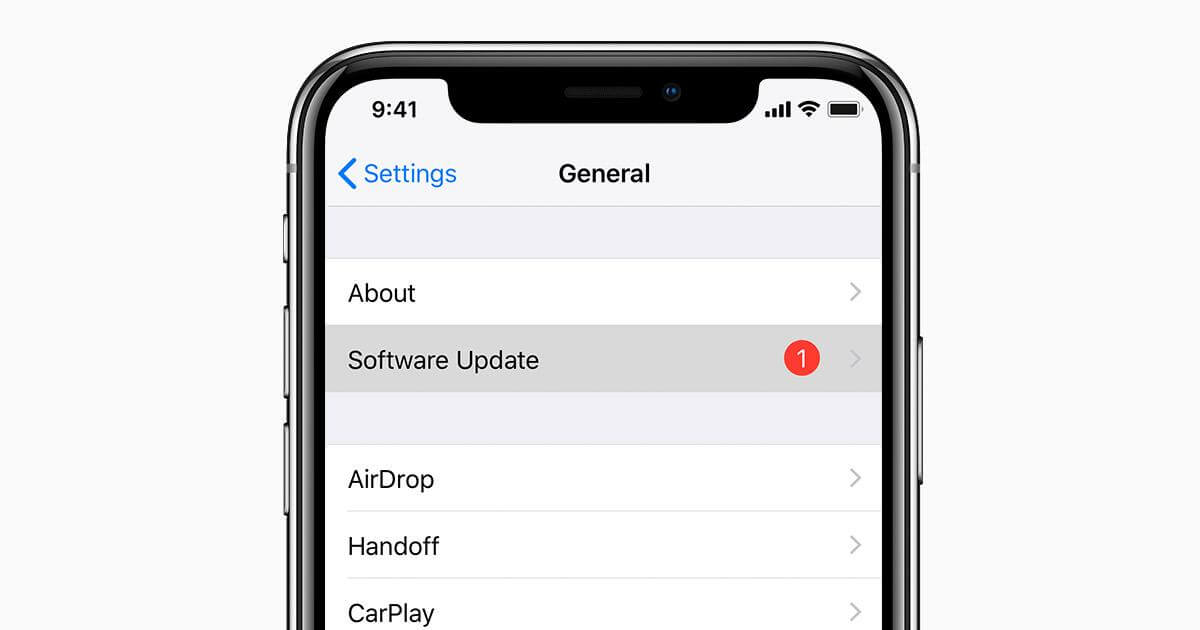
Schritt 2- Klicken Sie auf Herunterladen und Installieren
Schritt 3- Klicken Sie auf Jetzt aktualisieren > Installieren
Schritt 4- Geben Sie das erforderliche Passwort ein.
Automatische Updates
Das neue iOS13 ermöglicht es Ihrem Gerät, die Software automatisch zu aktualisieren. Sie müssen zu den Einstellungen gehen und das Gerät so einstellen, dass es automatisch auf die neue Software aktualisiert wird. Gehen Sie wie oben beschrieben zu den Einstellungen, klicken Sie auf "Allgemein", wählen Sie "Softwareaktualisierung" und wählen Sie "Automatische Aktualisierung".
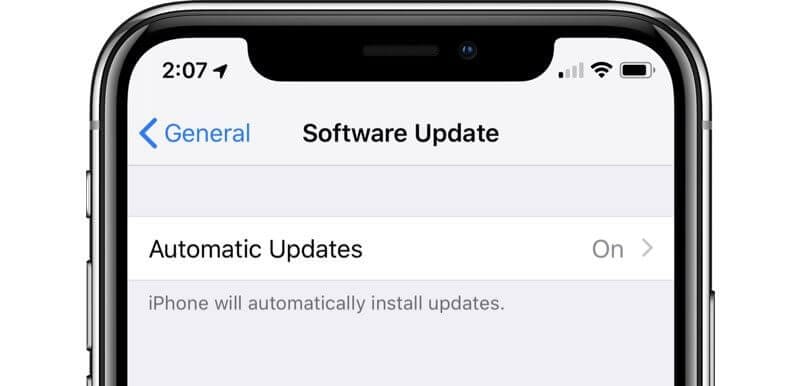
Genügend Speicherplatz auf Handy schaffen
Einige Apps werden auf dem iPad für iOS 13 aufgrund von unzureichendem Speicherplatz beendet. Auf der anderen Seite können andere iOS-Geräte aufgrund von zu wenig Speicherplatz nicht mehr richtig funktionieren. Sie können Speicherplatz schaffen, indem Sie unnötige Videos, Musik, Spiele oder andere mobile Apps löschen.
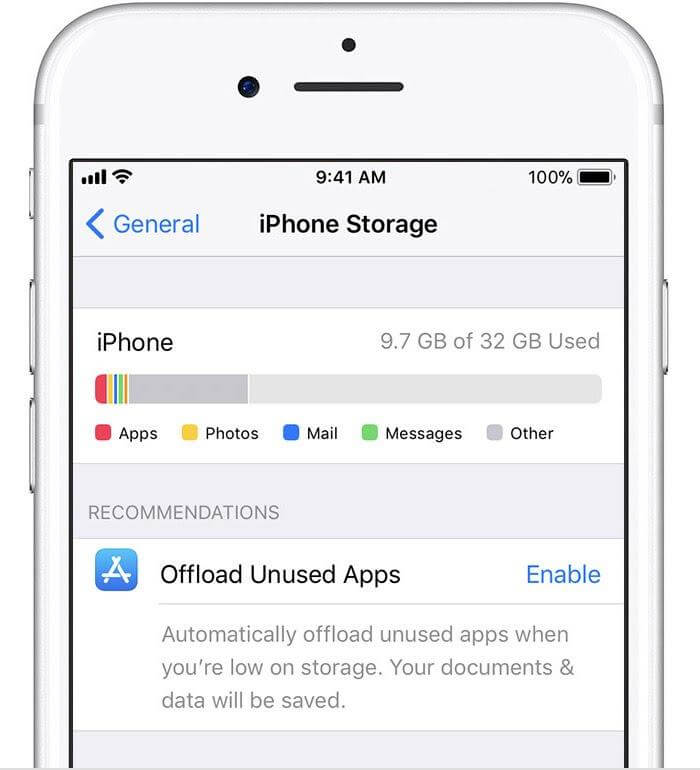
Schritt 1- Gehen Sie auf Einstellungen > Allgemein > iPhone Speicher
Schritt 2: Überprüfen Sie die Apps, die unnötig sind, aber viel Speicherplatz verbrauchen, und deinstallieren Sie sie oder löschen Sie sie dauerhaft.
Rücksetzen des iOS-Geräts auf Werkseinstellungen
Bevor Sie mit diesem Prozess fortfahren, stellen Sie sicher, dass Sie ein Backup der Daten Ihres Geräts haben. Das ist ratsam, denn mit den Werkseinstellungen werden alle Daten auf Ihrem iPhone oder iPad endgültig gelöscht. Wichtige Informationen wie Ihre Kontakte, Bilder oder Videos können gelöscht werden, und Sie können sie möglicherweise nie wiederherstellen. So stellen Sie die Werkseinstellungen wieder her.
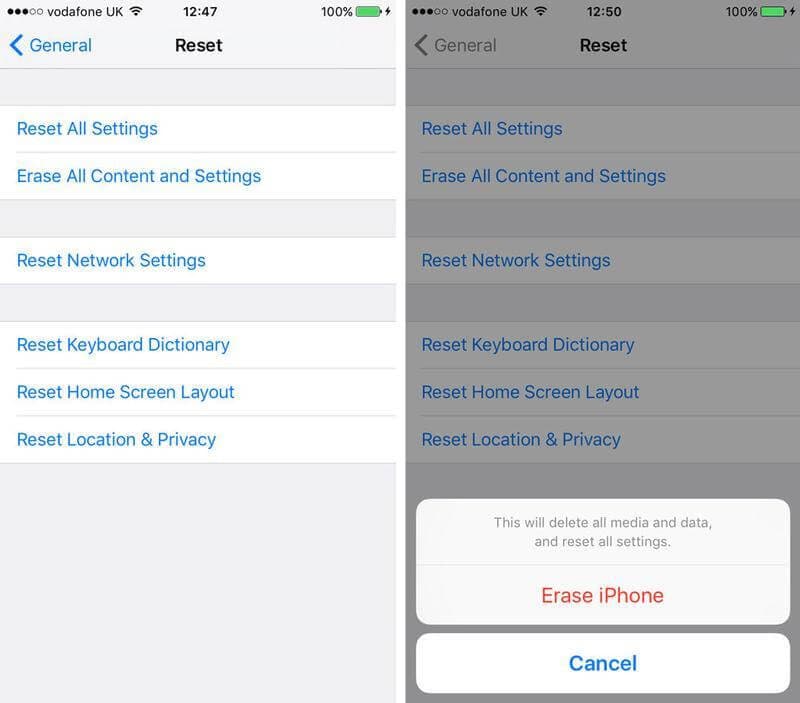
Schritt 1: Gehen Sie zu den Einstellungen, klicken Sie auf "Allgemein", wählen Sie "Zurücksetzen" und wählen Sie "Alle Inhalte und Einstellungen löschen"
Schritt 2: Gib den Apple-Passcode ein und wähle dann "iPhone löschen"
Aktualisieren Sie die einfrierende App
Wenn es eine einzelne Anwendung ist, die Ihnen Probleme bereitet, indem sie ständig einfriert, aktualisieren Sie sie einfach. Gehen Sie zum entsprechenden App-Store, suchen Sie nach Ihrer App und klicken Sie dann auf "Updates". Laden Sie die Updates herunter und installieren Sie sie. Prüfen Sie dann auf Ihrem Gerät, ob die App so funktioniert, wie sie sollte.
Bester mobiler PDF-Editor für iOS 13
PDFelement für iOS ist besonders nützlich für alle großen und kleinen Firmen und Unternehmen auf der ganzen Welt. Egal, ob Sie ein Student sind, der eine Hausarbeit schreibt, oder ein Angestellter, der seinen Kunden Rechnungen stellt, Sie können sicher sein, dass PDFelement die besten Ergebnisse liefert. Die Arbeit mit vielen Personen an einem einzigen Dokument kann manchmal frustrierend sein, wenn es um das Dokumentenformat geht. Mit PDFelement müssen Sie sich darüber keine Gedanken mehr machen. Mehrere Personen können unterschiedliche Formate auf ein Dokument anwenden, und PDFelement sorgt dafür, dass die Formatierung des Ausgangsdokuments beibehalten wird.

Vorteile von PDFelement
Einfaches Integrieren mehrerer Nichttext-Elemente
PDFelement erleichtert die Erstellung visuell ansprechender Dateien, die leicht zu lesen und attraktiv für das Auge sind. Dies kann für Marketingagenturen und andere Unternehmen von Vorteil sein.
Digitale Signaturen und Unterschriften
Sie müssen sich keine Sorgen mehr machen, dass der Kunde am Empfang auf die Genehmigung des Managers wartet und dieser im Urlaub ist. Mit PDFelement können Sie Verträge und andere Genehmigungen, die Unterschriften erfordern, problemlos unterschreiben.
Tadellose OCR-Technologie zum Scannen, Suchen und Auswählen von PDF-Dateien.
Vorbildlicher Absatz-Editor
PDFelement verfügt über einen der vorbildlichsten Absatzeditoren, der Ihnen viel Zeit bei der Textbearbeitung spart. Korrigieren Sie Rechtschreibfehler und korrigieren Sie Grammatikfehler unterwegs.
Kollaborativer iOS und Desktop PDF Editor
Wenn Sie mit verschiedenen Geräten gleichzeitig arbeiten, ist es wichtig, dass Sie Software verwenden, die mit all diesen Geräten kompatibel ist. PDFelement für Mac ist ein Desktop-Dokumentenmanagement-System, das auch für Ihr iOS-Gerät geeignet ist. So wie PDFelement für iOS gut für Ihr mobiles Gerät ist, ist PDFelement für Mac besser für Ihren Desktop und ebenso gut für Ihr iPhone und iPad

Übersicht von PDFelement für Mac
Automatischer Absatz-Editor
Mit dieser Funktion können Sie Ihre PDF-Dateien problemlos bearbeiten und die gewünschten Änderungen vornehmen.
Erweiterte OCR-Tools
Die OCR-Technologie, die von dieser Software verwendet wird, erzeugt wünschenswerte Ergebnisse und beschleunigt die Suche und Auswahl von PDF-Dateien. Sie können diese Funktion auch zum Scannen von Bildern und anderen Dateien verwenden.
Einfaches Zusammenführen und Teilen von PDF-Dateien
Die Arbeit mit großen Dateien kann manchmal kompliziert sein. PDFelement für Mac hat einen solchen Prozess mit Werkzeugen zum Zusammenführen und Teilen von Dateien vereinfacht.
Zuverlässige Kundenbetreuung während und nach der Installation.
Was ist besser - iOS oder Desktop PDF Editor
| Produktmerkmale | PDFelement für iOS | PDFelement für Mac |
| PDF-Dateien bearbeiten | ||
| PDF-Dateien umwandeln | ||
| Anmerkungen und Kommentare | ||
| PDF-Dateien erstellen | ||
| PDF-Dateien signieren | ||
| Wasserzeichen, Hintergründe, Kopf- und Fußzeilen hinzufügen | ||
| Lesezeichen hinzufügen | ||
| Zugang zu Hunderten von PDF-Vorlagen | ||
| Zusätzliche Seitenbeschriftung | ||
| Suchen und Ersetzen | ||
| Anpassbare Seitenboxen |
Gratis Testen oder PDFelement kaufen!
Gratis Testen or PDFelement kaufen!
PDFelement kaufen jetzt!
Buy PDFelement jetzt!

 100% sicher | Werbefrei | Keine Malware
100% sicher | Werbefrei | Keine Malware


Noah Hofer
staff Editor
Comment(s)