2025-04-09 16:05:47 • Abgelegt unter: Mac How-Tos • Bewährte Lösungen
Der Chrome-Browser hat mit seiner äußerst intuitiven Oberfläche, seiner schlanken Bedienung und seiner großartigen Erweiterbarkeit die Vorherrschaft unter den Webbrowsern übernommen. Es gibt jedoch eine Reihe von Gründen, die von der Mac-Nutzung bis hin zu widersprüchlichen Erweiterungen reichen, weshalb Chrome immer wieder abstürzt, einfriert oder Seiten nicht lädt. Wenn Sie sich nicht sicher sind, ob Sie sich an Google oder an Apple wenden sollen, um Probleme mit Google Chrome unter macOS 10.15 oder höher zu beheben, könnte dieser Artikel Ihre Rettung sein. Er zeigt einfache Wege auf, um Probleme mit Google Chrome auf Ihrem Mac zu lösen.
Wie man Probleme mit Google Chrome unter macOS 10.15 oder höher behebt
1. Chrome läuft langsam
Wenn Ihr Chrome fast im Leerlauf läuft, ist es vielleicht an der Zeit zu überprüfen, wie die in Chrome geöffneten Tabs und Erweiterungen Ihre CPU-Energie und Ihren Speicherplatz nutzen. Insgesamt verbrauchen die schlanken Funktionen und die hohe Effizienz von Chrome eine Menge CPU-Energie und Speicherplatz. Für Chrome ist eine überlastete CPU daher eine hinderliche Arbeitsumgebung. Um dieses Problem zu lösen, überprüfen Sie, welche geöffneten Registerkarten und Erweiterungen die CPU am meisten belasten. Tippen Sie im geöffneten Chrome auf das Einstellungen Symbol (drei gestapelte Streifen) und wählen Sie dann "Weitere Tools" und anschließend "Task-Manager". Klicken Sie im Task-Manager Fenster auf die Spalte Arbeitsspeicher, um die Einflüsse der verschiedenen Aktivitäten von Chrome auf den Arbeitsspeicher zu sehen. Sie können dann entscheiden, wie lange die Webseiten und Erweiterungen, die viel Arbeit machen, geöffnet bleiben. Sie können die Anzahl der geöffneten Registerkarten und Erweiterungen insgesamt reduzieren, um Platz für die wichtigeren zu schaffen.
Sie können auch mehr Platz für die App schaffen, indem Sie den Cache leeren. Klicken Sie auf das Einstellungen Symbol und wählen Sie dann "Weitere Tools" und anschließend "Browserdaten löschen". Markieren Sie die Arten von Browserdaten, die Sie löschen möchten und tippen Sie dann auf die Option "Browserdaten löschen", um Probleme mit Google Chrome auf Ihrem macOS 10.15 oder höher zu lösen.
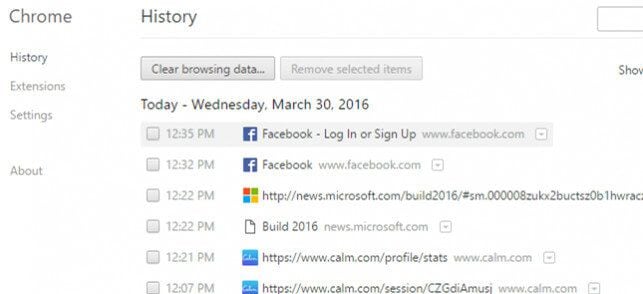
2. Chrome friert ununterbrochen ein
Dies ist ein Nebeneffekt des oben beschriebenen Speicherproblems. Chrome läuft nicht nur mit überhöhter Geschwindigkeit, sondern kann auch die Anzeige einer sich drehenden Kugel in der Mitte des Bildschirms bis zum Gehtnichtmehr aufrechterhalten.
Die für das oben beschriebene Problem angebotene Lösung gilt aus offensichtlichen Gründen auch für das Einfrieren von Google Chrome unter macOS 10.15 oder höher. Wenn die App jedoch so weit einfriert, dass es nicht mehr möglich ist, zum Einstellungsmenü zu navigieren, können Sie die App mit Hilfe der Aktivitätsanzeige zwangsweise beenden, neu starten und dann die oben beschriebenen Schritte zur Behebung des Problems der langsamen Geschwindigkeit durchführen.
3. Chrome stürzt immer wieder ab
Wenn Chrome abstürzt, bedeutet dies, dass die langsame Geschwindigkeit und das Einfrieren des Browsers sich verschlechtert haben. In diesem Fall lässt sich Google Chrome auf dem Mac überhaupt nicht mehr öffnen und selbst wenn es das tut, schaltet es sich ohne Vorwarnung ab. Dieses Problem tritt normalerweise auf, wenn eine der Erweiterungen einen Fehler enthält, der die App beschädigt.
Um einen Chrome-Absturz unter macOS 10.15 oder höher zu beheben, deaktivieren Sie nacheinander alle Erweiterungen, um die beschädigte zu identifizieren. Öffnen Sie das "Einstellungen" Menü und wählen Sie "Erweiterungen". Deaktivieren Sie nacheinander alle Erweiterungen, indem Sie die App jedes Mal schließen und neu starten.
Klicken Sie auf das Papierkorbsymbol neben dem identifizierten Übeltäter, um ihn zu entfernen. Sie sollten auch sicherstellen, dass Ihr Chrome aktualisiert wurde. Sie werden das Einfrieren von Google Chrome unter macOS 10.15 oder höher bald beheben.
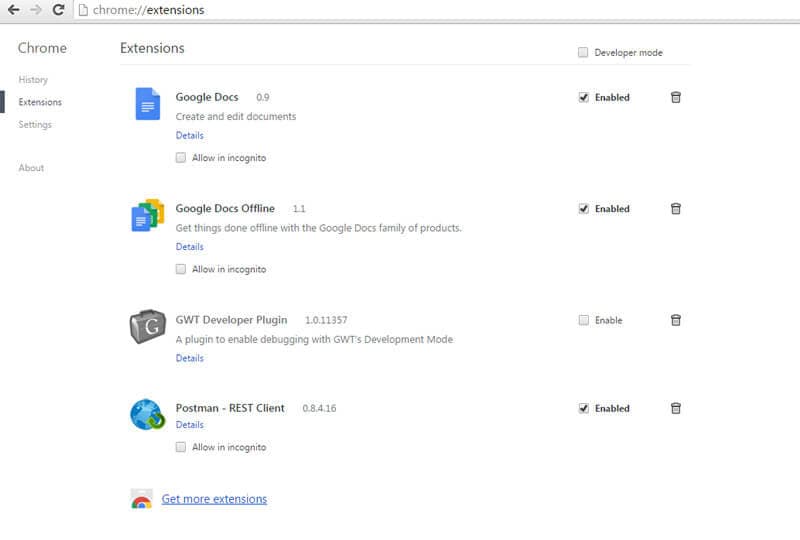
4. Chrome kann keine Webseiten laden
Wenn Chrome eine Webseite nicht laden kann, kann der Benutzer durch die Fehlermeldung "Autsch!" aus dem Gleichgewicht gebracht werden. Dieses Problem wird durch eine Vielzahl von Trigger-Ereignissen verursacht. Es gibt jedoch einige Maßnahmen, die Sie ergreifen können, um dieses Problem ganzheitlich zu lösen: Überprüfen Sie Ihre Internetverbindung, starten Sie Ihren Mac neu, deaktivieren Sie Erweiterungen und installieren Sie alle Chrome-Updates. Wenn keine dieser Maßnahmen das Problem behebt, könnte der letzte Ausweg darin bestehen, Chrome neu zu installieren,
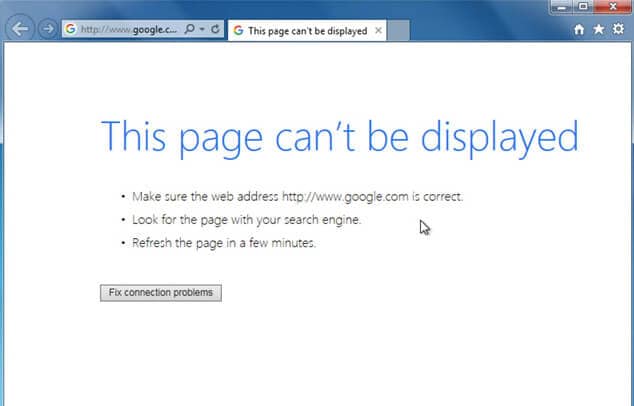
5. Probleme mit der Stabilität von Chrome
Chrome-Stabilitätsprobleme äußern sich durch eine Kombination der oben genannten Probleme. In einem Fall könnte die App abstürzen, in einem anderen Fall könnte sie keine Webseiten laden oder abstürzen und sich nicht vollständig herunterfahren lassen. Dies ist auch ein Problem der App-Erweiterung. Es könnte sich um eine beschädigte Erweiterung handeln oder um einige widersprüchliche Erweiterungen, die sich gegenseitig in ihren Aktivitäten behindern.
Um dieses Problem zu lösen, wenden Sie die Technik an, die für die Lösung des Problems Nr. 3 (Chrome stürzt ständig ab) vorgeschlagen wurde
6. Chrome Update schlägt fehl
Es kann vorkommen, dass Chrome-Updates nicht erfolgreich durchgeführt werden, auch wenn alle anderen Anwendungen erfolgreich aktualisiert werden.
Wenn dieses Problem nicht durch Ihre Internetverbindung verursacht wird, könnten Sie Chrome manuell zurücksetzen oder neu installieren. Um Chrome zurückzusetzen, öffnen Sie das "Einstellungen" Menü im geöffneten Chrome-Fenster, wählen Sie "Erweiterte Einstellungen" und dann "Einstellungen zurücksetzen" und wählen Sie dann "Zurücksetzen", wenn Sie dazu aufgefordert werden. Öffnen Sie die App erneut und versuchen Sie dann erneut, das Update durchzuführen. Wenn die App immer noch keine Updates erhält, installieren Sie die App neu, indem Sie die neueste Installationsdatei herunterladen und installieren.
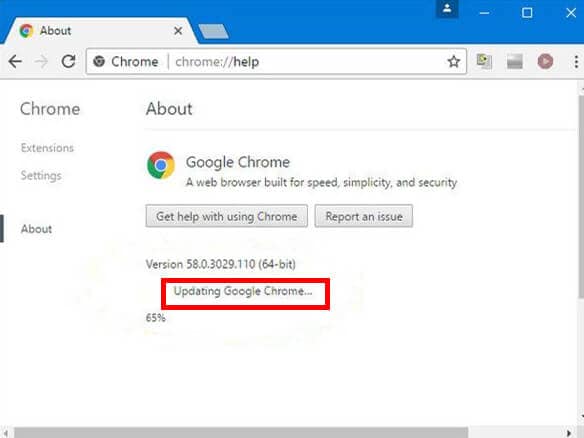


Gratis Testen oder PDFelement kaufen!
Gratis Testen or PDFelement kaufen!
PDFelement kaufen jetzt!
Buy PDFelement jetzt!

 100% sicher | Werbefrei | Keine Malware
100% sicher | Werbefrei | Keine Malware
Noah Hofer
staff Editor
Comment(s)