2025-04-09 16:05:47 • Abgelegt unter: Mac How-Tos • Bewährte Lösungen
In einigen Fällen, in denen die Passwortprüfung auf Ihrem System aktiv ist, müssen Sie Ihre Passwörter bei jeder Gelegenheit eingeben, auch beim Öffnen Ihrer E-Mail, Ihres iCloud-Kontos, von Skype oder einer anderen App, die sensible persönliche Daten enthält. Das kann ziemlich unangenehm sein.
Wenn Sie sich jedoch sicher sind, dass niemand mit böswilligen Absichten physischen Zugang zu Ihrem Mac haben kann, dann können Sie den Passwort-Schutz auf Ihrem Mac OS 10.15 Computer deaktivieren, um es sich bequemer zu machen.
Wie man das Passwort für die Anmeldung unter Mac OS 10.15 deaktivieren kann
Deaktivieren Sie die Passwort-Anmeldung unter Mac OS 10.15 zum Booten
Mit der Option der automatischen Anmeldung können Sie sich unter Mac OS 10.15 nach dem Booten automatisch ohne Passwort bei Ihrem Mac anmelden. Andere Funktionen und Prozesse Ihres Betriebssystems bleiben jedoch weiterhin durch ein Passwort geschützt, z.B. das Aufwachen, die Einstellungen der Benutzerkonten, iCloud, etc.
So aktivieren Sie die automatische Anmeldung:
1. Deaktivieren Sie zunächst FileVault, einen Verschlüsselungsdienst zum Schutz Ihrer Daten. Öffnen Sie die Systemeinstellungen und wählen Sie dann "Sicherheit & Datenschutz > FileVault" und deaktivieren Sie die Option "FileVault".
2. Gehen Sie danach zurück zum Fenster "Systemeinstellungen" und öffnen Sie "Benutzer & Gruppen".
3. Klicken Sie nun auf das Schloss-Symbol und geben Sie Ihr Administrator-Passwort ein.
4. Wählen Sie im nächsten Fenster "Anmeldung" und klicken Sie dann auf die Option "Automatische Anmeldung".
5. Wählen Sie im daraufhin angezeigten Menü Ihr aktuelles Benutzerkonto aus und geben Sie Ihr Passwort ein. Das war's. Wenn Sie Ihren Mac das nächste Mal starten, gelangen Sie direkt auf Ihren Desktop.
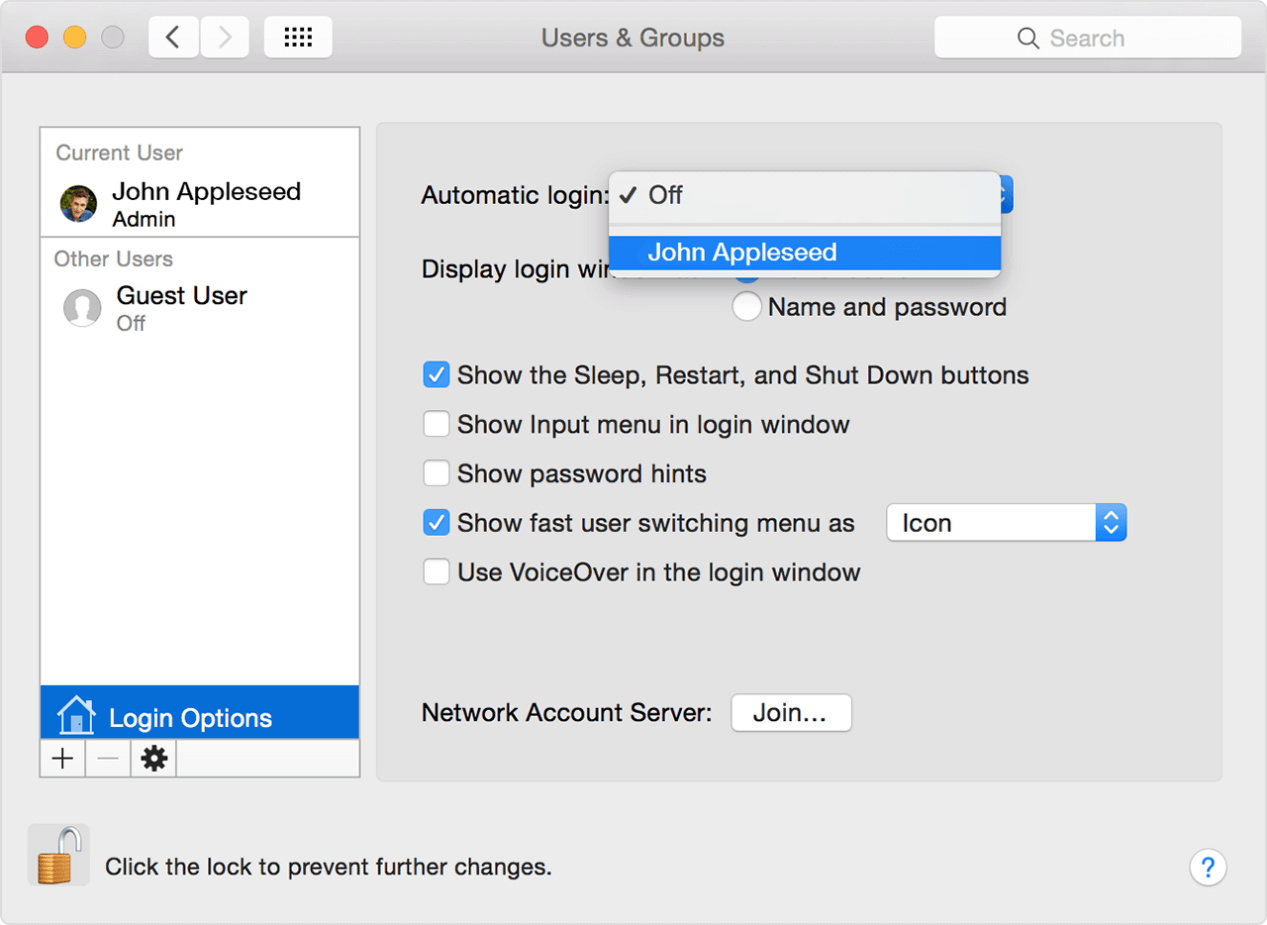
Beachten Sie, dass Sie die automatische Anmeldung nicht aktivieren können, wenn Sie Ihr iCloud Passwort in Ihrem aktuellen Konto verwenden. In diesem Fall müssen Sie Ihr Passwort in den Benutzer- und Gruppeneinstellungen ändern.
Login-Passwort für das Aufwachen deaktivieren
Die Umgehung der automatischen Anmeldung gilt nicht, wenn Sie Ihr System aufwecken. Um den Passwortschutz für die Wachaktivität zu deaktivieren, müssen Sie Änderungen in den Einstellungen für Sicherheit und Datenschutz vornehmen.
1. Öffnen Sie die Systemeinstellungen und wählen Sie dann "Sicherheit & Datenschutz > Allgemein".
2. Klicken Sie dann auf das Schloss-Symbol und geben Sie Ihr Administrator-Passwort ein. Öffnen Sie auf dem nächsten Bildschirm das Menü "Automatische Anmeldung", wählen Sie Ihren aktuellen Benutzernamen, geben Sie Ihr Administrator-Passwort ein und bestätigen Sie es.
3. Deaktivieren Sie nun die Option "Passwort erforderlich" und geben Sie Ihr Administrator-Passwort erneut ein, wenn Sie dazu aufgefordert werden. Klicken Sie danach auf "Bildschirmsperre ausschalten" oder legen Sie einen Zeitraum fest und bestätigen Sie die Einstellungen.
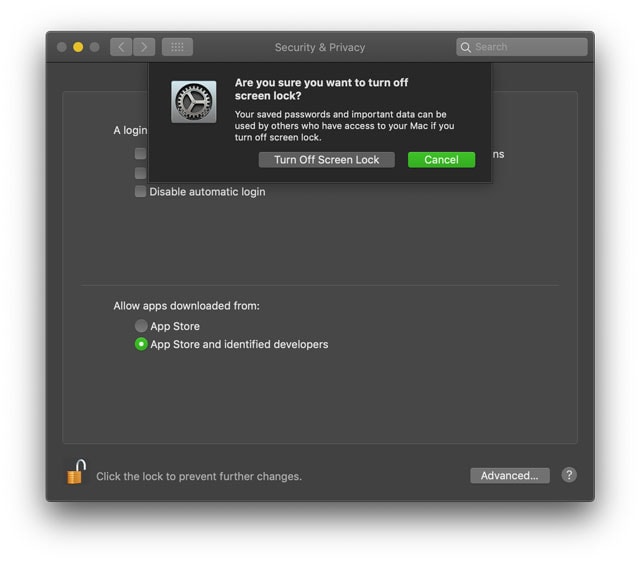
Beachten Sie, dass Sie mit dieser Option festlegen können, dass Ihr Mac nach einer bestimmten Zeit der Inaktivität automatisch in den Ruhezustand versetzt und ohne Passwort-Anmeldung wieder eingeschaltet wird.
Login-Passwort auf dem Mac für Benutzerwechsel deaktivieren
Da die Passwort-Anmeldung nun beim Booten und Aufwachen deaktiviert ist, werden Sie nur noch dann auf die Passwort-Anmeldung stoßen, wenn Sie den Benutzer wechseln oder die Administratoreinstellungen ändern möchten. Wenn Sie das Passwort für die Anmeldung vollständig aus dem Weg räumen möchten, ist die einzige Möglichkeit, dies zu tun, die Eingabe eines Passworts für die Benutzerkonten zu entfernen. Mit dieser Einstellung hat Ihr Benutzerkonto ein leeres Passwort und Sie können eine Passwort-Anmeldeaufforderung leicht umgehen, indem Sie einfach auf Eingabe mit leerem Passwortfeld tippen.
Beachten Sie, dass diese Option auf älteren Betriebssystemen nicht verfügbar ist. Aber um es unter Mac OS Catalina zu aktivieren:
1. Gehen Sie zu "Systemeinstellungen > Benutzer & Gruppen", klicken Sie auf das Schloss-Symbol und geben Sie dann Ihr Administrator-Passwort ein.
2. Wählen Sie nun in der linken Spalte Ihren Benutzernamen und klicken Sie dann auf die Option "Passwort ändern".
3. Geben Sie auf dem nächsten Bildschirm Ihr altes Passwort in das entsprechende Feld ein, aber lassen Sie das Feld "Neues Passwort" völlig leer.
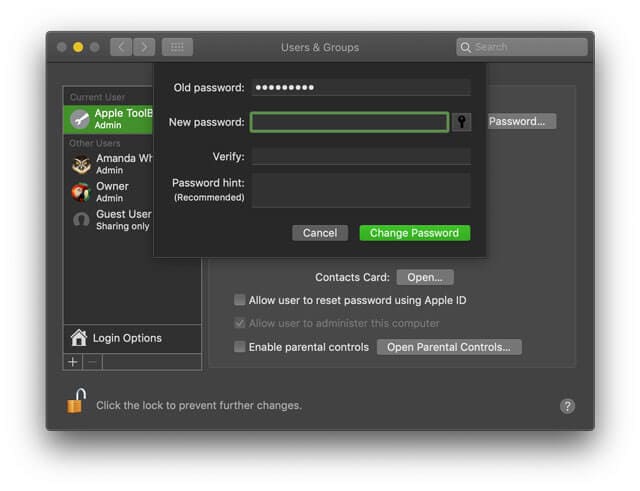
4. Tippen Sie nun auf die Schaltfläche "Passwort ändern" und bestätigen Sie, dass Sie ein leeres Passwort einrichten wollen.

Erfahren Sie mehr über PDFelement für Mac >>
Gratis Testen oder PDFelement kaufen!
Gratis Testen or PDFelement kaufen!
PDFelement kaufen jetzt!
Buy PDFelement jetzt!

 100% sicher | Werbefrei | Keine Malware
100% sicher | Werbefrei | Keine Malware
Noah Hofer
staff Editor
Comment(s)