2025-04-09 16:05:47 • Abgelegt unter: Mac How-Tos • Bewährte Lösungen
Safari ist der integrierte Browser, der mit den macOS 11 Computern geliefert wird. Er bietet großartige Browsing-Dienste und so können Sie problemlos recherchieren oder auf Webseiten sozialer Medien wie Facebook zugreifen. Dieser Browser verwendet Cookies oder einen Cache, um die Daten einer Webseite zu speichern, damit sie nicht jedes Mal heruntergeladen werden müssen, wenn Sie dieselbe Webseite aufrufen. Dieser Browser verwendet Cookies oder einen Cache, um die Daten einer Webseite zu speichern, damit sie nicht jedes Mal heruntergeladen werden müssen, wenn Sie dieselbe Webseite aufrufen. Um wieder auf den richtigen Weg zu kommen, müssen Sie Ihren Browser-Cache unter macOS 11 leeren. Die folgenden Informationen beziehen sich daher auf das Löschen von Cache, Verlauf und Cookies in Safari unter macOS 11.
Wie man die zwischengespeicherten Dateien und Cookies von Safari unter macOS 11 löscht
Der Prozess zum Löschen von Safari Cache-Dateien und Cookies unter macOS 11 kann schrittweise erfolgen, wobei Sie zuerst den Cache, dann die Cookies und zuletzt den Verlauf löschen.
Im Folgenden erfahren Sie, wie Sie Cache und Cookies im Safari-Browser von macOS 11 löschen können.
Cache
Wenn sich mehrere Webseiten beim Öffnen in Safari fehlerhaft verhalten, versuchen Sie zunächst, das Problem zu beheben, indem Sie Ihren Browser-Cache unter macOS 11 leeren. Verwenden Sie dazu das versteckte Safari-Entwicklermenü, das den Cache löscht und die Cookies intakt lässt. Dies ist ein nützlicher Diagnoseschritt, bevor Sie sowohl Cache als auch Cookies löschen, wenn sich eine Webseite nicht richtig verhält;
- Aktivieren Sie das Entwickler Menü, indem Sie Safari wählen
- Gehen Sie zu Präferenzen und klicken Sie auf das Erweitert Symbol.
- Setzen Sie ein Häkchen bei dem Entwicklermenü in "Menüleiste anzeigen".
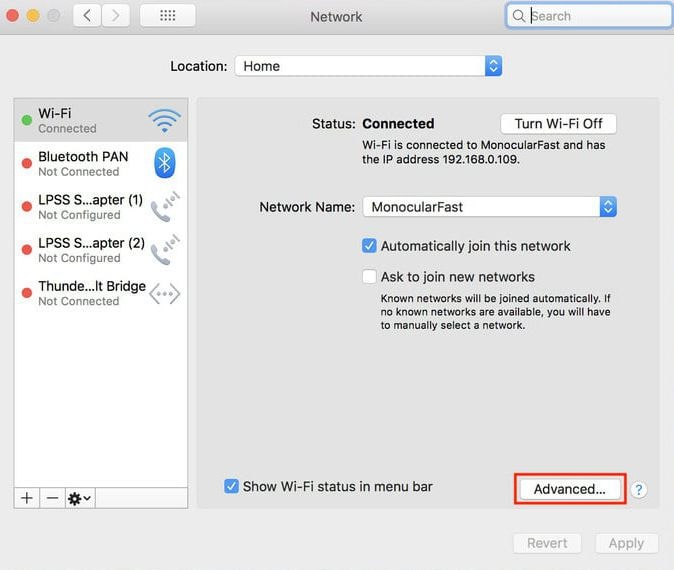
Die Entwickler Menüoption wird links neben den Menüoptionen Fenster und Hilfe angezeigt. Gehen Sie wie folgt vor:
- Schließen Sie alle offenen Safari-Fenster und wählen Sie "Caches leeren" aus dem "Entwickler" Menü.
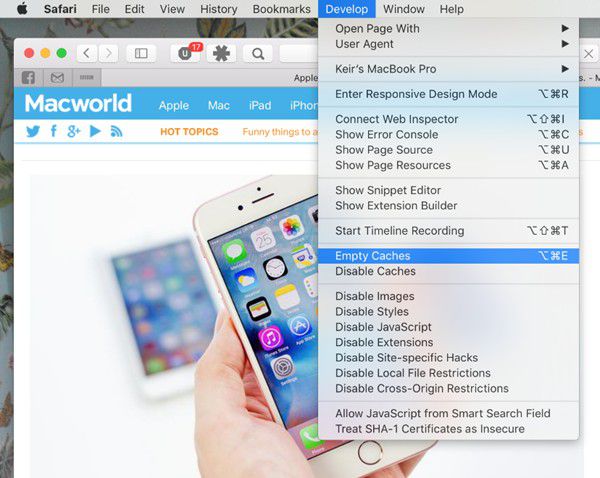
- Klicken Sie auf Datei
- Wählen Sie dann "Neues Fenster", um Safari mit einem leeren Cache zu starten.
Cookies
Wenn das Löschen des Safari-Caches nicht hilft, können Sie die Cookies des Browsers löschen. Gehen Sie wie folgt vor:
- Safari öffnen
- Gehen Sie zu Einstellungen, die sich im Safari-Menü befinden
- Klicken Sie auf Datenschutz und dann auf Webseiten-Daten verwalten.
- Wählen Sie im Dropdown-Menü die Option "Alle entfernen".
Verlauf
Wenn Sie es vorziehen, auch den Verlauf zu löschen oder den Cache, den Verlauf und die Cookies in Safari unter macOS 11 auf einmal zu löschen, gehen Sie wie folgt vor:
- Safari öffnen
- Öffnen Sie oben links auf dem Bildschirm die Menüleiste und klicken Sie auf Verlauf.
- Wählen Sie unten im Menü "Verlauf löschen".
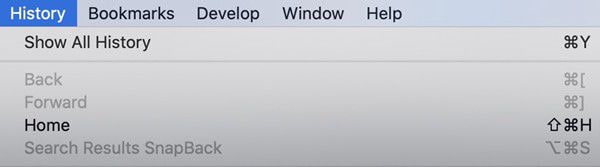
- Sie müssen den Zeitraum festlegen, in dem der Verlauf und die Cookies von Safari gelöscht werden sollen, also verwenden Sie das Dropdown-Menü.
- Klicken Sie erneut auf Verlauf löschen
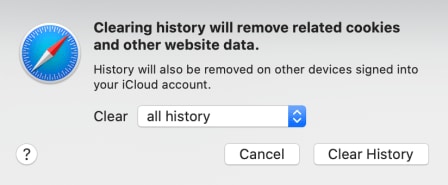
Wenn der Safari-Verlauf gelöscht wird, werden auch Cookies und Cache gelöscht.
Wie man Cookies und Cache für einzelne Webseiten löscht
Anstatt den Cache und die Cookies Ihres Browsers vollständig zu löschen, können Sie sich mit einzelnen Webseiten befassen, die Probleme bereiten. Wenn sich eine Webseite wie Facebook schwerfällig verhält, können Sie durch das Löschen von Cache und Cookies ihre Geschwindigkeit maximieren. Die Leistung ist praktisch, wenn Sie viel Zeit damit verbringen, Videos zu posten und die Inhalte anderer Leute anzusehen. Außerdem können Sie durch das Löschen dieser Daten die neuesten Informationen einsehen, da ein Neustart erzwungen wird, der Sie zu aktualisierten Details führt.
Das Löschen von Cookies und Cache einzelner Webseiten dient der Sicherheit, wenn Sie einen öffentlichen Computer oder einen macOS 11 Computer verwenden, der jederzeit für andere Personen zugänglich ist. Der Cache ist dafür bekannt, dass er private Informationen speichert, die von Webseiten benötigt werden und könnte für den nächsten Benutzer, der Ihre persönlichen Daten sieht, verfügbar sein. Darüber hinaus können die temporären Cache-Dateien ein Ziel für Virendateien, Adware oder Malware sein.
Hier erfahren Sie, wie Sie Cookies und Cache für einzelne Webseiten löschen können;
- Öffnen Sie zunächst das Einstellungen Dialogfeld auf der Registerkarte Safari, oben links.
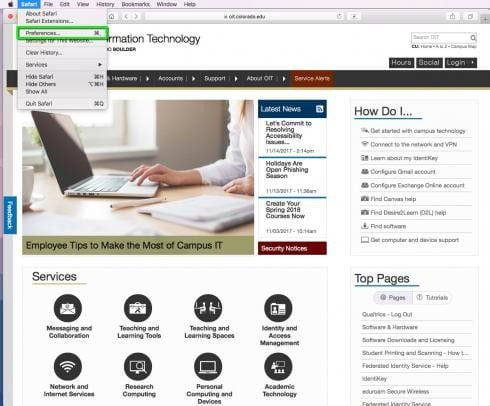
- Fahren Sie fort, indem Sie das Datenschutz Symbol und dann die Funktion Daten der Webseite verwalten... wählen.
- Sie können die einzelnen Webseiten auswählen, die dann eine Liste ausschneiden, um die Daten nach Webseiten zu entfernen. Verwenden Sie also das Suchfeld, um die einzelnen Webseiten aufzuspüren. Sie können die Befehlstaste gedrückt halten, um mehrere Webseiten auszuwählen.
- Wenn Sie fertig sind, klicken Sie auf das Entfernen Dienstprogramm.
- Alternativ können Sie den Cache und die Cookies löschen, indem Sie auf die Funktion "Alles entfernen" klicken, eine Option, die eine Bestätigung erfordert.
Wenn Sie den Cache und die Cookies der einzelnen Webseiten in Safari löschen, beachten Sie, dass Sie möglicherweise die automatisch vervollständigten Benutzernamen und Passwörter für Webseiten entfernen. Außerdem werden Sie in den meisten Fällen von der Webseite abgemeldet, wenn Sie sie so konfiguriert haben, dass Sie sich bei jedem Besuch automatisch anmelden.
Bester PDF-Editor für macOS 11 - PDFelement für Mac
Wenn es um die PDF-Verwaltung geht, müssen Sie den besten PDF-Editor für Mac verwenden, nämlich PDFelement für Mac. Wenn Sie geschäftlich tätig sind und regelmäßig mit PDF-Dokumenten arbeiten, brauchen Sie diese praktische Mac-Software, da sie Ihre geschäftliche Produktivität definitiv verbessern wird. Es ist das am meisten empfohlene PDF Tool für private und vertrauliche Dokumente, da es eine hohe Sicherheit bietet.

PDFelement für Mac schafft das, was die meisten PDF-Programme nicht schaffen, nämlich angemessene Sicherheit zu bieten. Sie können damit private und vertrauliche Dokumente hochladen und bearbeiten, die es sicher verwahrt. Es stellt Ihnen dann Passwörter und Berechtigungen zur Verfügung, die sicherstellen, dass Unbefugte Ihre PDF-Datei nicht öffnen, ansehen oder ändern können. Der einzige Trick besteht darin, sich den verwendeten Code zu merken, da er jedes Mal benötigt wird, wenn Sie an der PDF-Datei arbeiten müssen.
Die Verwendung von PDFelement für Mac ist also von Vorteil, weil Sie ein vertrauenswürdiges PDF Tool erhalten, das Sie nie im Stich lässt. Es gibt Ihnen die Möglichkeit, Ihre PDFs zu sichern, wenn Sie sie auf einem Mac mit mehreren Benutzern speichern oder online an andere Personen versenden. Sie können sicher sein, dass Ihre geschäftlichen PDF-Verträge unverändert bleiben, solange Sie die Sicherheitstools von PDFelement for Mac verwenden.
Gratis Testen oder PDFelement kaufen!
Gratis Testen or PDFelement kaufen!
PDFelement kaufen jetzt!
Buy PDFelement jetzt!

 100% sicher | Werbefrei | Keine Malware
100% sicher | Werbefrei | Keine Malware
Noah Hofer
staff Editor
Comment(s)