2025-04-09 16:05:47 • Abgelegt unter: Mac How-Tos • Bewährte Lösungen
Von einem Tag auf den anderen kann eine gut funktionierende Kalender-App auf dem Mac zu einem ernsthaften Problem werden. Manchmal gerät sie in eine Schleife, in der sie Updates initiiert, die fehlschlagen und sich dann von selbst beendet.
Sie können den Kalender auf Ihrem Mac OS 10.15 nicht öffnen, weil eine Fehlermeldung wie "Die Anwendung 'Calendar.app' ist nicht mehr geöffnet" erscheint? Hier finden Sie einige einfache Techniken zur Fehlerbehebung, um eine Mac OS 10.15 Kalender-App zu reparieren, die nicht startet.
Wie man einen nicht startenden macOS 10.15 Kalender repariert
Methode 1: Fehlersuche im abgesicherten Modus
Als erstes sollten Sie eines der einfachsten Tools zur Fehlerbehebung für Mac ausprobieren, den Abgesicherten Modus.
Um dies zu tun:
1. Gehen Sie zu "Apple Menü > Neustart" und drücken Sie dann die "Umschalt"-Taste, während Ihr Gerät neu startet. Lassen Sie die Taste los, sobald das Apple-Logo erscheint.
2. Wenn Ihre Kalender-App wieder normal läuft, hat sich die Mühe der Fehlersuche im abgesicherten Modus gelohnt. Sie können versuchen, Ihren Kalender im normalen Modus auszuführen, indem Sie Ihr Gerät neu starten, ohne die "Umschalt"-Taste zu drücken. Wenn sich die Mac OS 10.15 Kalender-App nicht im normalen Modus starten lässt, müssen Sie nach inkompatiblen Anmeldeobjekten suchen. Wenn das Problem jedoch endgültig verschwunden ist, dann muss die Bereinigung des Abgesicherten Modus die für das Problem verantwortlichen Cache- oder Verzeichnisdateien von Ihrer Festplatte gelöscht haben.
3. Wenn Sie den Kalender unter Mac OS 10.15 jedoch nicht im abgesicherten Modus öffnen können, versuchen Sie es mit dem nächsten Tool zur Fehlerbehebung.
Methode 2: Fehlersuche mit dem Festplatten-Dienstprogramm
Unsere zweite Methode besteht darin, das Problem mit dem Festplattendienstprogramm, einem integrierten Tool zur Fehlerbehebung, zu diagnostizieren und zu beheben.
Um dies zu tun:
1. Starten Sie Ihr Gerät neu, indem Sie auf "Apple-Menü > Neustart" klicken und dann die Tasten "Befehl + R" drücken und wieder loslassen, wenn das Apple-Logo erscheint.
2. Als nächstes finden Sie die Option "Festplatten-Dienstprogramm". Klicken Sie darauf und dann auf "Weiter".
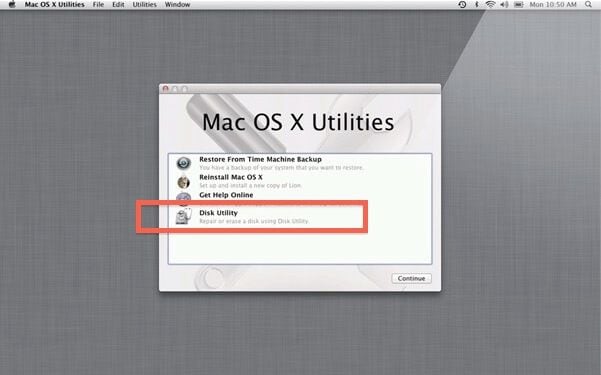
3. Gehen Sie im nächsten Fenster auf "Ansicht > Alle Geräte anzeigen" und wählen Sie dann in der Seitenleiste den problematischen Datenträger aus, den Sie reparieren möchten.
4. Klicken Sie nun auf die Schaltfläche "First Aid". Wenn Sie eine Warnung erhalten, dass die Festplatte kurz vor dem Ausfall steht, dann ist Ihre Festplatte irreparabel und Sie müssen Ihre Daten sofort sichern. Wenn Sie jedoch Glück haben und diese Meldung nicht erhalten, fahren Sie mit dem nächsten Schritt fort.
5. Wählen Sie die "Ausführen" Option. Wenn Sie eine Aufforderung des Festplattendienstprogramms erhalten, die besagt, dass das Festplattendienstprogramm in Ordnung ist oder wiederhergestellt wurde, haben Sie einen erfolgreichen Versuch unternommen. Sie erhalten dann weitere Informationen über den Vorgang.
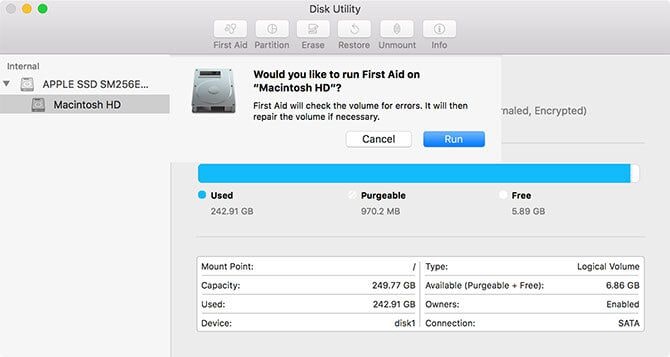
Wenn Sie jedoch stattdessen einen Bericht des Festplattendienstprogramms erhalten, der den Fehler "Overlapped Extent Allocation" anzeigt, dann kämpfen möglicherweise einige doppelte beschädigte Dateien mit den Originaldateien um Platz auf Ihrer Festplatte. Sie erhalten eine Liste möglicher Übeltäter, die Sie nacheinander gründlich überprüfen müssen. Der Ordner "Beschädigte Dateien" auf der obersten Ebene des Datenträgers enthält Dateien mit Aliasen der beschädigten Dateien.
6. Löschen Sie nun alle Dateien, die Sie neu erstellen oder ersetzen können. Wenn es sich um eine wichtige Datei handelt, überprüfen Sie sie, um sicherzustellen, dass sie in perfektem Zustand ist.
7. Wenn Sie einen Bericht erhalten, der besagt "Die zugrunde liegende Aufgabe meldete einen Fehler", müssen Sie versuchen, die Festplatte erneut zu reparieren. Wenn Sie immer noch kein erfolgreiches Ergebnis erhalten, müssen Sie die Festplatte löschen. Sichern Sie Ihre Dateien, formatieren Sie die Festplatte neu, installieren Sie Mac OS 10.15 neu und geben Sie dann Ihre Sicherungsdateien zurück.

Erfahren Sie mehr über PDFelement für Mac >>
Gratis Testen oder PDFelement kaufen!
Gratis Testen or PDFelement kaufen!
PDFelement kaufen jetzt!
Buy PDFelement jetzt!

 100% sicher | Werbefrei | Keine Malware
100% sicher | Werbefrei | Keine Malware
Noah Hofer
staff Editor
Comment(s)