2025-04-09 16:05:47 • Abgelegt unter: Mac How-Tos • Bewährte Lösungen
Keynote ist eine großartige Anwendung, die alle Funktionen bietet, die auch Microsofts beliebteres Tool, PowerPoint, bietet. Es kommt jedoch hin und wieder vor, dass Keynote unter macOS 12 nicht geöffnet wird, Keynote unter macOS 12 nicht aktualisiert wird oder macOS 12 Keynote generell nicht funktioniert. Solche Probleme verursachen viele Unannehmlichkeiten und deshalb ist es wichtig zu wissen, wie man sie lösen kann. Dieser Artikel zeigt verschiedene Möglichkeiten auf, wie Sie diese Keynote-Probleme lösen können, um auf dem Mac weiterzuarbeiten.
Wie man Keynote-Probleme unter macOS 12 behebt
1. Keynote stürzt ab oder wird unerwartet beendet
Wenn die App abstürzt oder unerwartet beendet wird, können Sie daraus schließen, dass macOS 12 keynote nicht funktioniert. Sie fragen sich vielleicht: "Wie kann ich den Absturz von Keynote unter macOS 12 beheben?" Die folgenden Tipps sollten funktionieren:
- Öffnen Sie das Programm erneut, indem Sie in dem daraufhin angezeigten Dialog auf Öffnen klicken.
- iCloud-Probleme könnten der Übeltäter sein, denn viele Benutzer berichteten, dass Keynote und andere Mac-Apps nach dem Start einfach abstürzen und es keine Probleme mit Keynote oder den Dateien zu geben schien. Deaktivieren Sie also iCloud, indem Sie die Systemeinstellungen aufrufen. Sie werden das iCloud-Symbol nicht mehr sehen, da es in Apple ID geändert wurde. Klicken Sie darauf, dann auf das linke Feld und klicken Sie auf Übersicht und schließlich auf Abmelden und Bestätigen, um sich von Ihrem iCloud-Konto abzumelden.
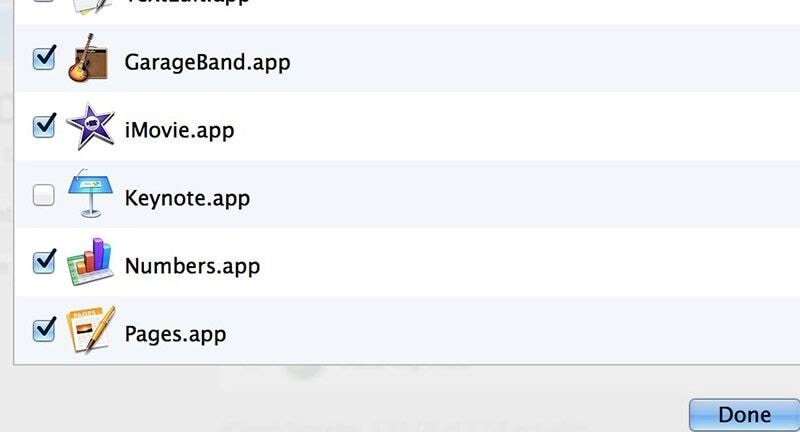
2. Keynote lässt sich nicht öffnen
Wenn sich Keynote unter macOS 12 nicht öffnen lässt, ist die erste Lösung ein Neustart von Keynote nach dem Neustart des Mac. Wie starten Sie also Keynote nach einem Neustart des Mac neu?
- Der schnellste (und einfachste) Weg, Ihren Mac neu zu starten, ist die Verwendung der Energieoptionen aus dem Apple-Menü auf dem Desktop. Wählen Sie zunächst das Apple-Symbol in der oberen linken Ecke der Oberfläche Ihres Computers.
![]()
- Wählen Sie in dem daraufhin angezeigten Menü die Neustart Schaltfläche.
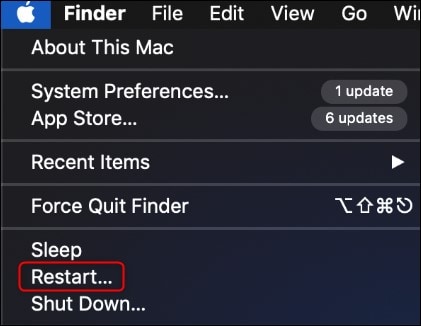
- Ihr Mac wird nun neu gestartet. Geben Sie Ihrem Computer eine Minute Zeit, um wieder hochzufahren. Dann sollten die meisten Verzögerungen oder kleinen Probleme behoben sein und öffnen Sie dann Keynote erneut.
Wenn das nicht funktioniert:
- Suchen Sie nach Updates für Ihre Software.
- Deinstallieren Sie alle App-Plug-ins oder Erweiterungen von anderen Herstellern. Wenn Sie die App oder macOS 12 vor kurzem aktualisiert haben, kann es sein, dass ein Plug-in oder eine Erweiterung, die Sie installiert haben, nicht mehr kompatibel ist.
3. Keynote kann Dateien nicht öffnen
Dass Keynote Dateien nicht öffnet, ist ein weiteres Zeichen dafür, dass macOS 12 Keynote nicht richtig funktioniert. Es gibt verschiedene Lösungen, wie zum Beispiel:
- Öffnen Sie eine andere Datei in Keynote, um festzustellen, ob das Problem in der Originaldatei liegt.
- Wenn Sie eine Keynote-Datei immer noch nicht öffnen können, stellen Sie sicher, dass Sie die neueste Version von Keynote aus dem Mac App Store haben.
- Alternativ können Sie Keynote-Dokumente auch in iCloud hochladen und erneut herunterladen
- Eine andere Lösung ist das Schließen und erneute Öffnen von Keynote-Dokumenten, insbesondere wenn Ihre Keynote-App eine Fehlermeldung anzeigt, die besagt, dass beim Öffnen eines bestimmten Dokuments keine Verbindung zu iCloud hergestellt werden konnte. Sie können die Fehlermeldung ignorieren, indem Sie das Dokument schließen und erneut öffnen.
4. Keynote lässt sich nicht aktualisieren
Ein weiteres Anzeichen dafür, dass macOS 12 Keynote nicht funktioniert, ist, dass sich Keynote unter macOS 12 nicht aktualisieren lässt. Wenn dies der Fall ist, können Sie versuchen, es mit den folgenden Lösungen zu beheben:
- Trennen Sie alle Peripheriegeräte, die Sie gerade angeschlossen haben, z.B. einen Drucker, da diese möglicherweise nicht mit Ihrer Version von macOS kompatibel sind.
- Wenn Sie Keynote schon lange nicht mehr aktualisiert haben, erhalten Sie möglicherweise eine Fehlermeldung, dass eine neuere Version Ihres Betriebssystems erforderlich ist.
Suchen Sie also im Mac App Store nach Keynote, und dort, wo normalerweise Download steht, sollte Update stehen. Sehen Sie nach, ob es sich auf diese Weise aktualisieren lässt. Wenn nicht, löschen Sie Keynote am besten und laden Sie es erneut herunter.
5. Keynote friert ein
Wenn Keynote eingefroren ist und nicht reagiert, führen Sie einen der folgenden Schritte aus:
- Wählen Sie in dem erscheinenden Apple Dialog Menü > Beenden erzwingen> Keynote und klicken Sie dann auf Beenden erzwingen. Sie können nicht gespeicherte Änderungen verlieren.
- Wenn das Problem dadurch nicht behoben wird, starten Sie Ihren Mac neu; klicken Sie auf das Apple-Menü und wählen Sie Neustart. Wenn die Bestätigungsmeldung erscheint, klicken Sie auf die Neustart Schaltfläche.
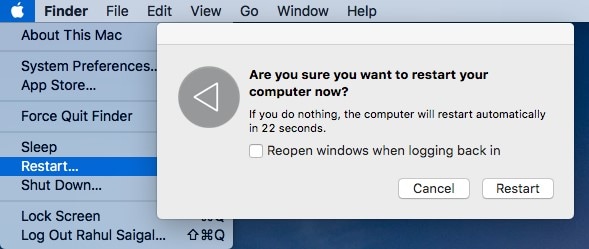
- Wenn sich das Apple-Menü nicht öffnen lässt oder Ihr Mac eingefroren ist, halten Sie die Tastenkombination Strg + Befehl gedrückt und drücken Sie gleichzeitig den Einschaltknopf, um einen Neustart zu erzwingen. Alternativ können Sie auch die Einschalttaste ca. 10 Sekunden lang gedrückt halten, um Ihren Mac neu zu starten.
- Sie können auch den Cache löschen, denn wenn eine Cache-Datei aus irgendeinem Grund beschädigt wird, kann eine App einfrieren.
Wie konvertiert man PDF in Keynote unter macOS 12
Nachdem Sie die Frage "Wie aktiviere ich Keynote unter macOS 12 nach zahlreichen Problemen?" beantwortet haben, können Sie mit der Konvertierung von PDF in Keynote-Dateien fortfahren. Das zuverlässigste Tool für eine solche Konvertierung ist kein anderes als PDFelement für Mac, denn es ist auf die Bearbeitung, Konvertierung und das gesamte Management von PDF-Dateien spezialisiert. Diese Anwendung verarbeitet PDFs ganz einfach und macht sie gemeinsam nutzbar, ohne ihre Grafiken, ihr Layout und ihre Formatierung zu beeinträchtigen. Es ist das richtige Tool zum Lesen und Bearbeiten von PDF-Dokumenten und damit auch für die Konvertierung geeignet.

PDFelement für Mac ist der beste PDF Converter für Ihr macOS 12, denn er ist leistungsstark, schnell, sicher und günstig. Er unterstützt nicht nur PDFs, sondern auch Bilder, Word, Excel und PowerPoint und ist daher bestens für die Konvertierung von PDF in Keynote geeignet. Darüber hinaus kann er Stapelkonvertierungen ohne Aufsicht durchführen und liefert dennoch ein hochwertiges Ergebnis. Der Editor verlangt von Ihnen nur, dass Sie die Datei hochladen, das Ausgabeformat angeben und die Konvertierung genehmigen.
Hervorgehobene Funktionen aufgelistet
- Das Tool ermöglicht die PDF-Bearbeitung durch Ändern von Links, Bildern und Texten.
- Es erstellt bearbeitbare und durchsuchbare PDF-Dateien aus anderen Dokumenten wie Textformaten und Bildern
- Es organisiert PDF-Seiten, indem es Seiten zu Dateien hinzufügt, andere aufteilt und auch für einen sinnvollen Informationsfluss neu anordnet.
- Es wandelt viele PDFs in andere Dateien wie Word und Excel um
- Es erstellt neue PDFs auf zahlreiche Arten.
Wie konvertiert man PDF in Keynote unter macOS 12
1. Starten Sie PDFelement für Mac. Sobald es geöffnet ist, laden Sie die PDF-Dateien hoch, indem Sie auf die Schaltfläche "Datei öffnen" oder auf das + Symbol tippen, um die Datei auszuwählen.
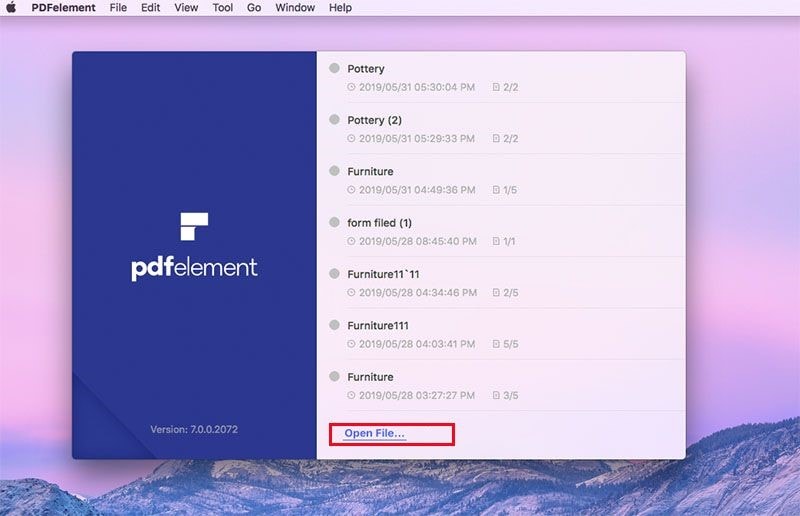
2. Gehen Sie nach dem Hochladen auf Datei und wählen Sie "Exportieren nach". Wählen Sie PowerPoint und klicken Sie dann auf Speichern, um die Konvertierung zu beginnen.
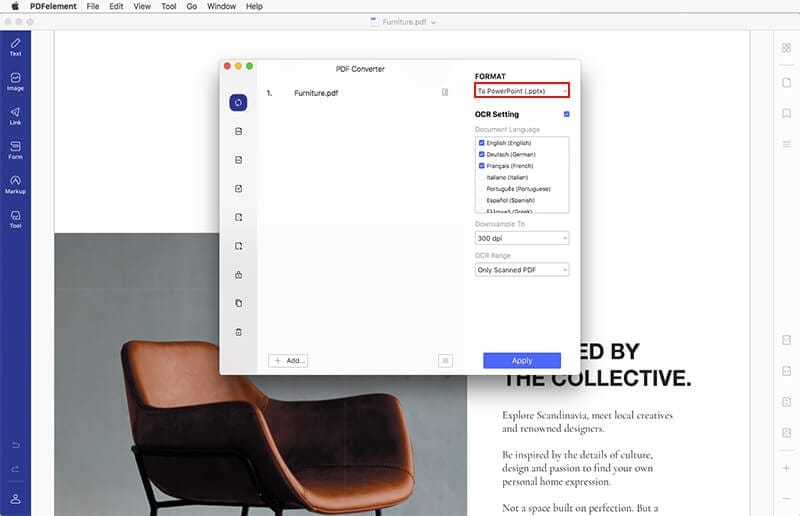
3. Wenn die PDF-Datei bildbasiert oder gescannt ist, fahren Sie mit der Konvertierung fort, indem Sie das Tool Menü aufrufen. Wählen Sie Stapelverarbeitung, um die Konvertierung von mehr als einer Datei zu ermöglichen.
4. Wählen Sie im PDF Converter Fenster die Option "In PowerPoint" und klicken Sie dann auf "Konvertieren", um die Datei in eine PPTX-Datei zu konvertieren.
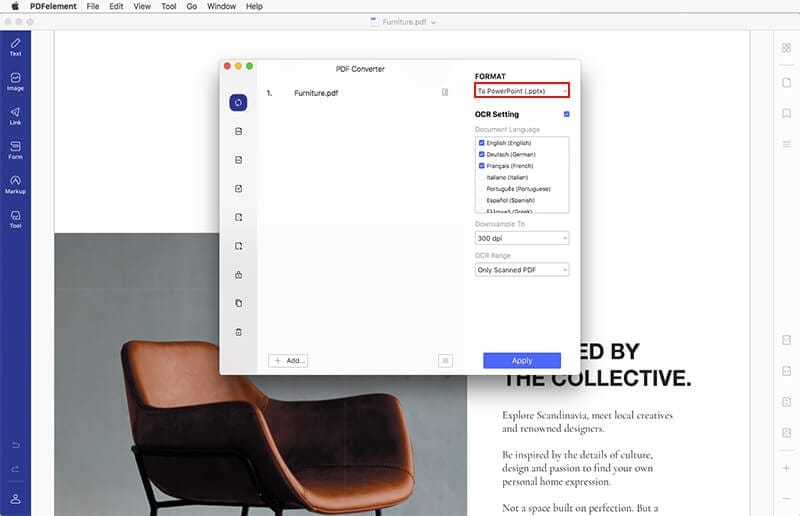
Gratis Testen oder PDFelement kaufen!
Gratis Testen or PDFelement kaufen!
PDFelement kaufen jetzt!
Buy PDFelement jetzt!

 100% sicher | Werbefrei | Keine Malware
100% sicher | Werbefrei | Keine Malware
Noah Hofer
staff Editor
Comment(s)