Wie man ein vergessenes Passwort unter macOS 10.15 wiederherstellt
2023-08-25 18:49:48 • Filed to: Mac How-Tos • Proven solutions
Das Vergessen Ihres Mac-Passworts ist normal. Allerdings haben Sie irgendwann zwei Möglichkeiten, je nachdem, wie Sie sich erinnern. Sie können entweder vergessene Passwörter unter macOS 10.15 wiederherstellen oder vergessene Mac-Passwörter ohne Datenverlust unter macOS 10.15 zurücksetzen.
Apple sorgt dafür, dass macOS durch die Verwendung eines Passworts sicher bleibt. Sie müssen es verwenden, wenn Sie sensible Aktivitäten durchführen, z.B. sich anmelden, neue Software installieren, wichtige Dateien löschen und Änderungen an macOS vornehmen.
Wenn Sie also Ihr Passwort vergessen, können Sie all das nicht mehr tun. Glücklicherweise können Sie ein vergessenes Mac Passwort unter macOS 10.15 wiederherstellen. Sie können auch Ihr macOS 10.15 Passwort zurücksetzen, wenn Sie es vergessen haben.
In diesem Artikel erfahren Sie, wie Sie ein vergessenes Mac Passwort unter macOS 10.15 ohne Datenverlust zurücksetzen können. Mit diesen Tipps können Sie Ihren Mac wieder bequem benutzen.
Wie Sie ein vergessenes Mac Passwort unter macOS 10.15 wiederherstellen
1. Passwort-Hinweis
Ein Passwort-Hinweis kann Ihnen helfen, vergessene Passwörter unter macOS 10.15 wiederzufinden, da er Ihnen hilft, Ihr Gedächtnis aufzufrischen. Dieser Hinweis ist normalerweise ein Satz, den Sie bei der Einrichtung des Passworts im Hinweisfeld speichern.
Um den Passwort-Hinweis zu erhalten, müssen Sie drei Fehlversuche unternehmen. Es besteht keine Gefahr, wenn Sie ein Passwort mehrmals eingeben. Hierfür:
- Öffnen Sie die "Systemeinstellungen".
- Wählen Sie "Benutzer & Gruppen".
- Wählen Sie unten links das Symbol "Sperren".
- Drücken Sie die Taste "Enter" 3 Mal
Der Bildschirm wackelt jedes Mal, wenn Sie "Enter" drücken. Das dritte Schütteln wird von einem Hinweis begleitet, der unter dem Feld Passwort angezeigt wird. Dies sollte Ihnen helfen, sich an Ihr Passwort zu erinnern und ein vergessenes Mac-Passwort unter macOS 10.15 wiederherzustellen.
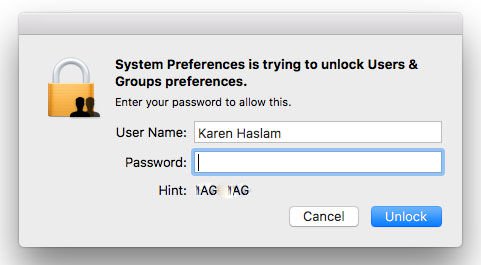
2. Verwenden Sie ein anderes Konto zum Ändern des Passworts
Sie teilen Ihren Mac mit einer anderen Person? Verwenden sie ein anderes Konto? Sie können dieses andere Konto auf Ihrem Mac verwenden, um Ihr macOS 10.15 Passwort zurückzusetzen, wenn Sie es vergessen haben.
Führen Sie dazu die folgenden Schritte aus:
- Gehen Sie oben links auf das Apple-Logo und wählen Sie "Abmelden".
- Wählen Sie das andere Konto auf Ihrem Mac
- Geben Sie das Passwort ein
- Rufen Sie "Systemeinstellungen" auf und wählen Sie "Benutzer & Gruppen".
- Wählen Sie unten links im Fenster das Symbol "Sperren".
- Geben Sie erneut das Passwort ein
- Wählen Sie das Konto, dessen Passwort Sie vergessen haben, in der Seitenleiste aus
- Wählen Sie "Passwort zurücksetzen".
- Geben Sie das "Neue Passwort" ein, überprüfen Sie es und füllen Sie dann das Feld "Passwort-Hinweis" aus.
Sobald Sie das vergessene Mac-Passwort unter macOS 10.15 ohne Datenverlust zurückgesetzt haben, können Sie sich mit Ihrem neuen Passwort bei Ihrem Konto anmelden.
Um Ihr macOS 10.15 Passwort zurückzusetzen, wenn Sie es vergessen haben, ändern Sie mit dieser Methode nicht das Schlüsselbund-Passwort. Sie müssen es also aktualisieren.
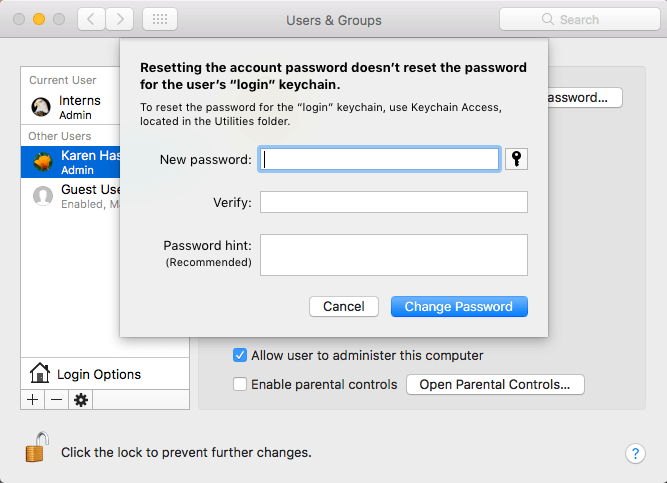
Damit diese Lösung funktioniert, muss der andere Benutzer über Admin-Rechte verfügen. Andernfalls ist es unmöglich, Ihr macOS 10.15 Passwort zurückzusetzen, wenn Sie es über dieses Konto vergessen haben.
3. Ihr Passwort im Wiederherstellungsmodus zurücksetzen
Der Wiederherstellungsmodus ist ein Apple Tool, mit dem Sie Ihr macOS 10.15 Passwort zurücksetzen können, wenn Sie es vergessen haben. Sie sollten ihn verwenden, wenn es unmöglich ist, ein vergessenes Mac Passwort unter macOS 10.15 wiederherzustellen.
Gehen Sie dazu wie folgt vor:
- Schalten Sie den Mac aus; gehen Sie zu Apple und wählen Sie "Herunterfahren".
- Halten Sie "Befehl + R" gedrückt und drücken Sie die Ein/Aus-Taste. Dies bootet Ihren Mac in die Wiederherstellung
- Wenn der Ladebalken erscheint, lassen Sie die Tasten los.
- Wählen Sie "Festplatten-Dienstprogramm" und drücken Sie dann auf "Weiter".
- Wählen Sie "Dienstprogramme" und dann "Terminal".
- Geben Sie in einem Wort in Kleinbuchstaben "resetpassword" ein und drücken Sie die "Return"-Taste.
- Wählen Sie das Volumen mit dem Konto
- Wählen Sie das zu ändernde Konto mit "Benutzerkonto auswählen".
- Geben Sie in den Passwort-Feldern das "Neue Passwort" ein; geben Sie es erneut ein
- Geben Sie "Passwort-Hinweis" ein; er sollte sich auf das Passwort beziehen.
- Wählen Sie "Speichern"
- Klicken Sie auf "OK", obwohl Sie die Warnung erhalten, dass das Passwort geändert wurde, aber nicht das "Schlüsselbund-Passwort".
- Klicken Sie auf Apple und fahren Sie den Mac herunter
- Starten Sie und verwenden Sie das neue Passwort, um sich anzumelden
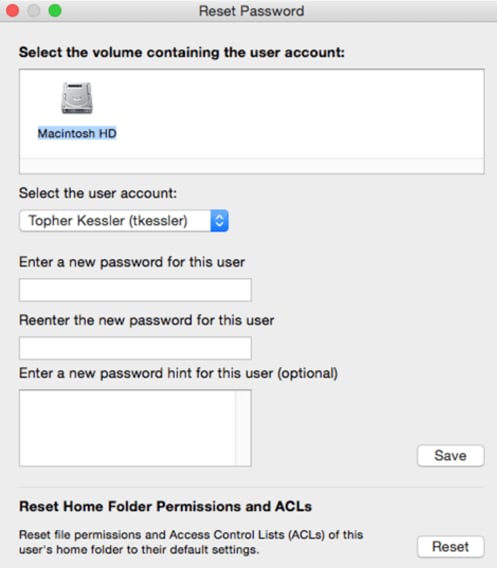
Bester PDF-Editor für macOS 10.15
PDFelement für Mac ist eine PDF-Verwaltungssoftware mit einer hervorragenden Oberfläche. Die Funktionen sind einfach zu bedienen und eignen sich daher auch für Anfänger. Wenn Sie also mit diesem Programm PDFs erstellen und bearbeiten, werden Sie wahrscheinlich weniger Probleme haben.
Eine der einfachsten Funktionen, die PDFelement für Mac für Sie erledigen kann, ist das Öffnen von PDFs. Wenn Sie mit PDFs arbeiten, müssen Sie sie öffnen, um auf die Seiten zuzugreifen und gegebenenfalls Anpassungen vorzunehmen.
Zum Öffnen können Sie die Dateien in das Programm ziehen oder ein Passwort verwenden. PDFelement für Mac sichert Daten, wenn nötig. Zum Öffnen geschützter PDFs ist daher die Eingabe des richtigen Passworts erforderlich.
Beim Öffnen erleichtert dieser PDF-Editor das Navigieren und Betrachten, was sehr intuitiv ist. Außerdem können Sie das Öffnen häufig verwendeter PDFs anpassen, um deren Anzeige zu verkürzen.
Daher ist PDFelement für Mac bei der PDF-Verwaltung von Vorteil, da es nicht nur für erfahrene Benutzer, sondern auch für Anfänger geeignet ist. Es ist einfach zu bedienen und eignet sich daher besonders für schwierige Arbeiten.
Das Öffnen von PDFs mit Hilfe von Passwörtern sorgt für Klarheit, so dass das Programm Ihre Dokumente vor unerwünschter Manipulation schützen kann. Dieser Editor spart auch Zeit, da Sie den Öffnungsvorgang häufig verwendeter PDFs umgehen können.
Gratis Testen oder PDFelement kaufen!
Gratis Testen or PDFelement kaufen!
PDFelement kaufen jetzt!
Buy PDFelement jetzt!

 100% sicher | Werbefrei | Keine Malware
100% sicher | Werbefrei | Keine Malware
Noah Hofer
staff Editor
0 Comment(s)