Die 15 größten Probleme für macOS 10.15 und wie Sie sie beheben
2023-11-23 17:47:08 • Filed to: macOS Tipps • Proven solutions
Apple hat das kommende macOS 10.15 Catalina auf der WWDC im Juni vorgestellt. Seitdem waren Sie wahrscheinlich begeistert, das neue Betriebssystem auszuprobieren. Viele begeisterte Benutzer haben die öffentliche Beta-Version ausprobiert. Aber wie bei jedem neuen Betriebssystem gibt es am Anfang einige Probleme. Die Straße ist nicht so glatt, wie Sie vielleicht erwarten. In diesem Sinne haben wir die Lösungen für einige der bekannten Probleme mit macOS 10.15.
Die häufigsten Probleme und Problembehebungen von macOS 10.15
Wir alle wissen, dass Apple sein neues Betriebssystem ausgiebigen Tests unterzieht, bevor es offiziell veröffentlicht wird. Aber trotz der Tests gibt es immer wieder Fragen und Probleme. Catalina ist da keine Ausnahme. Begeisterte Benutzer, die die öffentliche Beta ausprobiert haben, haben verschiedene Probleme mit macOS 10.15 gemeldet, aber wir haben auch die Lösungen für die Mac-Probleme.
1. Catalina lässt sich nicht installieren
Jedes Mal, wenn Apple ein neues macOS veröffentlicht, gibt es ein Problem mit der Installation. In manchen Fällen lässt sich die Installation nicht starten. Oder in manchen Fällen friert es ein, bevor es fertig ist.
Wie kann man das beheben?
In der Regel genügt ein Neustart, um das Problem zu beheben. Versuchen Sie, Ihren Mac neu zu starten und sehen Sie, ob es funktioniert. Als nächstes sehen Sie nach, ob alte Mojave-Updates anstehen. Rufen Sie das Software Update auf und installieren Sie zuerst diese Updates. Einige Benutzer haben auch berichtet, dass die Eingabe eines Administrator-Passworts bei diesem Problem hilft. Wenn das alles nicht hilft, sollten Sie überprüfen, ob Sie genügend Speicherplatz haben. Das Problem liegt meist an mangelndem Speicherplatz. Stellen Sie sicher, dass Sie Ihr System säubern und zwar von allem Systemmüll, App-Überbleibseln und ähnlichen nicht benötigten Dateien, die Ihren Speicherplatz beanspruchen. Schaffen Sie bei Bedarf mehr Platz, indem Sie einige Dateien löschen. Erstellen Sie ein Backup und führen Sie dann eine Neuinstallation durch.
2. Festgefahrene Installation
Ein weiteres Problem, das auftreten kann, ist, dass die Installation zwar beginnt, aber immer wieder hängen bleibt. Dies ist eines der häufigsten Probleme bei der Installation von macOS 10, aber glücklicherweise gibt es eine Lösung.
Wie kann man das beheben?
Der Hauptgrund, warum das Update auf Mac 10.15 nicht funktioniert, ist, dass Ihr Mac nicht mit dem neuesten Betriebssystem kompatibel ist. Prüfen Sie, ob Ihr Mac das neue Update empfangen kann. Für MacBook-Benutzer bedeutet dies ein 2015er Modell oder höher.
3. Kann nicht auf externen Laufwerken installiert werden
Wenn Sie versuchen, macOS 10.15 auf einem externen Laufwerk zu starten, kann es sein, dass Sie mit einem anderen der 10.15 Probleme konfrontiert werden. Das Betriebssystem lässt sich einfach nicht installieren.
Wie kann man das beheben?
Sie können das Problem lösen, indem Sie die SSD über den Thunderbolt Port 3 anschließen. Eine weitere Option ist die Verwendung eines Thunderbolt Drei-zu-Zwei-Adapters, falls Sie ein externes Laufwerk mit Thunderbolt-Anschluss 1 oder 2 besitzen. Sie müssen eine vollständige Mojave-Installation durchführen, bevor Sie auf Catalina umsteigen können.
4. Sidecar-Fehler - Dienst wird nicht unterstützt
Sidecar ist eine glänzende neue Funktion, die Apple in Catalina eingeführt hat. Sie ermöglicht Ihnen, Ihr iPad in einen zweiten Mac zu verwandeln. Das funktioniert jedoch nur auf einigen Macs und iPads. Wenn Sie die Fehlermeldung "Service Not Supported" (Dienst nicht unterstützt) erhalten, verwenden Sie wahrscheinlich eine Version des Betriebssystems, die den Dienst nicht unterstützt.
Wie kann man das beheben?
Prüfen Sie, ob auf Ihrem Mac und iPad eine Version läuft, die Sidecar unterstützt. Sie benötigen iPadOS 13 beta. Unterstützte Macs sind:
- MacBook Pro ab 2012 und höhere Modelle
- MacBook Air, Modelle 2012 und neuer
- MacBook, frühe 2015 Modelle und höher
- iMac, Ende 2012 oder neuere Modelle
- iMac Pro, Modelle 2017 und später
- Mac Pro, späte 2013 Modelle oder höher
- Mac Mini, Ende 2012 oder neuere Modelle
Folgende iPad-Modelle werden unterstützt:
- iPad 5. und 6. Generation
- iPad mini, 5. Generation
- iPad mini 4
- iPad Air 3. Generation
- iPad Air 2
- iPad Pro, 12,9-Zoll-, 11-Zoll-, 10,5-Zoll- und 9,7-Zoll-Version
5. Die Apps funktionieren nicht
Einige Ihrer Softwares funktioniert möglicherweise nicht auf Catalina. Die Antwort ist einfach: Catalina unterstützt keine 32-Bit-Anwendungen. Mojave ist das letzte Betriebssystem von Apple, das 32-Bit-Apps unterstützt. Daher müssen Ihre Anwendungen 64-Bit sein, damit sie auf Catalina funktionieren.
Wie kann man das beheben?
Sie müssen Ihre Anwendungen manuell auf 64-Bit-Kompatibilität überprüfen. Klicken Sie auf das Apple-Logo wählen Sie "Über diesen Mac" und klicken Sie dann auf Systembericht. Scrollen Sie im Menü nach unten, bis Sie zum Software Abschnitt gelangen und klicken Sie dann auf Anwendungen. Suchen Sie die Anwendung, die nicht funktioniert und prüfen Sie, ob es sich um eine 32-Bit- oder 64-Bit-Anwendung handelt. Wenn es sich um eine 32-Bit-Version handelt, müssen Sie eine andere Version davon finden.
6. iCloud synchronisiert nicht
Probleme mit der Cloud-Synchronisierung sind ein weiteres häufiges Problem bei einem neuen macOS. Sie werden dieses Problem vielleicht bemerken, wenn Sie versuchen, einen Fernzugriff auf die Bildschirmfreigabe zu erhalten oder auf eine Datei aus der Ferne zuzugreifen.
Wie kann man das beheben?
Melden Sie sich einfach von Ihrem iCloud-Konto ab und melden Sie sich dann erneut an. Wenn das Problem weiterhin besteht, gehen Sie zum Ordner "Cloud Docs" und löschen Sie ihn. Dann werden die iCloud-Dateien erneut heruntergeladen und Sie können die Verbindung herstellen, um das Problem zu beheben.
7. Akkuentladung
Es gibt nichts Schlimmeres als Anwendungen, die Ihren Akku leeren, ohne dass Sie es merken. Fast jedes Mal, wenn Apple ein neues macOS veröffentlicht, gibt es Bedenken bezüglich der Akkulaufzeit.
Wie kann man das beheben?
Verwenden Sie den standardmäßigen Aktivitätsmonitor von Apple, um einen schnellen Einblick in die Apps zu erhalten, die viel Energie verbrauchen. Besorgen Sie sich eine Anwendung, die die Nutzung von Apps einschränkt, z.B. Bildschirmzeit.
8. App-Symbole verschwinden
In dem Moment, in dem Sie Catalina installieren, werden Sie vielleicht feststellen, dass einige der Symbole Ihrer Lieblingsanwendungen aus der Finder-Seitenleiste verschwinden. Dies geschieht in der Regel bei Anwendungen von Drittanbietern und im Allgemeinen, wenn Sie den Migrationsassistenten verwenden.
Wie kann man das beheben?
Öffnen Sie zunächst den Finder auf Ihrem Mac und klicken Sie dann mit der rechten Maustaste auf die obere linke Ecke. Klicken Sie auf Einstellungen und tippen Sie in der Seitenleiste auf "Anwendungsfavoriten" und entfernen Sie dann die Verknüpfung "Anwendungen" aus der Seitenleiste.
9. Bluetooth-Probleme
Möglicherweise bemerken Sie Bluetooth-Probleme, die so weit gehen, dass Sie es nicht mehr ausschalten können. Dies ist ein weiteres bekanntes Problem von macOS 10.15.
Wie kann man das beheben?
Löschen Sie die Bluetooth plist-Datei, aber stellen Sie vorher sicher, dass alle Dateien sicher kopiert werden. Gehen Sie zu Ordner > Voreinstellungen und suchen Sie die Datei "apple.Bluetooth.plist". Löschen Sie sie und starten Sie das Gerät neu.
10. Langsames macOS
Wenn Sie ein neues Betriebssystem installieren, das eine 64-Bit-Architektur bietet, erwarten Sie, dass alles schneller geht. Aber das könnte nicht der Fall sein. Obwohl die 32-Bit-Architektur beseitigt wurde, die Ihr Betriebssystem verlangsamt, arbeitet Ihr Computer langsamer.
Wie kann man das beheben?
Der Grund für ein langsames macOS und eine Überhitzung ist in der Regel eine zu große Anzahl von Anmeldeobjekten. Deaktivieren Sie die Anwendungen, die beim Start gestartet werden, indem Sie zu Systemeinstellungen > Benutzer & Gruppen > Anmeldeobjekte gehen. Markieren Sie alle Elemente, die Sie beim Start nicht starten möchten.
Wenn das nicht hilft, können Sie das SMC zurücksetzen, was eine universelle Lösung für einen langsamen Mac, Überhitzung und Akkulaufzeit ist. Es besteht kein Risiko eines Datenverlusts. Schalten Sie Ihren Mac aus, aber lassen Sie ihn eingesteckt und halten Sie dann die Tasten Umschalt + Strg + Option + Ein/Aus für 10 Sekunden gedrückt. Drücken Sie dann die Ein-/Aus-Taste und warten Sie, bis der Mac hochgefahren ist.
11. Maus/Tastatur funktioniert nicht
Nach der Installation von macOS 10.15 werden Sie vielleicht feststellen, dass einige Zubehörteile nicht funktionieren. Oder mit anderen Worten: Catalina erkennt sie nicht.
Wie kann man das beheben?
Der Grund dafür, dass Catalina Ihre Maus oder Tastatur möglicherweise nicht erkennt, ist der 32-Bit-Treiber. Aktualisieren Sie die Treiber im App Store und wenn keine 64-Bit-Version verfügbar ist, kontaktieren Sie die Entwickler über die Support-Seite.
12. Anmeldung stürzt ab
Apple-eigene Anwendungen und das Betriebssystem kollidieren ständig. Dadurch kommt es zu Login-Abstürzen.
Wie kann man das beheben?
Entfernen Sie einfach die Login-Artikel, die Sie nicht benötigen. Entfernen Sie dann die "plist"-Dateien in "Einstellungen", die bestimmte Benutzereinstellungen enthalten. Setzen Sie sie im abgesicherten Modus zurück.
13. Mac lässt sich nicht starten
Sie wollten das neue und glänzende Catalina ausprobieren, aber Ihr Mac lässt sich nicht einschalten. Oder er bleibt in der Ladeleiste hängen. Bleiben Sie ruhig, es gibt Lösungen für dieses Problem.
Wie kann man das beheben?
Die einfache Lösung besteht darin, Ihre Mac-Festplatte mit dem Festplattendienstprogramm im Wiederherstellungsmodus zu überprüfen. Überprüfen Sie die Startfestplatte, um festzustellen, ob es einen Festplattenfehler gibt. Folgen Sie dazu der Anleitung:
- 1. Starten Sie den Mac neu und halten Sie Befehl + R gedrückt, um in den Wiederherstellungsmodus zu wechseln.
- 2. Lassen Sie die Tasten los, sobald Sie den Ladebalken sehen
- 3. Wählen Sie im Dienstprogramme Menü die Option "Festplatten-Dienstprogramm"
- 4. Wählen Sie die Startfestplatte in der linken Seitenleiste
- 5. Klicken Sie auf First Aid, oben in der Mitte und klicken Sie dann auf "Ausführen", um alle Probleme zu beheben
- 6. Klicken Sie auf Fertig und starten Sie Ihren Mac neu
Eine andere Möglichkeit ist ein Downgrade auf macOS Mojave. Wenn Ihr Mac nicht mit dem neuesten Betriebssystem kompatibel ist, lässt er sich nicht einschalten. Prüfen Sie die Liste der kompatiblen Geräte und wenn Ihr Mac nicht dabei ist, müssen Sie ein Downgrade auf Mojave durchführen.
14. Probleme mit der Time Machine
Eines der häufigsten und bekannten Probleme in macOS 10.15 ist die Unfähigkeit, die Time Machine zu verwenden.
Wie kann man das beheben?
Möglicherweise müssen Sie auf neuere Updates warten, um das Problem zu lösen. Eine andere Möglichkeit ist, eine alternative Backup-Lösung zu finden. Externe Laufwerke funktionieren zum Beispiel mit iCloud.
15. Dateien gehen verloren?
Einige Benutzer berichten, dass sie nach dem neuen Update Dateien verloren haben. Ihr Desktop ist leer und sie können wertvolle Fotos nicht mehr finden.
Wie kann man das beheben?
Die einfache Lösung besteht darin, diese Dateien von einem Backup wiederherzustellen. Das heißt, solange Sie vor dem Update auf die neueste Version ein Backup gemacht haben. Sie können Dateien mit iCloud, Time Machine oder einer beliebigen Mac-Datenwiederherstellungssoftware wiederherstellen.
Bester PDF-Editor für macOS 10.15 im Jahr 2021
Apple stellt dem Benutzer ein Standard-PDF-Tool zur Verfügung, nämlich die Anwendung Preview. Aber das ist vielleicht nicht alles, was Sie von einer PDF-Software erwarten. Eine gute PDF-Software ist in der heutigen modernen Welt unerlässlich. Wir empfehlen das äußerst effiziente PDFelement, das mit macOS Catalina, aber auch mit älteren Betriebssystemen kompatibel ist.
Diese Software macht die Bearbeitung von PDF-Dokumenten leicht und einfach. Zu den vielen nützlichen Funktionen zählen wir unter anderem:
- Möglichkeit, PDF-Dokumente von Grund auf zu erstellen
- Konvertierung von Word-, Excel-, Power Point- und ähnlichen Dokumenten in PDF
- Vielfältige Tools zur Bearbeitung von Text und Fotos
- Fügen Sie Ihren PDF-Dokumenten Anmerkungs-Tools hinzu, einschließlich Kommentare, Notizen und mehr.
- PDF-Dokumente freigeben
- Fügen Sie Ihren PDF-Dokumenten einen persönlichen Stempel hinzu
- Digitales Signieren von PDF-Dokumenten und Erstellen einer digitalen Signatur
- Verschlüsseln und schützen Sie Ihre Dokumente mit einem Passwort
- Verwenden Sie die OCR-Technologie, um jedes Papierdokument in ein durchsuchbares und bearbeitbares PDF-Dokument zu verwandeln.
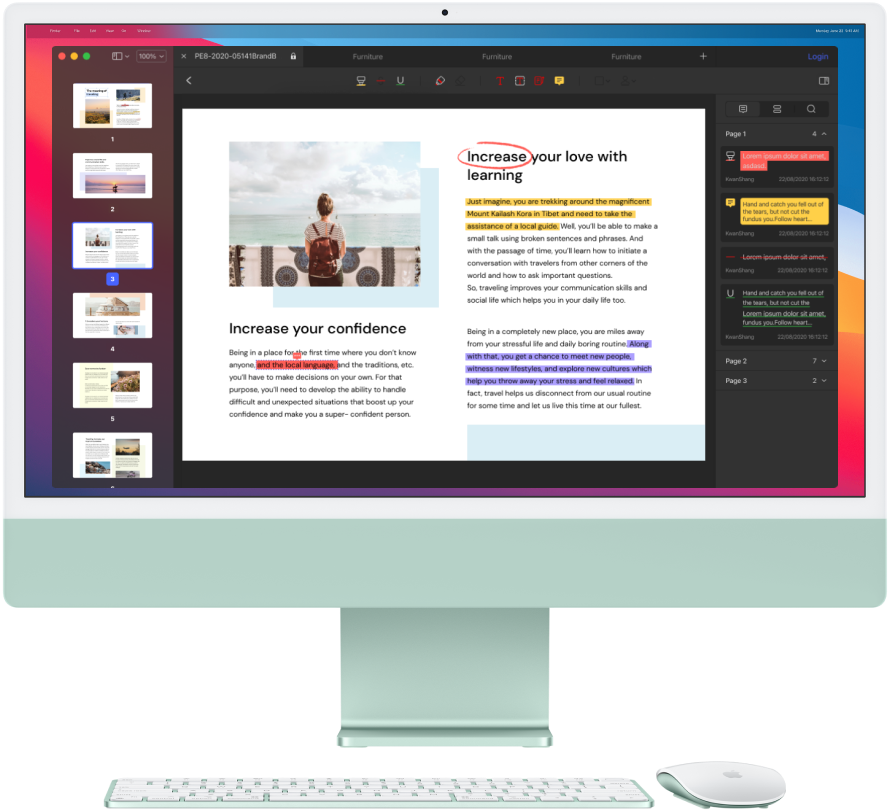
Gratis Testen oder PDFelement kaufen!
Gratis Testen or PDFelement kaufen!
PDFelement kaufen jetzt!
Buy PDFelement jetzt!

 100% sicher | Werbefrei | Keine Malware
100% sicher | Werbefrei | Keine Malware
Noah Hofer
staff Editor
0 Comment(s)