Wie man macOS 11 in einfachen Schritten auf einem externen Laufwerk installiert
2023-08-25 18:49:48 • Filed to: Mac How-Tos • Proven solutions
Um macos 11 auf einem externen Laufwerk zu installieren, gibt es einen genialen Trick, der viele Vorteile mit sich bringt. Dieser Trick ist besonders praktisch, wenn Sie Ihr Betriebssystem nicht aktualisieren oder daran herumpfuschen möchten. Außerdem ist es die beste Möglichkeit, das neue Betriebssystem macOS 11 zu testen, bevor Sie es auf Ihrem Hauptlaufwerk installieren. Die Möglichkeit, zwischen dem aktuellen Betriebssystem und macOS 11 auf dem externen Laufwerk zu wechseln, hilft Ihnen, Vergleiche anzustellen und die beste Entscheidung für das beste Betriebssystem zu treffen.
Was Sie benötigen, um macOS 11 auf einem externen Laufwerk zu installieren
Warum kann ich OS 11 nicht auf meinem Laufwerk installieren? Wenn Sie sich diese Frage stellen, sollten Sie wissen, dass Sie einige Dinge benötigen, bevor Sie macos 11 auf einem externen Laufwerk herunterladen, installieren und verwenden können. Zunächst benötigen Sie ein schnelles Flash-Laufwerk, am besten ein USB C- oder Thunderbolt 3-Laufwerk. Schnelle externe Laufwerke sind effizient und sparen Ihnen wertvolle Zeit. Außerdem sollten Sie darauf achten, dass das externe Laufwerk mindestens 12 GB Speicherplatz hat, wobei mehr Speicherplatz besser ist, um auf Nummer sicher zu gehen.
Außerdem benötigen Sie eine aktive Internetverbindung, um das macOS 11 auf das externe Laufwerk herunterzuladen und zu installieren. Wie lange die Installation von macOS 11 dauert, hängt ganz von der Signalstärke Ihres WLANs ab; je stärker das Signal, desto schneller der Download. Vor allem aber sollten Sie sicherstellen, dass das Gerät, auf dem Sie macOS 11 ausführen wollen, kompatibel ist. Einige der kompatiblen Mac-Modelle sind: MacBook Air, MacBook Pro, iMac und alle iMac Pro-Modelle.
Wie man macOS 11 auf einem externen Laufwerk installiert
Folgen Sie diesen einfachen Schritten, wenn Sie macos 11 nicht auf einem externen Laufwerk installieren können.
Schritt 1: Vorbereiten des externen Laufwerks für die Installation
1. Schließen Sie das USB C, Thunderbolt 3 oder das gewünschte externe Laufwerk an Ihr Mac-Gerät an.
2. Gehen Sie in das neue Finder-Fenster, wählen Sie die Registerkarte der Anwendungen und klicken Sie auf Dienstprogramme. Starten Sie das Festplatten-Dienstprogramm auf Ihrem Mac.
3. Klicken Sie im geöffneten Fenster und in der oberen linken Ecke auf das Dropdown-Symbol Ansicht. Vergewissern Sie sich, dass die Option "Alle Geräte anzeigen" aktiviert ist.

4. Tippen Sie in der linken Menüleiste des Festplatten-Dienstprogramms auf das externe Laufwerk, das Sie in Ihr Mac-Gerät eingelegt haben.
5. Tippen Sie auf die Löschen Schaltfläche.
6. Klicken Sie in dem neuen Fenster, das sich öffnet, auf das Dropdown-Symbol Format und wählen Sie Mac OS Extended (Journaled) als Ihre Option.
7. Tippen Sie in dem geöffneten Fenster auf das Schema Dropdown-Symbol und wählen Sie GUID Partition Map.

8. Geben Sie dem externen Laufwerk einen neuen Namen, den Sie sich leicht merken können.
9. Klicken Sie auf die Registerkarte Löschen und warten Sie, bis das Festplatten-Dienstprogramm die Partition erstellt und Ihr externes Laufwerk eingerichtet hat. Sobald dies geschehen ist, tippen Sie auf die Schaltfläche Erledigt.
Schritt 2: Herunterladen von macOS 11
1. Starten Sie den Mac App Store auf Ihrem Mac-Gerät.
2. Sie müssen sich beim Apple Developer Program anmelden, um macOS 11 herunterzuladen.
3. Sobald Sie sich angemeldet haben, suchen Sie mit Hilfe des Suchen Textfelds nach macOS 11.
4. Klicken Sie auf das Download Symbol, um die macOS 11 Version auf Ihr Mac-Gerät herunterzuladen. Der Download-Vorgang kann eine Weile dauern, da es sich um eine große Datei handelt. Die benötigte Zeit hängt auch von der Stärke Ihres WLAN-Signals ab.
5. Nach dem Download können Sie auf die macOS-Dateien zugreifen, indem Sie das Finder Tool auf Ihrem Mac-Gerät aufrufen und auf den Downloads Ordner klicken.
Schritt 3: Installieren der macOS 11 Version auf Ihrem externen Laufwerk
1. Öffnen Sie das Finder-Fenster auf Ihrem Mac-Gerät und navigieren Sie zum Anwendungen Tool.
2. Suchen Sie nach dem macOS 11 Installationsprogramm und klicken Sie darauf, um es zu starten.
3. Tippen Sie im ersten Fenster, das bei der Einrichtung der Installation erscheint, auf die Weiter Schaltfläche.
4. Lesen Sie sich die Bedingungen des Entwicklers durch und klicken Sie auf die Registerkarte Zustimmen und anschließend auf die Fortfahren Schaltfläche, wenn Sie zufrieden sind.
5. Tippen Sie auf die Registerkarte "Alle Datenträger anzeigen". Tippen Sie nicht auf die Registerkarte Home, um zu vermeiden, dass die macOS 11 Version auf Ihrem Hauptlaufwerk auf dem Mac-Gerät installiert wird.
6. Geben Sie das externe Laufwerk über die Option "Alle Laufwerke anzeigen" an und tippen Sie auf die Installieren Schaltfläche.
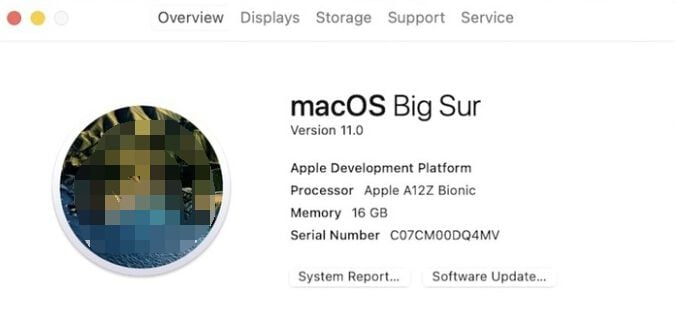
Warten Sie ein paar Minuten, während die macOS 11 Version auf dem externen Laufwerk installiert wird. Beachten Sie jedoch, dass der Installationsvorgang fehlschlagen oder abbrechen kann, wenn Sie Ihr externes Laufwerk in den vorherigen Schritten nicht korrekt und als GUID-Partition eingerichtet haben.
Bester PDF-Editor für macOS 11 - PDFelement für Mac
Sobald Sie macos 11 auf einem externen Laufwerk installieren und verwenden, benötigen Sie einige Anwendungen und Programme, um es aufzupeppen. Die Apps dienen verschiedenen Zwecken auf Ihrem Mac-Gerät, z.B. Spiele-Apps, Produktivitäts-Apps, Tools für soziale Medien und so weiter. Die Programmliste wäre jedoch unvollständig ohne ein Tool zum Lesen von PDF-Dateien. PDF-Dateien sind weit verbreitet und die am häufigsten verwendete Dokumentendatei. Daher benötigen Sie ein Programm, das PDF-Dateien sowohl lesen als auch verwalten kann. Es gibt zahlreiche PDF-Reader und -Editoren auf dem Markt, aber PDFelement für Mac steht an der Spitze der Liste.

PDFelement sollte Ihre erste Wahl sein, wenn Sie mit PDF-Dateien arbeiten und die Vorteile des Tools nutzen möchten. Dieses Programm verfügt über eine einfache und intuitive Benutzeroberfläche und ist daher leicht zu bedienen. Alle wichtigen Tools werden auf der Startseite angezeigt, so dass Sie nur wenig Anleitung oder Schulung benötigen. PDFelement verfügt über das beste Tool, mit dem Sie die Größe, die Schriftart und den Stil Ihres Textes bearbeiten können. Sie können den Inhalt Ihres Dokuments auch schützen, indem Sie sowohl das Kennwort für das Öffnen als auch das Kennwort für die Freigabe einrichten.
Falls Sie Ihre PDF-Datei in ein anderes Format konvertieren müssen, vereinfacht PDFelement diese Aufgabe, da es mehrere Ausgabeformate unterstützt. Eine weitere Funktion, die dieses Programm einzigartig macht, ist das Stapelverarbeitungs-Tool, mit dem Sie mehrere Dokumente gleichzeitig verarbeiten können.
Gratis Testen oder PDFelement kaufen!
Gratis Testen or PDFelement kaufen!
PDFelement kaufen jetzt!
Buy PDFelement jetzt!

 100% sicher | Werbefrei | Keine Malware
100% sicher | Werbefrei | Keine Malware
Noah Hofer
staff Editor
0 Comment(s)