Wie man in macOS 10.14 Speicherplatz freigibt
2023-08-25 18:49:48 • Filed to: Mac How-Tos • Proven solutions
Das Update auf das neueste macOS 10.14 benötigt viel mehr Platz als Sie erwarten. Es ist sehr ärgerlich, wenn der Speicherplatz auf Ihrem iMac, MacBook, MacBook Air und MacMini nicht ausreicht. Wie kann man also Speicherplatz in macOS 10.14 freigeben? Keine Sorge, Sie können in diesem Artikel lernen, wie Sie Speicherplatz auf Ihrem macOS 10.14 freigeben können.
Wie man unter macOS 10.14 Speicherplatz freimacht
Ein unzureichender Festplattenspeicher ist ein häufig wiederkehrendes Problem, mit dem jeder Mac-Benutzer konfrontiert ist. Aber zum Glück gibt es zahlreiche Möglichkeiten, diese Herausforderung zu umgehen. Dennoch sollten Sie vermeiden, mehr als 85% des Speicherplatzes zu belegen, da dies zu Verzögerungen und Fehlern in den Abläufen des Betriebssystems führen kann.
Um unter macOS 10.14 Speicherplatz freizugeben, sollten Sie als erstes prüfen, welche Dateien den meisten Speicherplatz beanspruchen. Tippen Sie auf das Apple-Symbol im Menü oben links auf dem Startbildschirm, wählen Sie "Über diesen Mac" und dann "Speicher". Löschen Sie anschließend weniger erwünschte Dateien und leeren Sie dann den Papierkorb. Im Folgenden finden Sie jedoch verschiedene Möglichkeiten, um unter macOS 10.14 Speicherplatz freizugeben:
1. Speicher optimieren
Dies ist eine Funktion, mit der Benutzer den Speicherplatz in macOS 10.14 optimieren können, indem sie Dateien von der Festplatte in den Cloud-Speicher verschieben. Um diese Funktion zu nutzen, tippen Sie auf die Optimieren Schaltfläche und wählen Sie dann eine der verfügbaren Optionen, wie z.B. die automatische Entfernung von angesehenen iTunes-Filmen und TV-Sendungen, Optionen zur Steuerung des automatischen Downloads von aktuellen E-Mail-Anhängen und mehr.
2. Cache löschen unter macOS 10.14
Caches sind doppelte Blaupausen für den Betrieb von Programmen, die dafür sorgen, dass Programme schneller laufen. Im Laufe der Zeit können sich diese Caches ansammeln und viel Speicherplatz belegen, so dass sie irgendwann gelöscht werden müssen und dann wieder neu aufgebaut werden können. Um die Caches zu löschen, starten Sie den Finder und öffnen Sie "Gehe zu" in der Menüleiste. Wählen Sie "Gehe zu Ordner...", und geben Sie ~/Library/Caches ein. Löschen Sie die größten Dateien/Ordner. Wählen Sie erneut die Option "Gehe zu Ordner...", geben Sie /Library/Caches ein (diesmal ohne das Symbol ~) und löschen Sie die größten Dateien/Ordner erneut.
3. Löschen Sie die Lokalisierungsdateien
Lokalisierungsdateien sind "Sprachpakete" von Anwendungen, die mehrere Sprachen unterstützen. Um das unerwünschte Sprachpaket zu löschen, starten Sie den Finder und gehen Sie zu Anwendungen. Klicken Sie bei gedrückter Strg-Taste auf eine Anwendung, gehen Sie zu Inhalt und wählen Sie dann Ressourcen und suchen Sie nach Dateien mit der Erweiterung Iproj. Löschen Sie die Sprachen, die Sie nie verwenden werden, z.B. es.Iproj für Spanisch.
4. Alte Sicherungen der iTunes Bibliothek löschen
macOS Mojave iTunes erstellt jedes Mal, wenn die App aktualisiert wird, Sicherungskopien der iTunes-Mediathek. Um alte iTunes Mediathek-Backups zu löschen, klicken Sie in der Menüleiste oben links auf dem Startbildschirm auf "Gehe zu", wählen Sie "Gehe zu Ordner" und geben Sie ~/Musik/iTunes/Vorherige iTunes Mediatheken ein. Löschen Sie die alten Dateien, die nicht mehr benötigt werden.
5. Aufräumen des Desktops
Wenn Sie den Desktop reorganisieren und von unnötigen Dateien und Anwendungen befreien, können Sie eine Menge Speicherplatz freisetzen und die Arbeit des Betriebssystems beschleunigen.
6. Entrümpeln Sie den Papierkorb
Gelöschte Dateien und Anwendungen werden zunächst in den Papierkorb verschoben. Und im Laufe der Zeit kann der Inhalt des Papierkorbs erheblichen Speicherplatz beanspruchen. Leeren Sie den Papierkorb, um dringend benötigten Platz freizumachen. Überprüfen Sie, ob es mehrere Papierkörbe mit unerwünschten Inhalten gibt und löschen Sie diese.

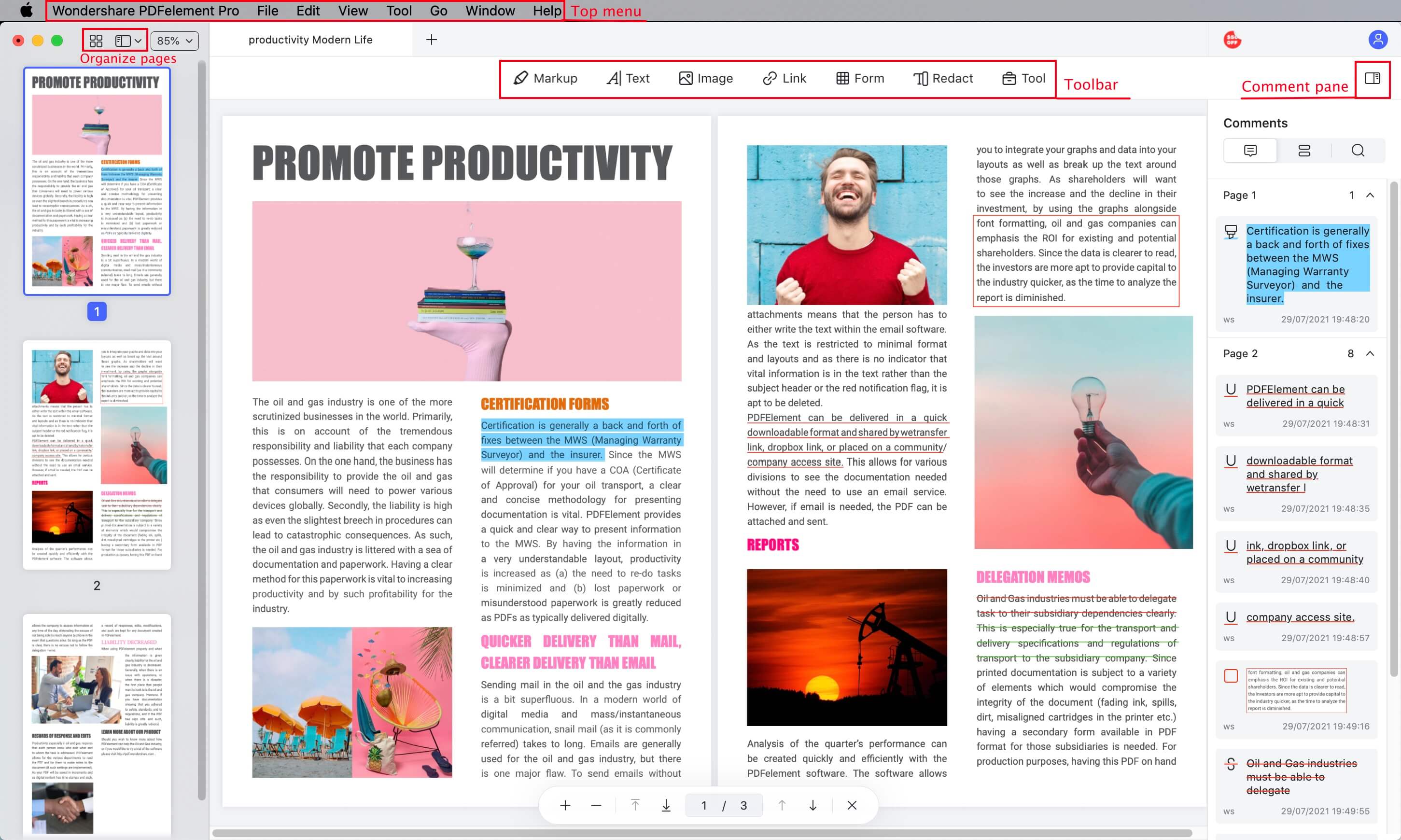
Gratis Testen oder PDFelement kaufen!
Gratis Testen or PDFelement kaufen!
PDFelement kaufen jetzt!
Buy PDFelement jetzt!

 100% sicher | Werbefrei | Keine Malware
100% sicher | Werbefrei | Keine Malware
Noah Hofer
staff Editor
0 Comment(s)