2024-06-26 17:10:31 • Filed to: Mac How-Tos • Proven solutions
Ein externes Laufwerk bietet mehr Platz, um unter anderem Dokumente, Dateien, Fotos und Musik zu speichern. Daher können Sie Ihre Mac-Fotobibliothek unter macOS 10.15 auf ein externes Laufwerk übertragen und so Platz für andere Arbeiten auf Ihrem Computer schaffen.
Ganz gleich, ob Sie mit Ihrer Kamera, einer Kompaktkamera oder einem iPhone fotografieren, die wertvollsten Fotos werden Sie wahrscheinlich auf Ihrem Mac speichern. Wenn Sie dies als Hobby betreiben, wird sich Ihr Mac-Speicher schnell füllen und Sie könnten Platzprobleme bekommen.
Die beste Lösung für dieses Problem ist, die Apple Fotos für OS 10.15 Bibliothek auf ein externes Laufwerk zu verschieben. Dieser Vorgang ist einfach und ermöglicht es Ihnen, die Fotos weiterhin sicher aufzubewahren.
In diesem Artikel finden Sie detaillierte Informationen darüber, wie Sie Ihre Fotobibliothek unter macOS 10.15 in einfachen Schritten verschieben können, um Platz zu sparen. Ein externes Laufwerk bietet eine bessere Sicherung.
Wie man unter macOS 10.15 seine Fotosammlung auf ein externes Laufwerk überträgt
Bevor Sie Ihre Fotosammlung verschieben, um unter macOS 10.15 Platz zu sparen, stellen Sie sicher, dass Ihr externes Laufwerk für Mac OS Extended (Journaled) formatiert ist. Rufen Sie also das Festplattendienstprogramm auf und bestätigen Sie das Format. Formatieren Sie es gegebenenfalls neu.
1. Unter macOS 10.15 ist es nicht möglich, Ihre Mac-Fotobibliothek auf ein externes Laufwerk zu übertragen, wenn sie aktiv ist. Wenn Sie also Fotos geöffnet haben, beginnen Sie den Prozess zur Verwaltung Ihrer Fotosammlung auf einem externen Laufwerk unter macOS 10.15, indem Sie diese zuerst schließen.
2. Verfolgen Sie die Fotos-Bibliothek Ihres Macs, die sich im Bilder Ordner befindet.
- Öffnen Sie ein Finder-Fenster
- Wählen Sie Ihren Mac-Ordner "Home" aus; das ist ein Symbol, das an ein Haus erinnert.
- Klicken Sie dann auf "Bilder".
3. Sobald sich der Bilder Ordner öffnet, finden Sie die Fotobibliothek. Es wird durch ein Symbol wie das untenstehende dargestellt.

4. Wenn Sie sich den Inhalt genauer ansehen möchten, bevor Sie die Apple Fotos für OS 10.15 Bibliothek auf ein externes Laufwerk verschieben, können Sie mit der rechten Maustaste darauf klicken. Wählen Sie in den Optionen die Option "Paketinhalt anzeigen" und sehen Sie sich die Hauptordner an, die Ihre Fotos enthalten.
5. Wenn Sie mit der rechten Maustaste auf das Paket "Fotobibliothek" klicken und "Info abrufen" wählen, erhalten Sie ebenfalls Informationen über die Größe Ihrer Bibliothek. Diese Bestätigung ist wichtig, wenn Sie Ihre Fotobibliothek verschieben, um unter macOS 10.15 Platz zu sparen, denn sie informiert Sie darüber, wie viel Platz auf dem externen Laufwerk für die Fotobibliothek benötigt wird.
So können Sie auch für die Zukunft planen, wenn Sie Ihre Fotosammlung unter macOS 10.15 wieder auf einem externen Laufwerk verwalten möchten.
6. Um Ihre Mac-Fotobibliothek unter macOS 10.15 auf ein externes Laufwerk zu übertragen, können Sie sie ziehen und ablegen.
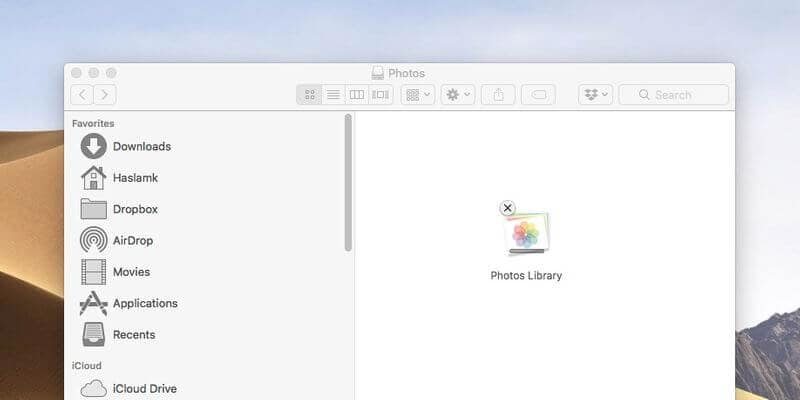
7. Haben Sie Geduld beim Kopieren. Die Dauer dieser Übertragung hängt von der Geschwindigkeit der Verbindung und der Größe Ihrer Bibliothek ab.
8. Wenn der Vorgang zum Verschieben der Apple Fotos für OS 10.15 Bibliothek auf ein externes Laufwerk abgeschlossen ist, halten Sie die "Option/Alt"-Taste gedrückt und starten Sie Fotos.
9. Wählen Sie "Andere Bibliothek" und navigieren Sie dann zum Speicherort des neuen externen Laufwerks.
10. Falls Sie eine Meldung finden, die besagt, dass noch einige Objekte aus der iCloud Fotomediathek heruntergeladen werden müssen, klicken Sie einfach auf "Unvollständige Objekte löschen". So können Sie diese Objekte zu einem späteren Zeitpunkt aus der iCloud herunterladen.
11. Wenn Fotos noch geöffnet ist, wählen Sie "Einstellungen", dann "Allgemein" und anschließend "Als Systemfotobibliothek verwenden". Dieses Verfahren ermöglicht Photos die Zusammenarbeit mit der iCloud-Fotomediathek, falls Sie diese verwenden. Es ist also durchaus notwendig.
12. Der nächste Schritt ist die Wiedereinschaltung der iCloud-Fotomediathek. Also:
- Gehen Sie zu "Systemeinstellungen".
- Wählen Sie "iCloud".
- Wählen Sie "Fotos"
- Zugang "Optionen"
- Wählen Sie "iCloud-Fotomediathek", um sie wieder zu aktivieren.
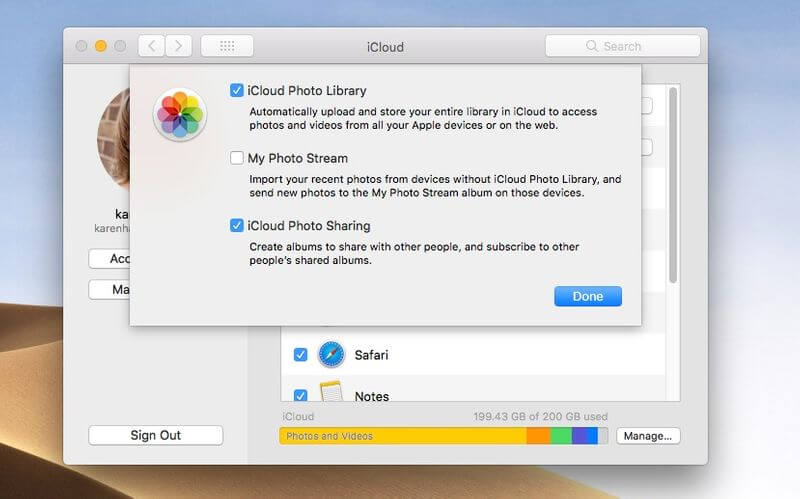
13. Vergewissern Sie sich, dass Ihr Laufwerk für diesen letzten Schritt noch eingesteckt oder über WLAN verbunden ist. Stellen Sie sicher, dass alle verschobenen Fotos vorhanden sind und dass alles wie gewünscht funktioniert.
14. Fahren Sie dann mit dem Löschen der Fotobibliothek von Ihrem Mac fort.
Bester PDF-Editor für macOS 10.15
PDFelement für Mac ist eine Anwendung, die mehr kann als nur PDF-Dokumente erstellen, bearbeiten, konvertieren und manipulieren. Es ist so konzipiert, dass es nach den aktuellen technologischen Gegebenheiten funktioniert. Daher bietet es Pakete mit verschiedenen Funktionen an, die Ihre Bedürfnisse befriedigen sollen, egal ob Sie Student oder Geschäftsmann sind.
PDFelement für Mac wurde entwickelt, um die besten PDF-Dokumente zu erstellen und dabei so wenig Platz wie möglich zu verbrauchen. Daher führt es eine PDF-Optimierung für Ihren Mac-Computer durch. Dies ist eine Funktion, die dafür sorgt, dass Ihre Dokumente so klein wie möglich sind, ohne den Inhalt zu beeinträchtigen.
Der Editor reduziert die Größe der PDF-Dokumente, indem er die Dateien komprimiert und die unerwünschten und unwichtigen Elemente in den PDF-Dateien entfernt. Auf diese Weise wird das Speichern und Übertragen von Dateien in lokale Ordner zum Kinderspiel.
Außerdem bietet es Sicherheit durch Schwärzung, eine Funktion, die sicherstellt, dass sensible Daten nicht zugänglich sind.
Diese Fähigkeiten sind eine Garantie dafür, dass PDFelement für Mac vorteilhaft ist. Die Optimierungsfunktion sorgt dafür, dass Sie Platz für andere Dateien sparen können, insbesondere wenn Sie noch kein externes Laufwerk gekauft haben.
Da dieser PDF-Editor Ihnen Qualitätsarbeit liefert, sorgt er dafür, dass die Firmengeheimnisse verborgen bleiben und für immer vor schädlicher Konkurrenz geschützt sind.
Gratis Testen oder PDFelement kaufen!
Gratis Testen or PDFelement kaufen!
PDFelement kaufen jetzt!
Buy PDFelement jetzt!

 100% sicher | Werbefrei | Keine Malware
100% sicher | Werbefrei | Keine Malware
Noah Hofer
staff Editor
0 Comment(s)