Wie man einen WLAN-Hotspot unter macOS 10.15 einrichtet
2023-08-25 18:49:48 • Filed to: Mac How-Tos • Proven solutions
Sie können Ihren Mac ganz einfach zu einem WLAN-Hotspot machen und Ihre Netzverbindung unter macOS 10.15 mit anderen drahtlosen Geräten teilen. Ihr Mac kann also als drahtloser Router fungieren, wenn er über eine kabelgebundene Netzwerkoberfläche über Ethernet verfügt.
In der heutigen Zeit ist eine zuverlässige WLAN-Verbindung sehr zufriedenstellend, da Sie im Internet viel tun können, auch um Geld zu verdienen. Wenn er über eine WLAN-Verbindung mit dem Internet verbunden ist, ist es nicht möglich, Ihren Mac in einen WLAN-Hotspot zu verwandeln.
Andererseits können Sie unter macOS 10.15 einen WLAN-Hotspot einrichten, wenn er über Ethernet angeschlossen ist. Wie Sie Ihren Mac zu einem WLAN-Router machen, ist ganz einfach, wie in diesem Artikel beschrieben.
Befolgen Sie einfach die einzelnen Schritte wie angegeben und Sie werden schließlich WLAN von Ihrem Mac unter macOS 10.15 freigeben.
Wie man einen WLAN-Hotspot unter macOS 10.15 einrichtet
Bevor Sie lernen, wie Sie unter macOS 10.15 einen WLAN-Hotspot einrichten, werden Sie sich vielleicht fragen, warum das notwendig ist, wenn es doch fast überall WLAN-Konnektivität gibt, wo Sie hingehen. Wenn Sie schon einmal in einem gehobenen Hotel übernachtet haben, dann wissen Sie, warum es wichtig ist, Ihren Mac zu einem WLAN-Hotspot zu machen und Ihre Netzwerkverbindung unter macOS 10.15 freizugeben.
Wenn Sie Ihren Mac an solchen Orten in einen WLAN-Hotspot verwandeln, machen Sie die günstigere Ethernet-Verbindung zu Ihrem persönlichen WLAN-Hotspot. Es ist einfacher, weil Sie keine überhöhten Gebühren für das Privileg zahlen müssen, auf ein langsames und unsicheres Netzwerk zuzugreifen.
Wenn Sie unter macOS 10.15 einen WLAN-Hotspot einrichten, müssen Sie als erstes und wichtigstes verstehen, dass sich die eingehende Verbindung von der ausgehenden Verbindung unterscheiden sollte. Ihr Mac sollte keine WLAN-Verbindung aufnehmen und dann senden, da die Verbindungsmethode nur die Ausgabe oder Eingabe ermöglicht.
Da es unmöglich ist, beide Verbindungen zu handhaben, sollte Ihr Mac über das Ethernet laufen, damit er die Möglichkeit hat, über das WLAN zu übertragen. Gehen Sie wie folgt vor, um Ihren Mac in einen WLAN-Hotspot zu verwandeln und zu teilen:
1. Um Ihren Mac zu einem WLAN-Hotspot zu machen und Ihre Netzwerkverbindung unter macOS 10.15 freizugeben, müssen Sie die WLAN-Hotspot-Option aufspüren, die sich in der Funktion Internetfreigabe Ihres Macs befindet.
- Rufen Sie das "Apple-Menü" auf.
- Wählen Sie "Systemeinstellungen".
- Wählen Sie das "Teilen" Symbol.
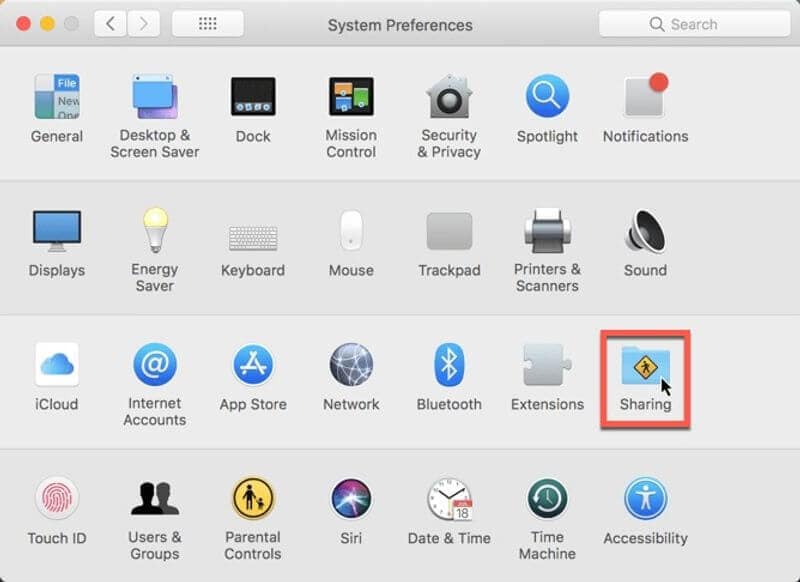
2. Wählen Sie in der angezeigten Liste die Option der Internetfreigabe. Klicken Sie jedoch im Moment nicht auf das Kontrollkästchen.
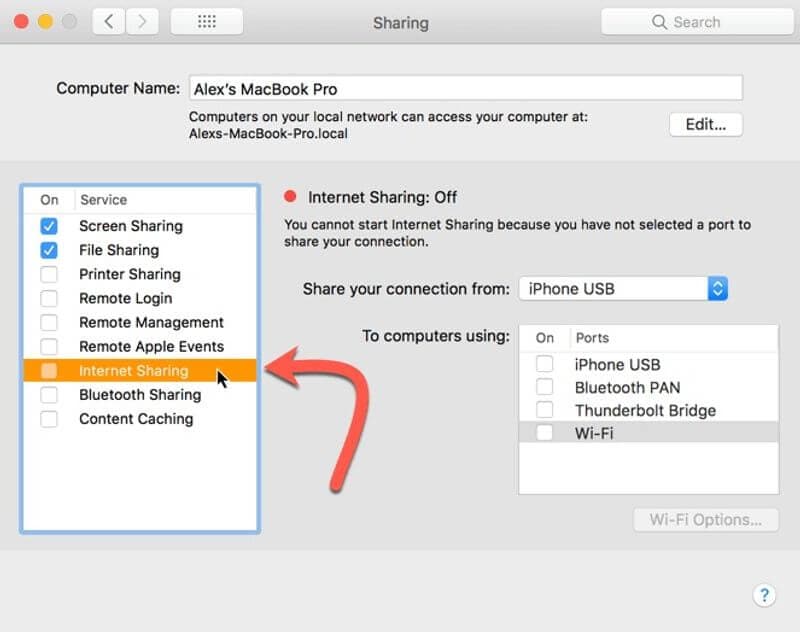
3. Um also einen WLAN-Hotspot unter macOS 10.15 zu erstellen, wählen Sie die eingehende Verbindungsmethode, indem Sie auf die Dropdown-Liste klicken. Diese Verbindung wird von Ihrem Mac in Ihre ausgehende Verbindung umgewandelt.
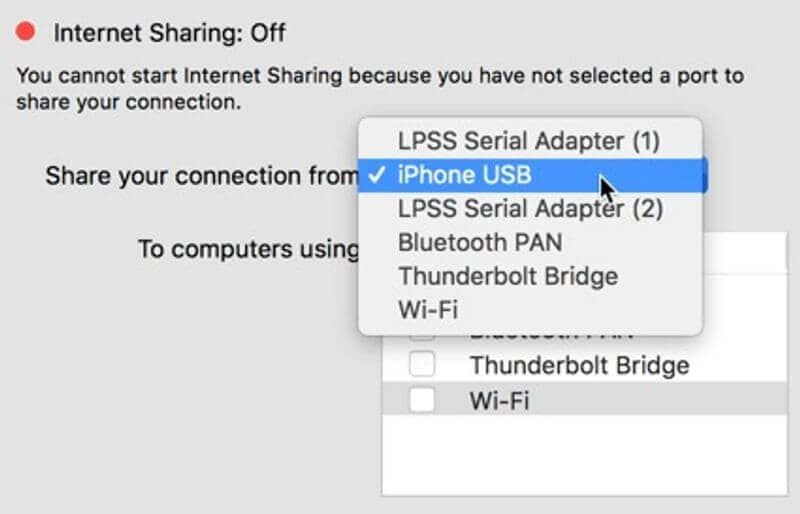
4. Gehen Sie zum Feld "An Computer mit" und markieren Sie die Option WLAN. Damit wählen Sie die Art und Weise, wie Sie Ihr Internet freigeben und erstellen so einen WLAN-Hotspot unter macOS 10.15. Die Internetverbindung, die Sie in Schritt 3 gewählt haben, wird daher mit allen Geräten geteilt, die mit Ihrem WLAN-Netzwerk verbunden sind.
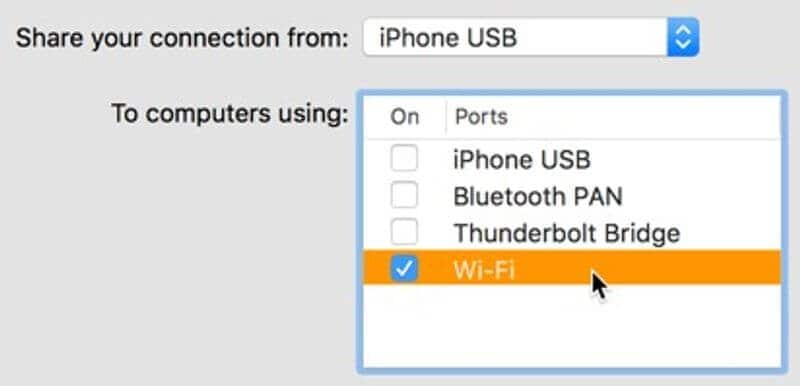
5. Dann machen Sie Ihren Mac zu einem WLAN-Hotspot und geben Sie Ihre Netzwerkverbindung unter macOS 10.15 frei, indem Sie zum unteren Rand des Fensters gehen und auf die "WLAN-Optionen" klicken, damit Sie Ihren WLAN-Hotspot konfigurieren können. Stellen Sie den besten Kanal, Namen und die beste Sicherheit für Ihr Netzwerk ein.
Vergewissern Sie sich, dass Sie die Standardeinstellung "keine Sicherheit" außer Kraft setzen, die es jedem erlaubt, sich mit Ihrem Netzwerk zu verbinden. Jedes Gerät, das Sie auf Ihren Host-Mac einladen, ist gefährlich. Ihre Dateien können für sie zugänglich sein, insbesondere wenn die Option zur gemeinsamen Nutzung von Dateien aktiviert ist.
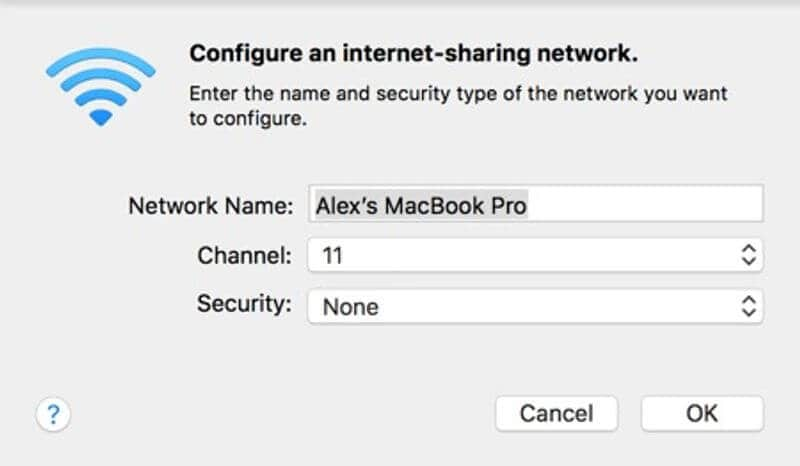
Dies lädt Hacker leicht ein und Ihre persönlichen Daten können gegen Sie verwendet werden. Klicken Sie also auf das Feld "Sicherheit". Wählen Sie "WPA2-Personal" und geben Sie ein Passwort ein.
6. Wenn alles richtig eingestellt ist, können Sie nun das Kontrollkästchen neben "Internetfreigabe" anklicken. Klicken Sie auf "Start", um Ihren WLAN-Hotspot zu aktivieren, so dass Sie unter macOS 10.15 WLAN vom Mac aus freigeben können.
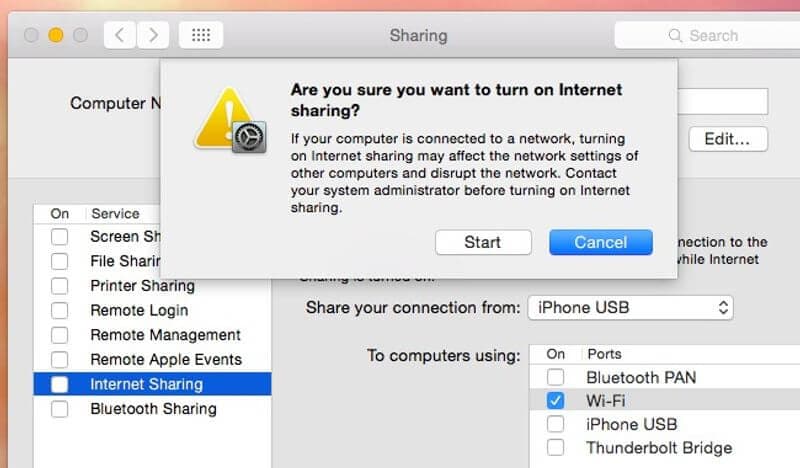
Bester PDF-Editor für macOS 10.15
Einen erschwinglichen und leistungsstarken PDF-Editor zu erwerben, der auch noch einfach zu bedienen ist, scheint unmöglich. Wenn Sie jedoch PDFelement für Mac verwenden, werden Sie feststellen, dass all dies möglich ist. Mit dieser PDF-Lösung können Sie mit nur wenigen Klicks die Grenzen überschreiten.
Mit PDFelement für Mac können Sie sowohl interaktive als auch nicht-interaktive Formulare auf Ihrem Computer ausfüllen. Erstens erstellt die Software interaktive Formulare recht schnell und automatisch. Dann können Sie die Felder des Formulars ausfüllen.
Die interaktiven Formulare können automatisch ausgefüllt werden, während die nicht-interaktiven Formulare die Schreibmaschinenfunktion erfordern. Außerdem unterstützt dieser PDF-Editor die Auswahl zahlreicher Formularfelder. Diese Brennstoffe bilden weitere Formulare für die Ausrichtung und Verteilung der Felder.
Mit PDFelement für Mac können Sie also die besten Formulare für den akademischen und beruflichen Gebrauch erstellen. Da Sie Sorten erstellen können, gibt es keine Einschränkungen hinsichtlich ihrer Verwendung.
Bei der automatischen Erstellung der interaktiven Formulare verbessert die PDF-Lösung die Effizienz. Die Ausrichtung von Formularen ermöglicht Ordnung, was vor allem bei der Arbeit in Unternehmen sehr wichtig ist.
PDFelement für Mac zeichnet sich durch eine hervorragende Benutzerfreundlichkeit aus, da die meisten Aufgaben mit wenigen Klicks erledigt werden können. Der Editor ist sehr erschwinglich, so dass Sie problemlos die Pakete erwerben können, die Ihren Bedürfnissen entsprechen.
Gratis Testen oder PDFelement kaufen!
Gratis Testen or PDFelement kaufen!
PDFelement kaufen jetzt!
Buy PDFelement jetzt!

 100% sicher | Werbefrei | Keine Malware
100% sicher | Werbefrei | Keine Malware
Noah Hofer
staff Editor
0 Comment(s)